Featured Artikel
"Volume erweitern" ist ausgegraut und geht nicht.
"Hallo, wissen Sie, was ich tun soll, wenn die Option 'Volume erweitern' in der Datenträgerverwaltung ausgegraut ist? Ich plante, die Partition C zu erweitern, um die Computerleistung zu beschleunigen. Ich öffnete die Datenträgerverwaltung und löschte eine erweiterte Partition, um nicht zugewiesenen Speicherplatz zu lassen, damit ich die Partition C erweitern konnte.
Aber das Erweitern geht nicht. Die Option 'Volume erweitern' ist ausgegraut, und wie kann ich dieses Problem beheben?"

Wenn Benutzer ein Volume unter Windows 11/10 erweitern wollen, können sie die Erweiterung in der Datenträgerverwaltung durchführen. Aber manchmal können Benutzer auf ein Problem gestoßen sein, dass das Volume nicht erweitert werden kann. Wie kann man das Problem lösen, wenn Volume erweitern ausgegraut wird?
Lesen Sie dieses Tutorial weiter und erfahren Sie, warum Volume erweitern ausgegraut ist. Außerdem sind hier effektive Lösungen verfügbar, die Ihnen helfen, Volume richtig zu in Windows 11/10/8/7 kostenlos zu erweitern.
Hinweis: Es ist unmöglich, den Partitionsspeicher mit freiem Speicherplatz auf einer zweiten Basisplatte zu erweitern oder hinzuzufügen. Stellen Sie daher bitte sicher, dass sich der freie oder nicht zugewiesene Speicherplatz und das Volume, das Sie erweitern möchten, auf der gleichen Festplatte befinden.
Hier zeigen wir Ihnen zuverlässige Methoden, um die Partition kostenlos zu erweitern.
Das zuverlässigste Tool zur Behebung von "Volume kann nicht erweitert werden"
Um Ihnen zu helfen, aus der " Volume erweitern ausgegraut "-Fehler und erfolgreich zu erhöhen Partition Größe, empfehlen wir Ihnen, versuchen Sie ein zuverlässiges Werkzeug für die Erweiterung Volumen - EaseUS Partition Master Professional🏅.
Wichtige Funktionen von EaseUS Partition Master:
- ✅MBR zu GPT Konverter, macht die Festplatte bereit für Windows 11.
- ✅Windows 11 mit 1-Klick auf eine neue SSD migrieren.
- ✅Praktisch zum Erweitern oder Kombinieren von Partitionen in Windows 11.
- ✅Klonen und Upgrade von Festplatten ohne Datenverlust.
⬇️Kostenlos herunterladen
Fehlerbehebung 1. Volume kann ohne nicht zugewiesenen Speicherplatz nicht erweitert werden
Wenn Ihre Festplatte über keinen nicht zugewiesenen Speicherplatz verfügt, können Sie ein Volume nicht erweitern. Sie können entweder die Datenträgerverwaltung oder den EaseUS-Partitionsmanager als Hilfe verwenden.
Sie können nun auf beide Arten vorgehen, um Ihre Zielpartition unter Windows 11/10/8/7 zu vergrößern.
Methode 1. Das Volume durch eine kostenlose Partitionierungs-Software vergrößern
Wenn Windows 11/10 Partition-Vergrößern nicht geht, brauchen Sie dann eine Partitionierungssoftware. EaseUS Partition Master kann Ihnen helfen. Mithilfe der Software können Sie nicht zugeordneten Speicherplatz erstellen und Partition vergrößern. Laden Sie diese Software kostenlos herunter und führen Sie die folgenden Schritten durch.
Schritt 1. Wenn Sie den Speicherplatz von einer Partition zu einer anderen hinzufügen wollen, sollten Sie zuerst eine andere verkleinern. Deswegen wählen Sie eine Partition aus und im rechten Bereich klicken Sie auf die Option "Speicherplatz zuweisen".
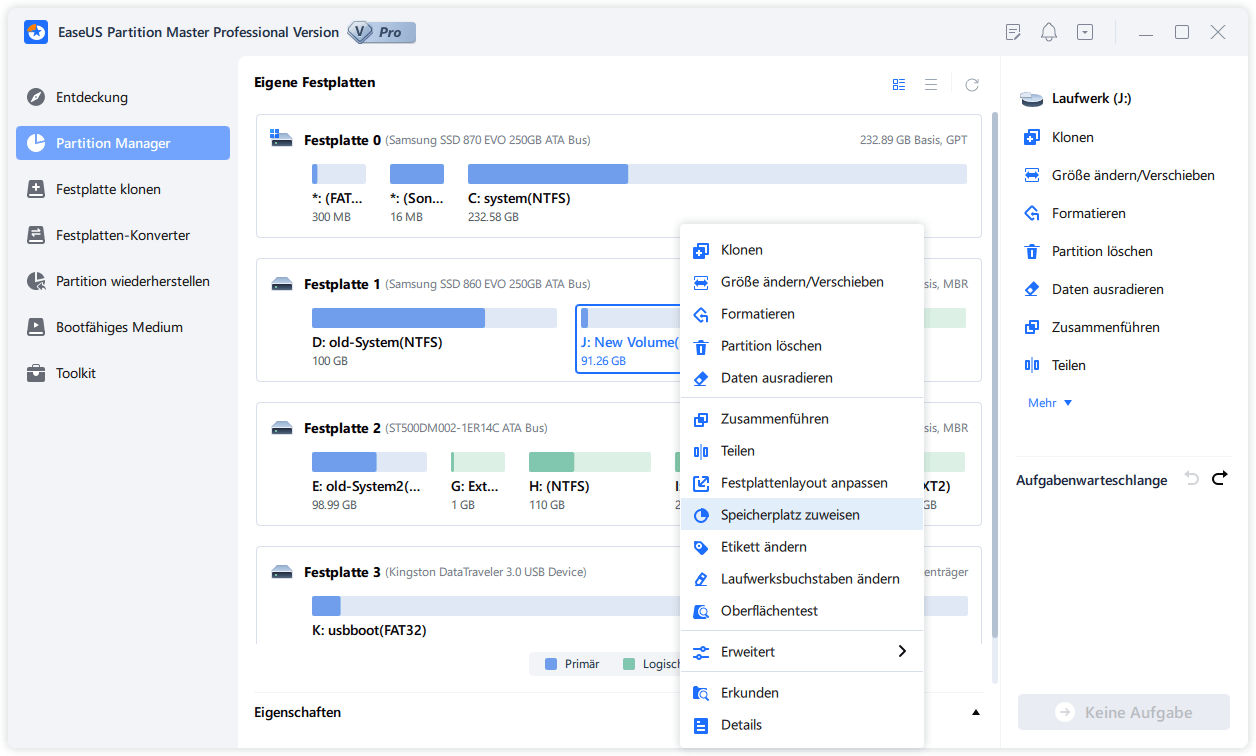
Schritt 2. Darunter verschieben Sie den Regler nach rechts oder links, um die Größe der Partition einzustellen, welche Sie zu der neuen Partition hinzufügen wollen.
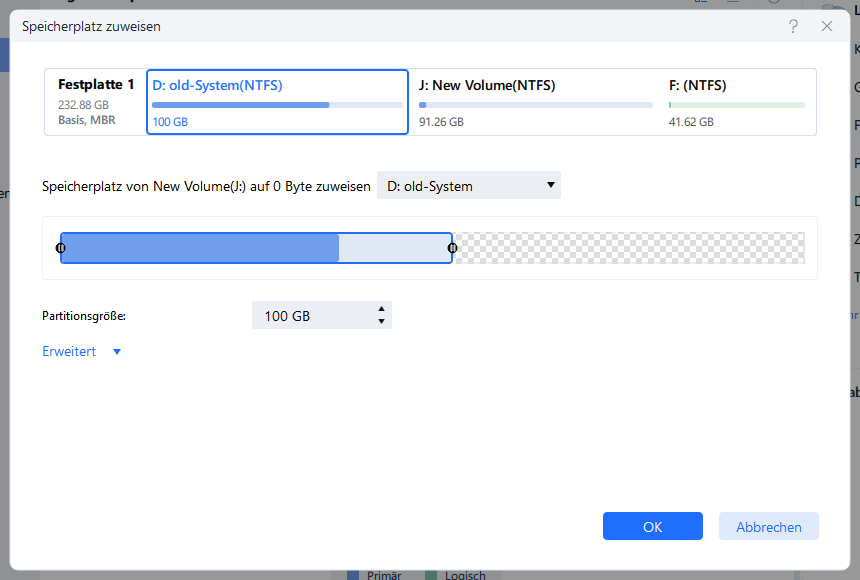
Schritt 3. Bei der Zuweisung wählen Sie den Laufwerksbuchstaben der gewünschte Partition aus. Danach klicken Sie auf "OK".
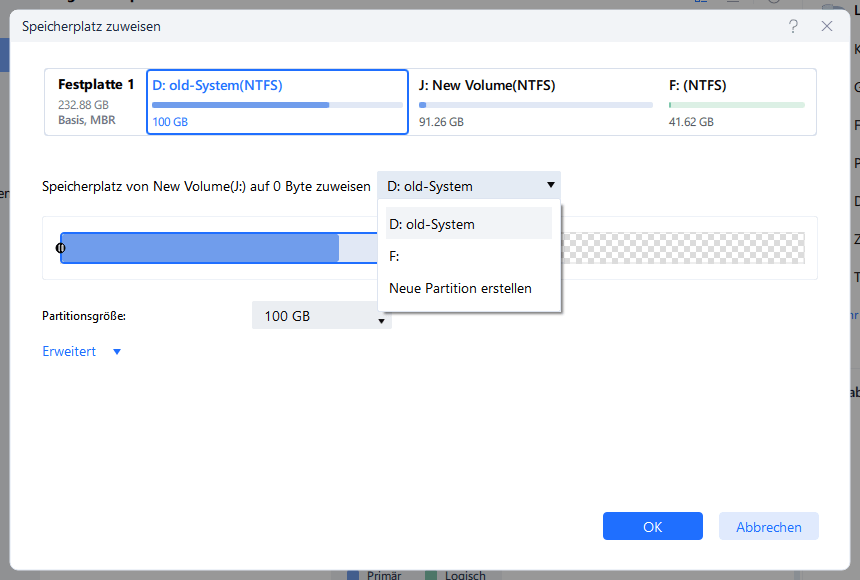
Schritt 4. Die Änderung wird noch nicht ausgeführt. Auf dem Hauptfenster können Sie "1 Aufgabe(n) ausführen" finden. Klicken Sie darauf, um die Zuweisung zu bestätigen.
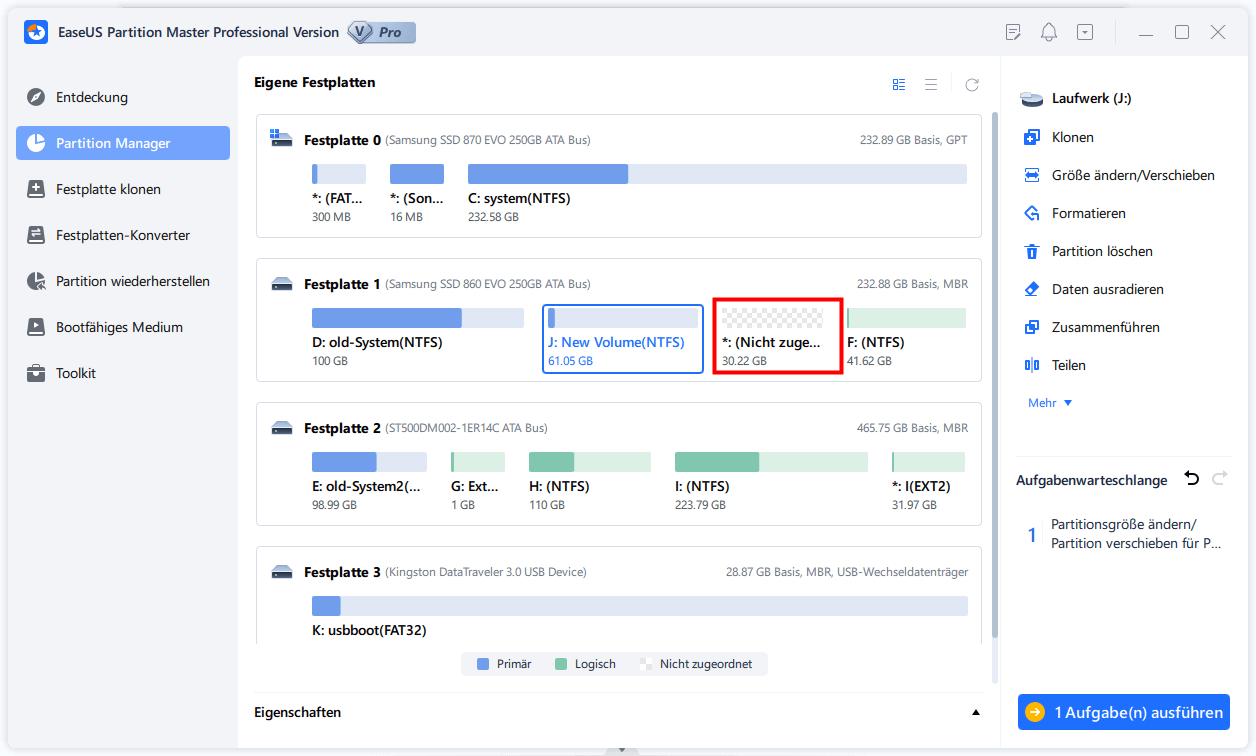
Methode 2. Nicht zugewiesenen Speicherplatz schaffen und Volume in der Datenträgerverwaltung erweitern
Beachten Sie, dass Sie, wenn Sie den Speicherplatz auf Laufwerk C nicht erweitern können, auch die Option "Volume in Laufwerk C erweitern" mit den gleichen Schritten unten aktivieren können:
Schritt 1. Freien oder nicht zugewiesenen Speicherplatz hinter dem Zielvolume freigeben
Wenn Sie keinen freien oder nicht zugewiesenen Speicherplatz auf dem Computerlaufwerk haben, müssen Sie zuerst eine leere oder unbrauchbare Partition löschen oder eine Partition verkleinern, um freien/nicht zugewiesenen Speicherplatz neben dem Zielvolume zu belassen.
- 1. Drücken Sie die Tasten Windows + X, klicken Sie auf "Datenträgerverwaltung".
- 2. Klicken Sie mit der rechten Maustaste auf eine leere Partition neben dem Zielvolume, wählen Sie "Volume löschen...". Klicken Sie auf "OK".

- 3. Sie können auch mit der rechten Maustaste auf eine benachbarte Partition klicken, die genügend freien Speicherplatz hat, und "Volumen verkleinern" wählen.
- 4. Geben Sie den zu schrumpfenden Speicherplatz an, klicken Sie auf "Schrumpfen" und bestätigen Sie mit "OK".
Sie können jetzt loslegen und die folgenden Schritte befolgen, um eine Festplattenpartition ohne den Fehler "can't extend volume" zu vergrößern.
Schritt 2. Volume erweitern, Partitionsgröße erhöhen
- 1. Klicken Sie in der Datenträgerverwaltung mit der rechten Maustaste auf die Zielpartition, die Sie erweitern möchten.
- 2. Wählen Sie "Volume erweitern" und passen Sie die Größe an, die Sie dem Zielvolume hinzufügen möchten.
- 3. Klicken Sie zur Bestätigung auf "OK".
Fehlerbehebung 2. Kein angrenzender nicht zugewiesener Speicherplatz
Wenn Sie nicht zugeordneten Speicherplatz auf Ihrer Festplatte haben, der aber nicht neben dem Zielvolume liegt, wird die Option Volume erweitern in der Datenträgerverwaltung ausgegraut angezeigt. Sie können EaseUS Partition Master verwenden, um die Systempartition mit seiner Funktion Größe ändern/verschieben zu erweitern.
Schritt 1. Starten Sie EaseUS Partition Master. Denn Sie eine Partition erweitern wollen, müssen Sie zuerst eine andere verkleinern. Deswegen klicken Sie mit der rechten Maustaste auf eine Partition, die Sie verkleinern wollen, und wählen Sie "Größe ändern/Verschieben".
Schritt 2. Verschieben Sie einen Regler nach rechts oder links, um den nicht zugeordneten Speicherplatz zu erstellen. Klicken Sie auf "OK".
Schritt 3. Klicken Sie mit der rechten Maustaste auf die Partition, die Sie erweitern möchten und wählen Sie "Größe ändern/Verschieben".
Schritt 4. Verschieben Sie den rechten Regler nach rechts. Dann wird die Systempartition vergrößert. Klicken Sie auf "OK" und bestätigen Sie die Änderung.
Fehlerbehebung 3. Wenn eine Partition ein FAT- oder anderes Format ist
Aufgrund der Windows-Beschränkung können Sie die Datenträgerverwaltung nicht direkt zur Erweiterung von FAT-, exFAT- und EXT-Partitionen verwenden. Hier haben Sie zwei Möglichkeiten, diesen Fehler zu beheben:
Methode 1. Erweitern von FAT- oder anderen Format-Partitionen mit EaseUS Partition Master
EaseUS Partition Master durchbricht die Grenzen in Windows PC, und Sie können die Schritte in Methode 1 oder Methode 2 direkt befolgen, um Ihre Zielpartition mit Leichtigkeit zu erweitern.
Methode 2. Konvertieren von FAT in NTFS und Erweitern der Partition in der Datenträgerverwaltung
Um eine FAT-Partition in NTFS zu konvertieren, müssen Sie die Partition formatieren oder löschen, was zu einem Dateiverlust führt. Daher raten wir Ihnen davon ab, diese Methode auszuprobieren. Sie ist zeitaufwändig und riskant.
Fehlerbehebung 4. Mit Speicherplatz auf erweiterter Partition oder umgekehrt
Windows erlaubt es Ihnen auch nicht, eine primäre Partition mit nicht zugewiesenem Speicherplatz in einer erweiterten Partition zu erweitern, also ist es, eine logische Partition mit Speicherplatz in einer primären Partition zu erweitern.
Um dieses Problem zu beheben und ein Volume zu erweitern, müssen Sie daher eine Partitionsverwaltungssoftware eines Drittanbieters um Hilfe bitten. EaseUS Partition Master kann Ihnen dabei helfen.
Video-Anleitung: Erweitern und Partitionieren von Festplatten
Das folgende Video-Tutorial zeigt, wie man eine Festplatte unter Windows 10 partitioniert und wie man ein Volume erweitert:

Fehlerbehebung 5. Volume erweitern ist ausgegraut für 2TB MBR-Partition
Dies ist ein seltener Fall, passiert aber manchmal auf einer MBR-Partition. Wenn Sie ein einzelnes Volume mit einer Kapazität von 2 TB erstellen, können Sie die Partition nicht weiter ausbauen. Dann wird die Option "Volume erweitern" ausgegraut.
In diesem Fall können Sie die MBR-Platte in eine GPT-Platte konvertieren, um das Limit zu überschreiten. Wir raten davon ab, die Operation über die Datenträgerverwaltung auszuführen, da es erforderlich ist, alle Partitionen zu löschen, um einen Datenträger zu konvertieren.
EaseUS Partition Master mit seiner Plattenkonvertierungsfunktion wird die Arbeit erledigen. Hilfe finden Sie unter den Artikel MBR zu GPT konvertieren.
Schritt 1. Downloaden und starten Sie EaseUS Partition Master auf Ihrem Windows-Computer.
Schritt 2. Klicken Sie mit der rechten Maustaste auf die MBR-Festplatte, die Sie auf GPT konvertieren möchten, und wählen Sie "MBR zu GPT konvertieren" aus.
Schritt 3. Nach der Konvertierung können Sie auf "1 Aufgabe(n) ausführen" klicken, um die ausstehende Operation zu schauen. Klicken Sie anschließend auf "Anwenden", um die Konvertierung auszuführen.
Warum ist die Option "Volume erweitern" nicht verfügbar?
Wenn Sie das Volume nicht erweitern können, wie z.B. das Volume in Laufwerk C, machen Sie sich keine Sorgen. Öffnen Sie die Datenträgerverwaltung in Windows, überprüfen Sie den Zustand Ihrer Festplattenpartition und gehen Sie die unten aufgeführten Gründe durch. Sie sollten dann feststellen, warum die Option "Volume erweitern" auf Ihrem Computer ausgegraut ist:
- Es gibt keinen nicht zugewiesenen Speicherplatz auf Ihrer Festplatte.
- Es gibt keinen zusammenhängenden, nicht zugewiesenen oder freien Speicherplatz hinter der Partition, die Sie erweitern möchten.
- Windows kann eine Partition mit dem Dateisystem FAT nicht erweitern. (Die Option "Volume erweitern" in der Datenträgerverwaltung funktioniert nur für eine RAW- oder NTFS-Partition. Sie können eine FAT- oder eine Partition mit einem anderen Format auf einem Windows-PC nicht erweitern.)
- Windows kann eine primäre Partition mit nicht zugewiesenem Speicherplatz in einer erweiterten Partition nicht erweitern, oder umgekehrt.
- Die Partitionskapazität hat die Grenze von 2 TB auf der MBR-Festplatte erreicht.
Das Fazit
Wir bieten Ihnen auf dieser Seite 7 zuverlässige Methoden, um den Fehler "Volume erweitern ausgegraut" zu beheben und Partitionen erfolgreich zu erweitern, unabhängig davon, ob Sie freien oder nicht zugewiesenen Speicherplatz auf Ihrer Festplatte haben.
Wenn Sie ein zuverlässiges und kostenloses Tool zum Erweitern von Partitionen bevorzugen, ist EaseUS Partition Master Free Edition zuverlässiger, da es kein Löschen der Partition erfordert, selbst wenn Sie keinen freien Speicherplatz haben. Außerdem gehen keine Daten verloren, wenn Sie mit diesem kostenlosen Partitionstool eine Partition erweitern.
Volume kann nicht erweitert werden FAQ:
1. Warum ist die Option "Volume erweitern" nicht verfügbar?
Es gibt keinen nicht zugewiesenen Speicherplatz auf Ihrer Festplatte.
Das Dateisystem ist FAT.
Die Partition ist eine primäre Partition.
Die Partitionskapazität hat die Grenze von 2 TB auf der MBR-Festplatte erreicht.
2. Wie kann man nicht zugewiesenen Speicherplatz erstellen?
Um nicht zugewiesenen Speicherplatz zu schaffen, müssen Sie Ihre Festplatte verkleinern. Danach wird der verbleibende Speicherplatz nicht mehr zugewiesen. Sie können mit der rechten Maustaste auf das Laufwerk klicken und "Volume verkleinern" wählen. Folgen Sie dann den Anweisungen auf dem Bildschirm, um den Vorgang abzuschließen.
3. Wie kann man Dateisystem zu NFTS konvertieren
Mit EaseUS Partition master kann man das Dateisystem einfach zu NTFS konvertieren.
War der Artikel hilfreich?
Technik-Freund und App-Fan. Mako schreibe seit März 2016 für die Leser von EaseUS. Er begeistert über Datenrettung, Festplattenverwaltung, Datensicherung, Datenspeicher-Optimierung. Er interssiert sich auch für Windows und andere Geräte.
Weitere Artikel & Tipps:
-
3DS SD-Karte formatieren: SD-Karte für 3DS formatieren
![author icon]() Mako | 17.02.2025, 10:31
Mako | 17.02.2025, 10:31 -
2025 Top 8 Windows 11 Reparatur-Tool
![author icon]() Maria | 17.02.2025, 10:31
Maria | 17.02.2025, 10:31 -
Behebung des Fehlers "Windows 10 bleibt beim Herunterfahren hängen"
![author icon]() Maria | 17.02.2025, 10:31
Maria | 17.02.2025, 10:31 -
Gelöst: Windows 10 Kennwortrücksetzdiskette kann nicht erstellt werden
![author icon]() Maria | 17.02.2025, 10:31
Maria | 17.02.2025, 10:31



