Gesamte Downloads
Hauptinhalt
Über den Autor
Aktuelle Themen
Haben Sie je eine Warnmeldung über zu wenig Speicherplatz erhalten, wenn Sie Ihren Computer starten oder eine Festplatte verwenden? Wenn diese Fehlermeldung erscheint, ist der Speicherplatz auf Ihrer Festplatte erschöpft.

Normalerweise wurde eine Festplatte in mehrere Partitionen aufgeteilt. Neben der Systempartition gibt es noch andere Partitionen. Viele Benutzer haben die Erfahrungen mit dem Problem, dass die Systempartition fast voll ist, während die anderen Partitionen noch leer sind oder viel freien Speicherplatz haben. Um die Festplattenkapazität voll auszunutzen und die Computerleistung zu optimieren, empfehlen wir Ihnen, die Windows Partition zu vergrößern.
Das Erweitern der Systempartition kann Ihnen auch helfen, das Problem - "zu weiniger Speicherplatz für das Update" zu lösen, wenn Sie das neue Windows 11/10 Update installieren wollen aber der Speicherplatz nicht reicht. Für die Erweiterung haben Sie folgende Optionen:
- #1. EaseUS Partition Master - funktioniert mit oder ohne nicht zugewiesenen Speicherplatz ⌛
- #2. Disk Management - erfordert angrenzenden, nicht zugewiesenen Speicherplatz
- #3. DiskPart - erfordert angrenzenden, nicht zugewiesenen Speicherplatz
Normalerweise kann die Datenträgerverwaltung fast alle Partitionen auf der Festplatte ändern. Aber die Wiederherstellungspartition können Ihnen aber verhindern, die Systempartition zu vergrößern. Was tun? Sie brauchen nicht, sich dafür Sorgen zu machen. Die zweite Methode kann Ihnen helfen, die Partitionsgröße einfach und schnell zu ändern.
Leistungsfähige Partitionsverwaltungssoftware - EaseUS Partition Master Professional, mit Windows Festplattenverwaltung und DiskPart, wird Ihr Systemvolumen auf 4 Arten vergrößern.
- Hinweis:
- 1. Wenn es neben Ihrem Systemlaufwerk C nicht zugewiesenen Speicherplatz gibt, können Sie zuverlässige Partitionsverwaltungssoftware anwenden - EaseUS Partition Master, Disk Management oder Diskpart, um das Windows 11/10-Systemvolumen zu erweitern.
2. Wenn es keinen freien Speicherplatz auf Ihrer Festplatte gibt, nehmen Sie EaseUS Partition Master zur Hilfe.
#1.EaseUS Partition Master verwenden (Gilt für alle Partitionen auf der Festplatte)
EaseUS Partition Master ist eine professionelle und einfach zu bedienende Festplattenverwaltungssoftware. Das Programm unterstützt Windows 11/10/8/7/Vista/XP 32 bit und 64 bit. Mit dieser Partitionierungssoftware können Sie die Festplatte effektiv und sicher verwalten. Außer diesen grundlegenden Funktionen bietet EaseUS Partition Master auch viele andere leistungsstarke Funktionen, z.B., Partition Wiederherstellen, das Dateisystem konvertieren. Wenn Sie Ihre Windows 10 Partitionsgröße ändern möchten, ist diese Methode geeignet für Sie.
Wenn es nicht zugewiesenen Speicherplatz auf Ihrer Systemfestplatte gibt, können Sie einfach die Größe von Laufwerk C ändern, um mehr Platz zu erhalten. Wenn es keinen freien Speicherplatz auf Ihrer Festplatte gibt, können Sie den EaseUS Partitionsmanager anwenden, um das Laufwerk C mit freiem Speicherplatz auf anderen Partitionen zu vergrößern.
Mit dem EaseUS Festplattenmanagement-Tool können Sie die folgende Festplattenverwaltung ohne Datenverlust und ohne großen Aufwand durchführen.
1. C-Laufwerk automatisch mit 1-Klick erweitern mit 'Intelligente Speicherplatzanpassung'
EaseUS Partition Master verfügt über die Funktion "Anpassen mit 1-Klick", um ein Laufwerk, auf dem kein Platz mehr ist, automatisch zu erweitern. Wenn Ihr C-Laufwerk keinen Platz mehr hat, wird auf der Softwareoberfläche eine Warnung angezeigt, dass der Speicherplatz knapp wird. Dann können Sie mit nur wenigen Klicks die Größe Ihres C-Laufwerks ohne Datenverlust ändern und erweitern.
Schritt 1: Klicken Sie im rechten Bereich auf "Anpassen".
Wenn Ihre Partition keinen Speicherplatz mehr hat, zeigt EaseUS Partition Master eine Warnung zu wenig Speicherplatz an und bietet die Option "Anpassen" an.
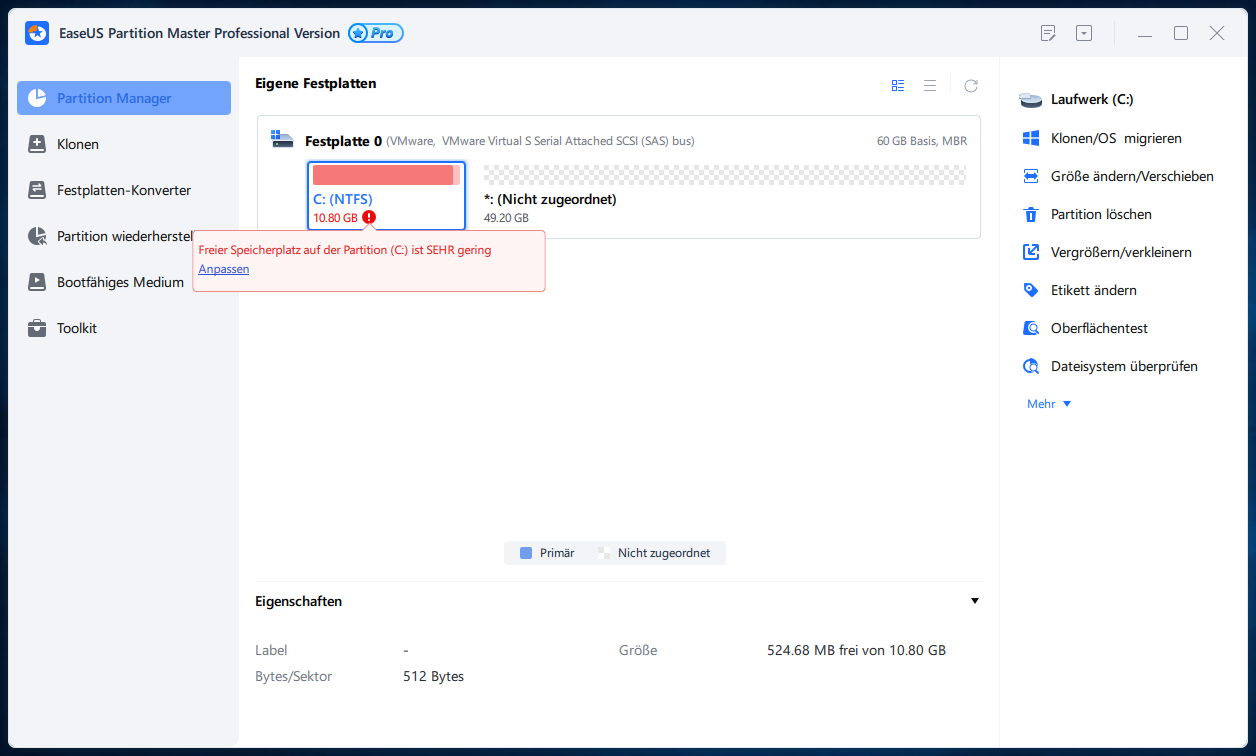
Schritt 2: Klicken Sie auf "OK", um die Partition automatisch zu erweitern.
EaseUS Partition Master erweitert die Partition, um das Problem des geringen Speicherplatzes intelligent zu lösen, nachdem Sie auf "Anpassen" geklickt haben, und Sie müssen nur auf "OK" klicken, um fortzufahren.
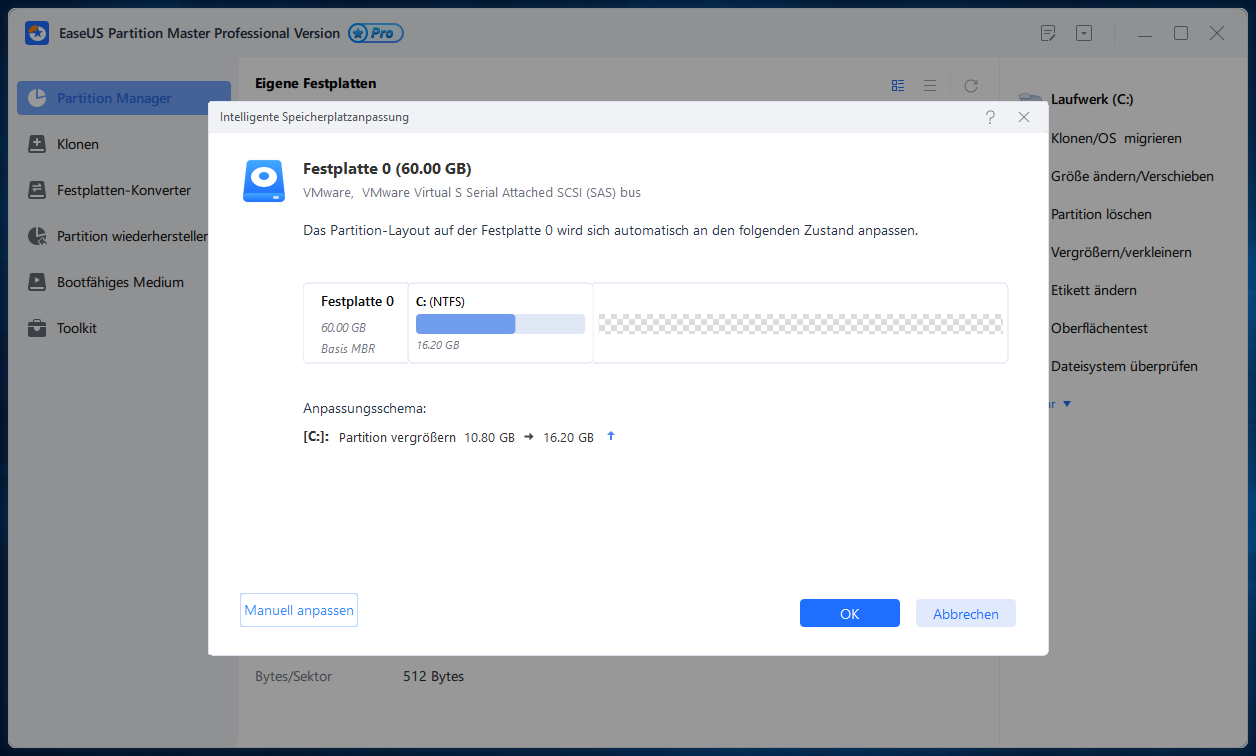
Sie können auch auf "Manuelle Anpassung" klicken, um die Partitionsgröße manuell zu erweitern, wenn die Smart Space-Anpassung Ihre Anforderungen nicht erfüllen kann. Klicken Sie dann auf "OK", um fortzufahren.
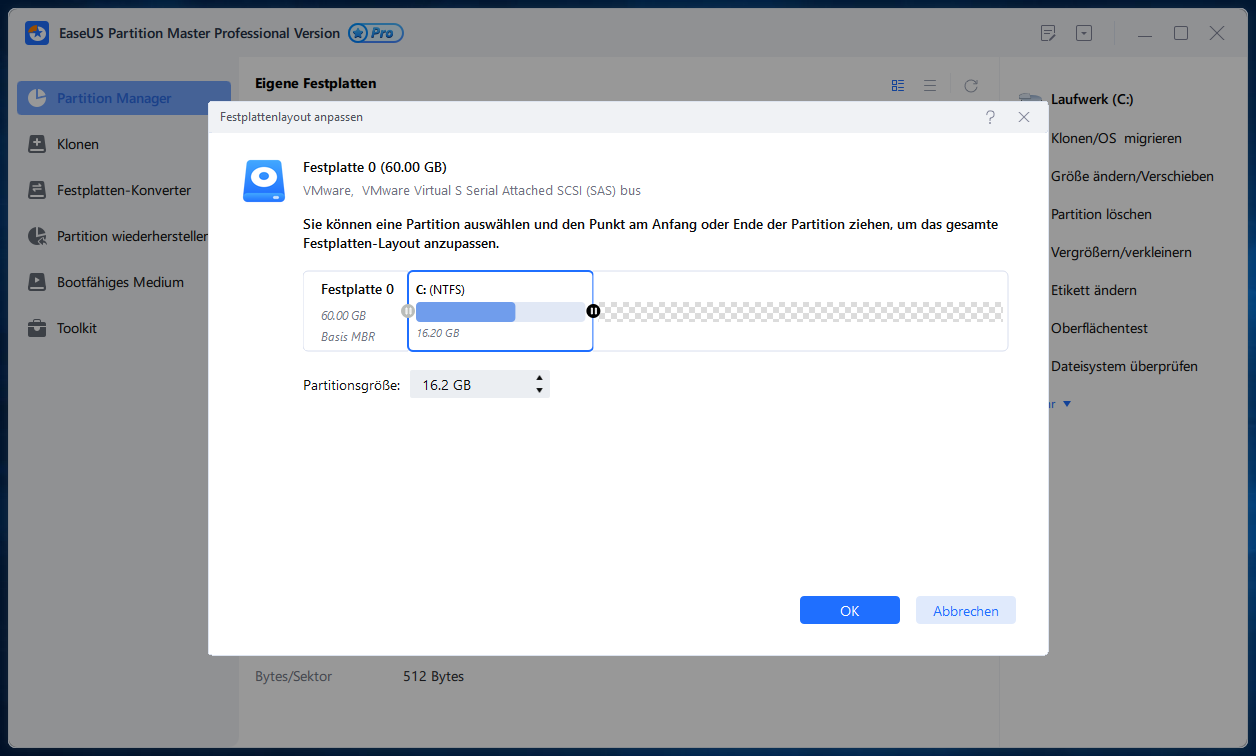
Schritt 3: Führen Sie Operationen aus, um die Partition mit wenig Speicherplatz zu erweitern.
Klicken Sie auf die Schaltfläche "Aufgabe(n) ausführen" in der oberen Ecke und behalten Sie alle Änderungen bei, indem Sie auf "Anwenden" klicken.
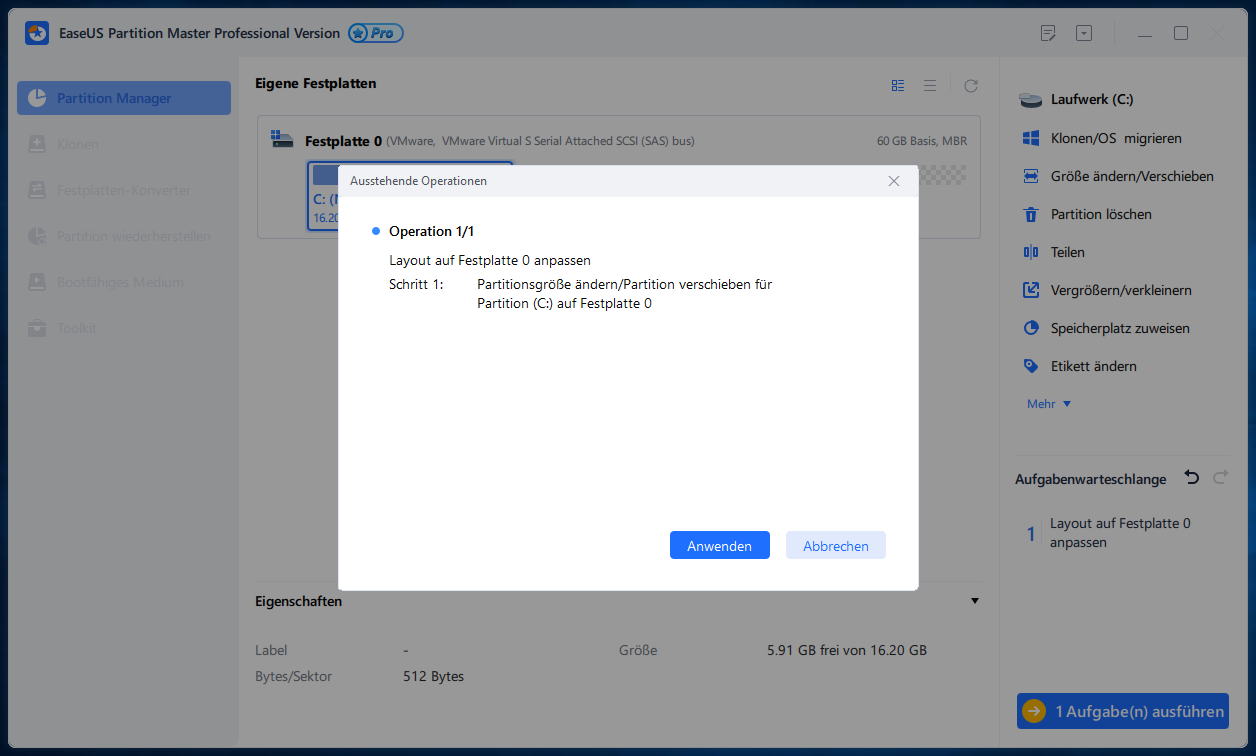
Lesen Sie auch: Windows 8 Systempartition vergrößern.
Wenn Sie Ihr Laufwerk C manuell erweitern möchten, können Sie die Option "Speicherplatz zuweisen" von EaseUS Partition Master verwenden, um Speicherplatz von Laufwerk D auf Laufwerk C zu verschieben oder freien Speicherplatz von einem anderen verfügbaren Laufwerk auf das Systemlaufwerk zu übertragen. Vergessen Sie nicht, dieses Tutorial zu teilen, wenn Sie es für hilfreich halten.
2. C-Laufwerk ohne Formatierung mit der Option "Partition vergrößern/verschieben" erweitern
Wenn Sie keinen freien Speicherplatz auf Ihrer Festplatte haben und die Festplatte nicht löschen oder formatieren möchten, können Sie die Partitionsverwaltungssoftware von EaseUS verwenden, um das Laufwerk C mit der Funktion "Größe ändern/verschieben" zu erweitern.
Option 1. System-C-Laufwerk mit nicht zugewiesenem Speicherplatz erweitern
1. Rechtsklicken Sie auf das Laufwerk System C: und wählen Sie "Größe ändern/verschieben".
2. Bewegen Sie das Ende der Systempartition in den nicht zugewiesenen Bereich, um es dem Laufwerk C: hinzuzufügen. Klicken Sie dann auf "OK".
3. Wählen Sie "Aufgabe(n) ausführen " und " Anwenden ", um die Operationen auszuführen und das Laufwerk C zu erweitern.
Option 2. System C-Laufwerk ohne nicht zugewiesenen Speicherplatz erweitern
1. Rechtsklicken Sie auf eine große Partition mit ausreichend freiem Speicherplatz auf der Systemfestplatte und wählen Sie "Speicherplatz zuweisen".
2. Wählen Sie das Systemlaufwerk im Abschnitt "Speicherplatz zuweisen von (*) bis" und ziehen Sie das Ende des Systemlaufwerks C in den nicht zugewiesenen Speicherplatz. Klicken Sie zum Bestätigen auf "OK".
3. Wählen Sie "Aufgabe(n) ausführen" und klicken Sie auf "Anwenden", um die Änderungen zu speichern und das Laufwerk C zu erweitern.
Video Anleitung um Ihre Systempartition zu vergrößern
0:00-0:26 Systemlaufwerk mit nicht zugewiesenem Speicherplatz erweitern;
0:27-0:58 Systemlaufwerk ohne nicht zugewiesenen Speicherplatz erweitern.
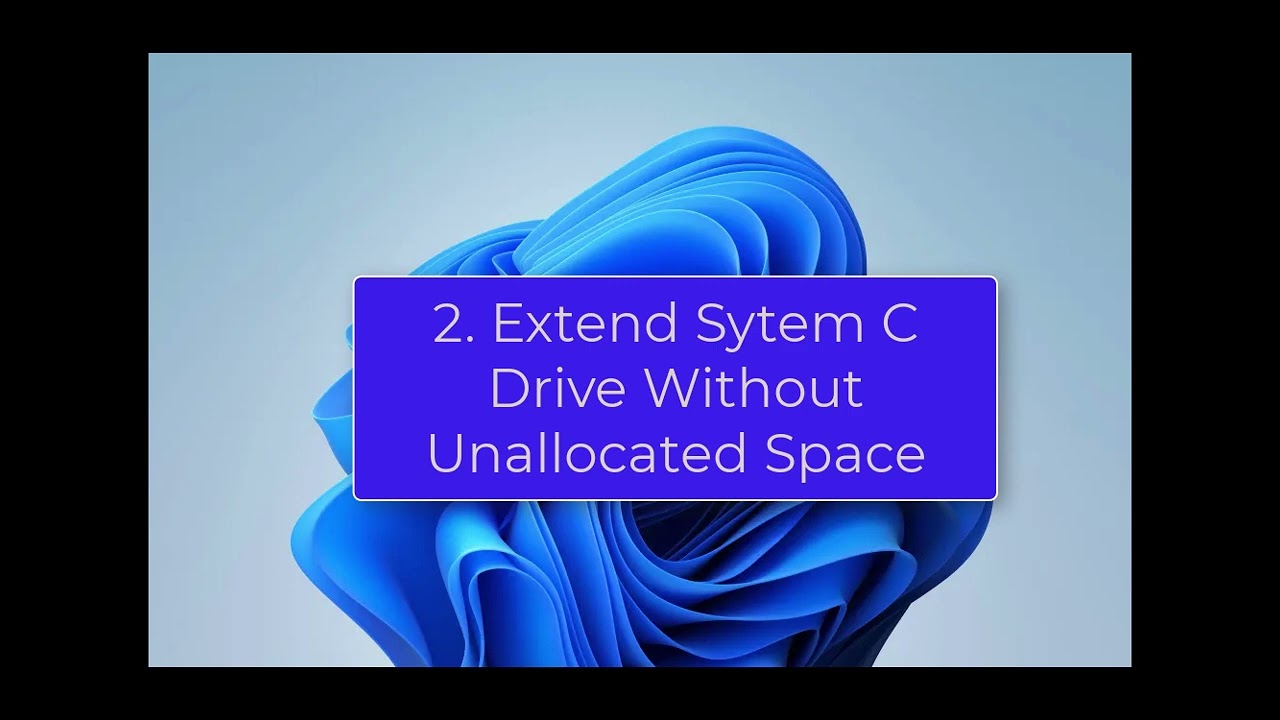
#2. Datenträgerverwaltung verwenden, um Systempartition zu erweitern
Wie schon erwähnt, können Sie EaseUS Partition Master verwenden, um dem Laufwerk C unter komplizierten Umständen Speicherplatz hinzuzufügen. Zum Beispiel gibt es keinen freien Speicherplatz auf Ihrer Festplatte, oder der freie Speicherplatz grenzt nicht an das Laufwerk C.
C-Laufwerk erweitern, wenn benachbarter nicht zugewiesener Speicherplatz vorhanden ist
Windows Datenträgerverwaltung ist ein eingebautes Tool zur Festplatten-Verwaltung unter Windows System. Wenn Sie eine Windows 10 Partition vergrößern, verkleinern, erstellen oder formatieren wollen, können Sie das Tool benutzen. Aber diese Methode funktioniert nicht, wenn die Wiederherstellungspartition hinter der Systempartition steht. In diesem Fall brauchen Sie dann eine andere Drittanbieter Software, um die Systempartition zu erweitern. Denn die freien Speicherplatz kann in der Datenträgerverwaltung nicht verschoben werden.
- Hinweis:
- Wenn der nicht zugewiesene Speicherplatz nicht auf der rechten Seite des Laufwerks C liegt, wird die Option Volume erweitern ausgegraut. Sie müssen EaseUS Partition Master anwenden, um das Laufwerk C zu erweitern.
Wenn Ihr C-Laufwerk über angrenzenden nicht zugewiesenen Speicherplatz verfügt, haben Sie zwei Möglichkeiten, das C-Laufwerk zu erweitern.
Schritt 1. Klicken Sie mit der rechten Maustaste auf das "Start"-Menü und wählen Sie "Datenträgerverwaltung" aus.

Schritt 2. Alle Partitionen auf dem Computer werden angezeigt. Wenn Sie eine Partition vergrößern wollen, müssen Sie zuerst die Partition hinter der gewünschten Partition verkleinern. Klicken Sie mit der rechten Maustaste auf die Partition und wählen Sie "Volume verkleinern" aus.

Schritt 3. Windows wird Ihnen den freien Speicherplatz auf der Partition anzeigen. Stellen Sie die Größe der Partition ein, welche Sie zu der gewünschten Partition hinzufügen wollen, und klicken Sie auf "Verkleinern".

Schritt 4. Danach können Sie den nicht zugeordneten Speicherplatz hinter der gewünschten Partition finden.
Schritt 5. Klicken Sie mit der rechten Maustaste auf die gewünschte Partition und wählen Sie "Volume erweitern" aus.

Schritt 6. Dann wird der Assistent zum Erweitern von Volumes geöffnet. Klicken Sie auf "Weiter".
Schritt 7. Wählen sie die Partition aus und klicken Sie auf "Hinzufügen". Bei "Speicherplatz in MB" geben Sie die Größe von dem freien Speicherplatz ein und klicken Sie auf "Weiter".

Schritt 8. Bestätigen Sie das Vergrößern mit dem Klick auf "Fertig stellen".
#3. Diskaprt verwenden, um das System Laufwerk zu vergrößern
Wenn sich hinter dem Laufwerk C ein zusammenhängender, nicht zugewiesener Speicherplatz befindet, können Sie das Laufwerk C auch mit dem Programm Diskpart in CMD vergrößern.
Schritt 1. Klicken Sie auf die Tasten Win+R, um den Dialog Ausführen zu öffnen. Geben Sie dann diskpart ein und drücken Sie die Eingabetaste.
Schritt 2. Tippen Sie die folgenden Befehlszeilen der Reihe nach ein und drücken Sie nach jeder Zeile die Eingabetaste.
list disk
select disk x (x ist die Nummer der Systemfestplatte)
Partition auflisten
select partition x (x ist die Nummer von Laufwerk C)
extend size=x disk=N (x ist die Größe in MB, die Sie der Systempartition hinzufügen möchten, und N ist die Nummer Ihrer Systemfestplatte).

Vergessen Sie nicht, diesen Artikel an andere Bedürftige weiterzuleiten!
Drei praktische Tipps, um den Speicherplatz zu schaffen
Um das Problem, der Speicherplatz ist zu wenig geworden, zu vermeiden, können wir Ihnen noch drei andere Tipps anbieten. Sie können die folgenden Methoden ausprobieren.
Methode 1. Nutzlose Dateien löschen und unnötige Programme deinstallieren
Nachdem Sie eine Festplatte für lange Zeit genutzt haben, befinden sich viele nutzlose Dateien auf der Festplatte. Es gibt auch einige Programme, welche Sie seltsam benutzen. Diese Daten belegen auch vielen Speicherplatz. Wenn Sie den Speicherplatz schaffen wollen, können Sie zuerst diese Dateien löschen und die unnötigen Programme deinstallieren.
Die Programme können Sie in Windows Einstellungen direkt deinstallieren. Gehen Sie zu "Einstellungen" > "Apps" > "Apps und Features". Alle installierte Apps werden aufgelistet. Wählen Sie die gewünschten Apps aus und klicken Sie auf "Deinstallieren".
Die nutzlosen Dateien können Sie manuell finden und dann lösen. Windows bietet Ihnen eine Funktion zur Bereinigung. Geben Sie "Disk cleanup" in die Suchleiste ein und öffnen Sie die Datenträgerbereinigung. Wählen Sie ein Laufwerk zur Bereinigung aus und klicken Sie auf "OK". Wählen Sie die Dateien aus, welche Sie löschen wollen, und führen Sie die Bereinigung aus.
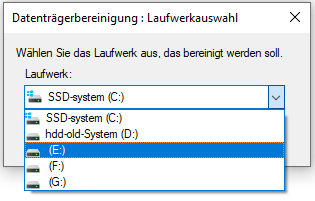
Oder wenden Sie sich an einer kostenlosen und einfache zu bedienenden Software zur Bereinigung. EaseUS CleanGenius ermöglicht Ihnen, den Speicherplatz einfach zu schaffen und die Computerleistung zu optimieren. Klicken Sie hier, um das Programm herunterzuladen und den Speicherplatz mit nur einige Klicks zu schaffen.
Methode 2. Die Festplatte erneut partitionieren, um die Kapazität voll auszunutzen
Wenn Sie die Kapazität der Festplatte voll auszunutzen wollen, haben Sie noch eine andere Möglichkeit. Sie können die Festplatte neu partitionieren, um die Partitionen zusammenzuführen oder die Partitionsgröße zu ändern. Sie brauchen nicht, die bestehenden Partitionen zu löschen und dann die neuen Partitionen zu erstellen. EaseUS Partition Master kann nicht nur das Systemlaufwerk erweitern sondern auch die Größe der anderen Partitionen ändern. Mit der Software können Sie noch, die Partitionen ohne Datenverlust zusammenführen oder eine große Partitionen aufteilen.
Methode 3. Die alte Festplatte auf eine neue und größere aktualisieren
Wenn die Festplatte, welche Sie jetzt benutzen, zu klein ist und Sie die Computerleistung viel optimieren wollen, empfehlen wir Ihnen, die alte Festplatte durch eine neuere und größere SSD zu ersetzen. Auf diese Weise können Sie nicht nur mehr freien Speicherplatz erhalten, kann die Computerleistung auch optimiert werden.
Die alte Festplatte können Sie nicht direkt wegwerfen. Die wichtigen Daten und das System sollten Sie auf die neue Festplatte migrieren, bevor Sie die Festplatten austauschen. Die einfachste Methode für den Austausch ist, die alte Festplatte auf die neue zu klonen. Sie brauchen nicht, die Dateien einzeln zu kopieren, die Programme und das System erneut zu installieren, und die neue Festplatte zu partitionieren. Das Klonen ermöglicht Ihnen, alle Daten einschließlich der Partitionen mit nur einigen Klicks auf einen anderen Datenträger zu migrieren.
EaseUS Partition Master kann Ihnen auch helfen, eine Festplatte oder eine Partition auf eine andere zu klonen. Die Zeitdauer des Klonens ist von der Größe und den Datenmengen der Festplatte abhängig. Jetzt laden Sie die Software herunter und klonen Sie die alte Festplatte mit nur einigen Klicks auf die neue.
Das Fazit
Nachdem Sie diese Anleitung gelesen haben, wissen Sie nun, wie Sie das Laufwerk C in jeder Hinsicht erweitern können. Wenn direkt hinter dem Laufwerk C noch freier Speicherplatz vorhanden ist, können Sie die in Windows integrierten Tools - Datenträgerverwaltung und Datenträgeraustausch - verwenden, um das Laufwerk C problemlos zu erweitern.
Wenn es etwas komplizierter wird, dann ist EaseUS Partition Master Ihre beste Wahl. Es kann das Laufwerk C mit verschiedenen Lösungen erweitern, wie zum Beispiel:
- C-Laufwerk automatisch mit der Funktion " Anpassen mit 1-Klick" erweitern, wenn es wenig Speicherplatz hat.
- Weisen Sie dem Laufwerk C Speicherplatz von anderen Partitionen zu, ohne ihn zu löschen.
- Das Laufwerk C kann schnell erweitert werden, auch wenn der nicht zugewiesene Speicherplatz nicht an das Systemlaufwerk angrenzt.
Windows Partition vergrößern FAQs
1. Kann ich unter Windows 11/10 das Laufwerk C erweitern?
Ja! Mit EaseUS Partition Master, der Windows Datenträgerverwaltung und DiskPart, können Sie Ihr Systemvolumen auf 4 Arten vergrößern. Schauen Sie sich die detaillierten Schritte auf dieser Seite an, um Ihre Systempartition mit Leichtigkeit zu erweitern.
2. Wie kann ich die Systempartition erweitern?
- Öffnen Sie die Datenträgerverwaltung, klicken Sie mit der rechten Maustaste auf eine Partition neben Ihrem Ziellaufwerk und wählen Sie Volume verkleinern.
- Stellen Sie dann die Größe ein, die Sie verkleinern und der Zielpartition hinzufügen möchten, und klicken Sie auf Weiter und Fertig stellen.
- Klicken Sie dann mit der rechten Maustaste auf das Ziellaufwerk und wählen Sie Volume erweitern.
- Wählen Sie aus, dass der gesamte nicht zugewiesene Speicherplatz hinzugefügt werden soll, und klicken Sie zur Bestätigung auf Weiter.
- Klicken Sie auf Weiter und Fertig stellen, um den Vorgang abzuschließen.
3. Warum ist die Funktion „“Datenträger erweitern„“ in Windows 11/10 deaktiviert?
Es gibt drei Gründe, die dazu führen können, dass die Option „ Datenträger erweitern “ nicht angezeigt wird:
- 1. Es gibt keinen freien Speicherplatz auf Ihrer Festplatte.
- 2. Bei der Zielpartition handelt es sich um FAT oder ein anderes Dateisystem, nicht um NTFS. Nur NTFS ist ein konfiguriertes Dateisystem, das auf Windows-Partitionen unterstützt wird.
- 3. Neben oder hinter der Zielpartition befindet sich kein zusammenhängender, nicht zugewiesener Speicherplatz.
Zur Lösung dieses Problems müssen Sie nicht zugewiesenen Speicherplatz freigeben und ihn neben der Zielpartition belassen. Und konvertieren Sie die FAT-Partition in NTFS.
Für weitere Fragen können Sie die Suchoption in der oberen rechten Ecke der EaseUS-Software-Homepage verwenden, um nach Lösungen zu suchen und zu finden.
Wie wir Ihnen helfen können
Über den Autor
Markus
Nach seinem Medientechnik-Studium entschloss sich Markus dazu, als ein Software-Redakteur zu arbeiten. Seit März 2015 bei EaseUS Tech Team. Er hat sich auf Datenrettung, Partitionierung und Datensicherung spezialisiert.
Produktbewertungen
-
Mit „Easeus Partition Master“ teilen Sie Ihre Festplatte in zwei oder mehr Partitionen auf. Dabei steht Ihnen die Speicherplatzverteilung frei.
Mehr erfahren -
Der Partition Manager ist ein hervorragendes Tool für alle Aufgaben im Zusammenhang mit der Verwaltung von Laufwerken und Partitionen. Die Bedienung ist recht einfach und die Umsetzung fehlerfrei.
Mehr erfahren -
"Easeus Partition Master" bietet Ihnen alles, was Sie zum Verwalten von Partitionen brauchen, egal ob Sie mit einem 32 Bit- oder 64 Bit-System unterwegs sind.
Mehr erfahren
Verwandete Artikel
-
Windows 11 End of Support Date bestätigt und was damit zu tun ist [2025 Guide]
![author icon]() Maria/2025/02/17
Maria/2025/02/17
-
SD-Karte vorbereiten und auf Fehler prüfen unter Android | 2025 behoben
![author icon]() Maria/2025/02/17
Maria/2025/02/17
-
Wie kann man Datenpartition unter Windows 10 erstellen [2025]
![author icon]() Katrin/2025/02/17
Katrin/2025/02/17
-
Xbox Series X/S Speicher upgraden [Ultimativer Leitfaden]
![author icon]() Maria/2025/02/17
Maria/2025/02/17








