Gesamte Downloads
Hauptinhalt
Über den Autor
Aktuelle Themen
Wenn Sie den Einschaltknopf Ihres Lenovo Laptops drücken und erwarten, einen vertrauten Desktop zu sehen, und dann ewig auf den Bildschirm mit dem Lenovo Logo starren, kann es sich anfühlen, als säßen Sie in einer technischen Falle fest. Das kann eine frustrierende Frage sein.
Sie sind jedoch nicht allein. Dies ist ein häufiges Problem, das viele Lenovo-Laptop-Benutzer plagt. Haben Sie keine Angst! EaseUS Software hat mehrere Lösungen für Sie vorbereitet, und es ist einfacher als Sie denken. Lassen Sie uns nun herausfinden, wie Sie den Fehler "Lenovo Laptop bleibt auf dem Lenovo Bildschirm hängen" beheben können.
Verwenden Sie Software von Drittanbietern, um Lenovo Laptop Stuck on Lenovo Bildschirm zu beheben
Wenn Ihr Lenovo-Notebook auf dem Logo-Bildschirm hängen bleibt, machen Sie sich keine Sorgen. EaseUS Partition Master kommt zur Rettung mit seiner fortschrittlichen "Startup Repair" Funktion. Es ist nicht nur ein Partitionsmanagement-Tool. EaseUS Partition Master hat seine Fähigkeiten bei der Lösung von Boot-Problemen unter Beweis gestellt und stellt sicher, dass Ihr Lenovo Notebook nicht länger frustriert ist.
Schritt 1. Verbinden Sie den USB-Laufwerk auf den Computer an und ein Backup für den USB Stick machen. Dann starten Sie EaseUS Partition Master Pro und klicken Sie auf "Bootfähiges Medium" auf der oben rechts Ecke.

Schritt 2. Wählen Sie die erste Option "USB-Laufwerk" aus und klicken Sie "Medien erstellen". Dann wird WinPE erstellt.

Schritt 3. Ein Pop-Up Fenster springt aus. Wenn Sie die Daten im USB-Stick sichern, klicken Sie auf "Ja", um den USB-Laufwerk zu formatieren und WinPE weiter zu machen.

Schritt 4. Nach einer Weile wird das WinPE erstellt und klicken Sie dann ganz einfach auf "Fertigstellen". Dann ist das bootfähiges USB-Laufwerk erstellt geworden.

Nach kontinuierlicher Forschung und Entwicklung wurde der Produktalgorithmus verbessert, verschiedene Startprobleme wurden untersucht, und aktuelle Startprobleme und andere häufige Startfehler können leicht gelöst werden.
🚩Siehe auch: Windows 10 bleibt am Willkommensbildschirm hängen
9 Lösungen für Lenovo Laptop Stuck on Lenovo Bildschirm Fehler
Da wir nun die möglichen Ursachen kennen, wollen wir einige einfache Lösungen erkunden. Machen Sie sich keine Sorgen. Sie können dies zu Hause ohne Fachkenntnisse oder Werkzeuge tun.
- Lösung 1: Ziehen Sie alle externen Geräte ab und führen Sie einen Hard Reset durch.
- Lösung 2: Entfernen Sie ein Lenovo DVD-Laufwerk.
- Lösung 3: Führen Sie das Lenovo-Diagnosetool aus.
- Lösung 4: Automatische Reparatur durchführen.
- Lösung 5: Reparieren Sie den Bootsektor oder die BCD.
- Lösung 6: BIOS auf Standardeinstellungen zurücksetzen.
- Lösung 7: Starten Sie Ihren Lenovo Laptop im abgesicherten Modus.
- Lösung 8: Setzen Sie den PC auf die Werkseinstellungen zurück.
- Lösung 9: Installieren Sie Windows neu.
Folgen Sie den detaillierten Anleitungen unten und versuchen Sie, diesen Fehler zu beheben.
Lösung 1: Trennen Sie alle externen Geräte und führen Sie einen Hard Reset durch
Ein Hard-Reset hilft Ihnen dabei, vorübergehende Softwareprobleme zu beheben, die dazu geführt haben könnten, dass Ihr Laptop auf dem Lenovo-Bildschirm einfriert. So geht's:
- Schalten Sie den Lenovo-Laptop aus und trennen Sie alle externen Geräte.
- Ziehen Sie das Netzkabel ab und entfernen Sie den Akku, falls Ihr Laptop einen hat.
- Halten Sie die Einschalttaste für etwa 30 Sekunden gedrückt.
- Schließen Sie dann das Netzkabel an und setzen Sie den Akku wieder in den Lenovo-Laptop ein.
- Drücken Sie den Netzschalter erneut, um Ihr Notebook neu zu starten.
Lösung 2. Entfernen Sie das Lenovo DVD-Laufwerk
Viele Benutzer behaupteten, dass das Entfernen der DVD-ROM-Laufwerk half ihnen die Lenovo Laptop stecken auf dem Lenovo Bildschirm Fehler. Wenn Ihr Lenovo-Laptop auch DVD ROM hat. Versuchen Sie, es zu entfernen, um das Problem zu beheben, das Sie erleben.
Lösung 3: Führen Sie das Lenovo-Diagnosetool aus
Lenovo PCs und Notebooks verfügen über ein integriertes Lenovo-Diagnoseprogramm. Mit diesem Tool können mögliche Fehler und Probleme im System getestet und behoben werden. Das Tool kann Hardware diagnostizieren (Hauptplatine, CPU, Grafikkarte, Arbeitsspeicher, Speicher), usw., und den Zustand des Systems überwachen.
Darüber hinaus kann dieses Tool auch diagnostizieren und beheben Sie Ihre System-Probleme, einschließlich Lenovo Laptop stecken auf dem Lenovo-Logo-Bildschirm / Lenovo stecken auf dem Willkommensbildschirm, Windows 10 / Lenovo Desktop stecken auf dem Lenovo-Logo-Bildschirm, etc.
- Fahren Sie den Lenovo-Computer herunter und starten Sie ihn neu.
- Sie können beim Start F12 drücken, um das Boot-Menü aufzurufen und Lenovo Diagnostics zu finden und auszuführen.
Lösung 4: Automatische Reparatur ausführen
Die automatische Reparatur ist eine weitere nützliche Methode zur Behebung einiger Probleme mit dem Betriebssystem. Einige Benutzer haben berichtet, dass sie mit dieser Methode den Lenovo-Fehler "Feststeckendes Bootmenü" gelöst haben. Um die automatische Reparatur auszuführen, benötigen Sie zunächst den Windows-Reparaturdatenträger oder einen bootfähigen USB-Stick.
Starten Sie dann den Lenovo-Computer mit einem Startfehler von der CD, und klicken Sie auf "Computer reparieren", um die Wiederherstellungsschnittstelle zu öffnen.
In Windows 10 müssen Sie zu Problembehandlung > Erweiterte Optionen wählen > Startup Repair anklicken. Folgen Sie dann den Anweisungen auf dem Bildschirm, um den automatischen Reparaturvorgang abzuschließen.
Lösung 5: Bootsektor oder BCD reparieren
Ein beschädigter Bootsektor oder eine beschädigte BCD-Datei kann dazu führen, dass Ihr Lenovo PC im Bootmenü stecken bleibt. Um diesen Fehler zu beheben, müssen Sie den Bootsektor oder die BCD-Datei in Windows reparieren.
Damit dies funktioniert, müssen Sie die Eingabeaufforderung ausführen. Da der Lenovo-Laptop nicht auf dem Desktop gestartet werden kann, benötigen Sie außerdem einen Reparaturdatenträger, um den Computer zu starten:
- Navigieren Sie dann zu Computer reparieren > Erweiterte Optionen > Eingabeaufforderung.
- Geben Sie dann die folgenden Befehle ein und drücken Sie jeweils die Eingabetaste:
- bootrec /fixmbr
- bootrec /fixboot
- bootrec /scanos
- bootrec /rebuildbcd
Lösung 6: BIOS auf Standardeinstellungen zurücksetzen
Das BIOS ist das erste Programm, das beim Starten eines Laptops oder PCs ausgeführt wird. Wenn also ein BIOS-Problem auftritt, kann Ihr Computer nicht richtig starten.
Hier erfahren Sie, wie Sie das BIOS wiederherstellen können:
- Schalten Sie das Lenovo-Notebook aus und vergewissern Sie sich, dass der Netzadapter an eine Stromquelle angeschlossen ist.
- Schalten Sie das Gerät wieder ein und drücken Sie sofort die Taste F12 so lange, bis das BIOS Setup Utility erscheint.
- Verwenden Sie die Pfeiltasten, um "Neustart", dann "Standardeinstellungen laden" und schließlich "Ja" auszuwählen.
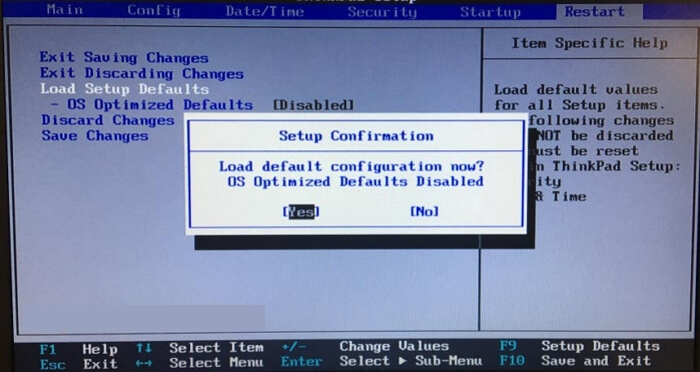
- Drücken Sie F10 zum Speichern und Beenden.
Diese Methode eignet sich, wenn Sie versehentlich die BIOS-Parameter ändern und das Lenovo-Notebook dadurch nicht mehr normal starten kann.
Lösung 7: Deaktivieren der Lenovo Service Engine im BIOS
Wenn die Lenovo Service Engine im BIOS aktiviert ist, lässt sich Lenovo nicht starten und bleibt auf dem Lenovo-Startbildschirm hängen. Dieses Programm bietet zwar Vorteile, ermöglicht es einem Angreifer aber auch, die Lenovo Service Engine zu nutzen, um Pufferüberlauf-Angriffe durchzuführen und zu versuchen, eine Verbindung zu Lenovo-Testservern herzustellen. Infolgedessen ist das Problem aufgetreten, dass Lenovo im Startmenü stecken bleibt. Deaktivieren Sie daher bitte die Lenovo Service Engine im BIOS.
- Starten Sie Ihren Lenovo-Computer und drücken Sie F12, um das BIOS aufzurufen.
- Navigieren Sie zur Registerkarte Sicherheit, suchen Sie die Lenovo Service Engine, und deaktivieren Sie sie.
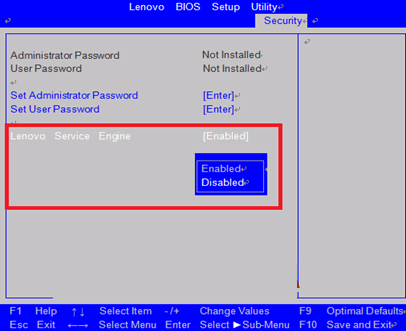
Lösung 8: Zurücksetzen des PCs auf die Werkseinstellungen
Was sollten Sie tun, wenn Sie alle oben genannten Methoden versucht haben, aber Ihr Lenovo Laptop ist immer noch auf den Lenovo Bildschirm Problem stecken? In diesem Fall können Sie Ihr Lenovo auf die Werkseinstellungen zurücksetzen.
- Wenn Sie Windows 10 verwenden, starten Sie Ihren Computer von einem Reparaturdatenträger oder einem bootfähigen USB-Stick und rufen Sie die Windows-Wiederherstellungsumgebung auf.
- Gehen Sie dann zu Problembehandlung > klicken Sie auf Diesen PC zurücksetzen.
Sie können auch die Lenovo OneKey Recovery ausführen, um das System in seinen ursprünglichen Zustand zurückzusetzen.

Fix 9: Windows für Lenovo Laptop neu installieren
Wenn alles andere fehlschlägt, müssen Sie möglicherweise Windows neu installieren. Dieser zeitaufwändige Schritt sollte nur unternommen werden, wenn alle anderen Schritte zur Fehlerbehebung fehlgeschlagen sind.
Sie benötigen ein USB-Laufwerk und Zugang zu einem anderen Laptop oder Computer, um das Windows 10 Media Creation Tool von Microsoft zu installieren.
- Erstellen Sie ein bootfähiges USB-Laufwerk mit dem Media Creation Tool.
- Stecken Sie das bootfähige USB-Laufwerk in den Laptop und booten Sie davon.
- Folgen Sie den Anweisungen auf dem Bildschirm, um Windows neu zu installieren.
- Bitte beachten Sie: Bei einer Neuinstallation von Windows werden alle Ihre Daten gelöscht und sollten nur als letzter Ausweg verwendet werden.
Warum bleibt der Lenovo Laptop auf dem Lenovo Bildschirm hängen?
Lenovo ist seit langem ein bekannter Name in der Computerbranche und wird für seine hohe Qualität und fortschrittliche Technologie gelobt. Aber Fehler gibt es überall. Wenn Ihr Lenovo-Laptop auf dem Lenovo-Logo-Bildschirm hängen bleibt, kann das verschiedene Ursachen haben. Die folgenden sind die häufigsten:
- Hardware-Probleme: Hardware-Probleme können durch verschiedene Ursachen ausgelöst werden, z. B. Feuchtigkeit, Eindringen von Staub oder Flüssigkeit, Stöße, Festplattenfehler, RAM-Fehler oder sogar CPU-Überhitzung usw. Ihr Laptop kann möglicherweise den Startvorgang nicht fortsetzen, weil er nicht auf diese Hardwarekomponenten zugreifen oder sie nicht richtig verwenden kann.
- Beschädigte Systemdateien: Wenn wichtige Systemdateien auf Ihrem Laptop beschädigt sind, lässt sich das Betriebssystem möglicherweise nicht mehr richtig starten.
- Software-Konflikte: Neu installierte Software oder Updates können zu Konflikten mit Ihrem bestehenden System führen und verhindern, dass Ihr Lenovo-Notebook ordnungsgemäß gestartet werden kann.
- BIOS-Probleme: Das BIOS (Basic Input Output System) ist die erste Software, die beim Einschalten eines Laptops ausgeführt wird. Wenn es also ein Problem mit den BIOS-Einstellungen gibt, kann dies dazu führen, dass Ihr Laptop nicht mehr ordnungsgemäß hochfährt.
- Virenbefall: Viren, die in Ihren Computer eindringen, sind einer der Hauptgründe dafür, dass installierte Software nicht mehr richtig funktioniert. Das Lenovo Notebook PC Stuck on the Lenovo Logo Screen Problem kann durch eine fehlerhafte Windows-Installation verursacht werden.
Auf der Grundlage dieser Gründe haben wir einige Ratschläge für Sie vorbereitet, um den Fehler "Lenovo Laptop bleibt am Lenovo-Logo hängen" zu vermeiden. Teilen Sie diesen Artikel und helfen Sie anderen.
Schlussfolgerung
Wenn Sie auf das Problem stoßen, dass der Lenovo-Bildschirm auf dem Lenovo-Laptop festhängt, können Sie eine Fehlerbehebung nach der anderen mit den oben genannten Methoden durchführen. Diese manuellen Methoden können kompliziert sein, wenn Sie also nicht viel Erfahrung haben, können Sie EaseUS Partition Master ausprobieren. Dieses Tool kann Ihnen helfen, verwandte Startprobleme mit einem Klick zu beheben, auch wenn Sie nicht wissen, was den Fehler verursacht hat.
Beachten Sie, dass einige Reparaturmethoden zu Datenverlusten führen können. Es wird empfohlen, zunächst einen bootfähigen USB-Stick zu erstellen, um wichtige Daten auf Ihrem Lenovo-Computer zu sichern.
FAQ zum Lenovo Laptop, der auf dem Lenovo Bildschirm hängen bleibt
Bleibt Ihr Lenovo-Laptop auf dem Bildschirm mit dem Lenovo-Logo hängen? Das ist ärgerlich. Ich liste einige andere Fragen und Antworten auf, um diesen Fehler zu beheben und zu verhindern.
1. Warum bleibt mein Lenovo-Laptop auf dem Logo-Bildschirm hängen?
Dieser Fehler wird durch ein Windows-Update, einen BIOS-Fehler, beschädigte Hardware, Treiber, Viren oder andere Probleme verursacht. Sie können diesen Fehler beheben, indem Sie das BIOS wiederherstellen, die Hardware testen und die Anmeldemethode des Laptops hart zurücksetzen.
2. Wie setzt man den Lenovo Laptop zurück?
Schalten Sie Ihren Lenovo Laptop aus und trennen Sie alle externen Geräte.
- Trennen Sie das Netzkabel ab. Wenn Ihr Laptop über einen herausnehmbaren Akku verfügt, müssen Sie diesen zuerst herausnehmen.
- Drücken Sie die Einschalttaste für 15 Sekunden.
- Schließen Sie das Netzkabel wieder an und setzen Sie den Akku ein, den Sie gerade entfernt haben.
- Drücken Sie den Netzschalter erneut, um Ihr Lenovo-Notebook einzuschalten.
3. Was ist zu tun, wenn der Laptop auf dem Lenovo-Bildschirm hängen bleibt?
Je nach den Ursachen dieses Fehlers, können Sie die Lenovo Laptop stecken auf der Startseite Fehler auf folgende Weise zu beheben:
- Lösung 1. Führen Sie eine Stromabschaltung durch.
- Lösung 2. BIOS auf Standardeinstellungen zurücksetzen.
- Lösung 3. Deaktivieren Sie die Lenovo Service Engine in den BIOS-Einstellungen.
- Lösung 4. Führen Sie die Lenovo-Diagnosetools aus.
- Lösung 5. Starten Sie den Laptop im abgesicherten Modus.
- Lösung 6. Installieren Sie Windows neu.
Wie wir Ihnen helfen können
Über den Autor
Maria
Maria ist begeistert über fast allen IT-Themen. Ihr Fokus liegt auf der Datenrettung, der Festplattenverwaltung, Backup & Wiederherstellen und den Multimedien. Diese Artikel umfassen die professionellen Testberichte und Lösungen.
Produktbewertungen
-
Mit „Easeus Partition Master“ teilen Sie Ihre Festplatte in zwei oder mehr Partitionen auf. Dabei steht Ihnen die Speicherplatzverteilung frei.
Mehr erfahren -
Der Partition Manager ist ein hervorragendes Tool für alle Aufgaben im Zusammenhang mit der Verwaltung von Laufwerken und Partitionen. Die Bedienung ist recht einfach und die Umsetzung fehlerfrei.
Mehr erfahren -
"Easeus Partition Master" bietet Ihnen alles, was Sie zum Verwalten von Partitionen brauchen, egal ob Sie mit einem 32 Bit- oder 64 Bit-System unterwegs sind.
Mehr erfahren
Verwandete Artikel
-
Laufwerk C ist voll in Windows 11
![author icon]() Maria/2025/02/17
Maria/2025/02/17
-
Blauer Bildschirm beim Spielen von Spielen? 2025 behebt hier
![author icon]() Maria/2025/02/17
Maria/2025/02/17
-
Das Format für eine Xbox One externe Festplatte auswählen: NTFS, FAT32 oder exFAT
![author icon]() Mako/2025/02/17
Mako/2025/02/17
-
Kann ich Windows 10 kostenlos auf eine neue Festplatte migrieren? Ja, sicher.
![author icon]() Maria/2025/02/17
Maria/2025/02/17








