Hauptinhalt:
![]() Über den Autor
Über den Autor
![]() Reviews und Preise
Reviews und Preise
Die bedeutenden Ergänzungen und Verbesserungen im neuen macOS - Ventura sind zahlreich. Nach dem Upgrade kann es jedoch zu einigen Problemen kommen. Das Startproblem kommt zuerst. Wenn Ihr macOS Ventura nach dem Upgrade nicht mehr hochfährt und Sie nur einen schwarzen Bildschirm sehen, wird Ihre Freude schnell vergehen. Aber das ist selten ein großes Problem und lässt sich in der Regel relativ einfach beheben. Nachfolgend finden Sie mögliche Ursachen und zuverlässige Abhilfen.
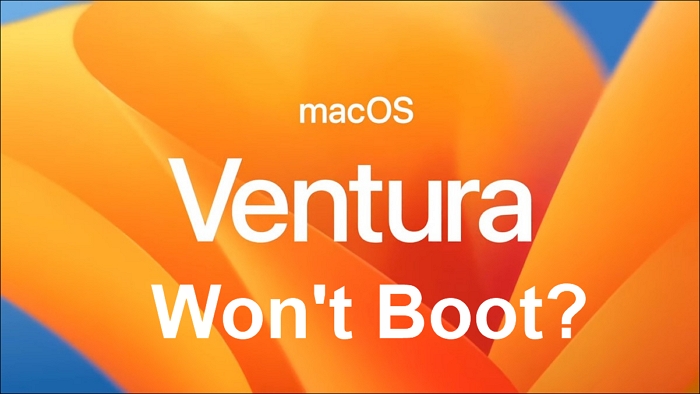
Mögliche Ursachen für das Prpblem macOS Ventura startet nicht
Nachdem Sie MacOS Ventura, die neueste Betriebssystemversion von Apple, heruntergeladen haben, möchten Sie dieses Mac-Betriebssystem der dreizehnten Generation vielleicht sofort starten., gibt es leider zahlreiche Ursachen, die von einfachen (Stromstörungen) bis hin zu schwierigeren (z. B. Systemfehler) reichen. Daher ist die Identifizierung des Problems und seiner Ursache der erste und wichtigste Schritt.
Das könnte Sie auch interessieren: Wie kann ich macOS 13 Ventura herunterladen
Stromfehler: Überprüfen Sie Ihren Stromanschluss
Wenn der Mac keinen Strom vom Netz erhält, startet er nicht richtig. Vergewissern Sie sich also, dass der Mac richtig angeschlossen und der Strom noch eingeschaltet ist, oder überprüfen Sie, ob der Akku noch in Ordnung ist, wenn es sich um einen Laptop handelt. Geben Sie dem Gerät daher etwas Zeit, wenn ein Aufladen erforderlich ist.
Es ist auch möglich, dass das Netzkabel für das Problem verantwortlich ist. Probieren Sie das Mac-Netzkabel einer anderen Person aus, um zu sehen, ob das Problem dadurch behoben wird und ob sie ein Kabel haben, das zu Ihrem Computer passt. Wenn ja, gibt es vielleicht eine schnelle Lösung.

Update unterbrochen: Ihr macOS Ventura hat die Aktualisierung nicht abgeschlossen
Das Upgrade auf macOS Ventura erfolgt in mehreren Schritten und braucht Zeit. Während des Prozesses wird Ihr Mac viele Male neu starten. Daher kann es sein, dass das, was Sie glauben, dass Ihr macOS Ventura nicht startet, das unvollendete Upgrade Ihres Macs ist.
Bevor Sie ein Problem vermuten, sollten Sie dem Vorgang mindestens ein paar Stunden Zeit geben, um seinen Lauf zu nehmen. Wenn Ihr macOS-Upgrade fehlschlägt, wird es außerdem zu Startproblemen kommen.
Bildschirmfehler: Ihr externer Bildschirm funktioniert nicht richtig
Ihr Mac kann sich zwar einschalten, aber nicht hochfahren, weil er nicht auf den Bildschirm zugreifen konnte; in diesem Fall liegt das Problem wahrscheinlich bei der Hardware für den Bildschirm. Prüfen Sie, ob der Mac beim Hochfahren immer noch Geräusche erzeugt.
[Erste-Hilfe] Daten wiederherstellen, wenn macOS Ventura nicht bootet
Bevor Sie Lösungen zur Heilung Ihres macOS ergreifen, müssen Sie Ihre Datensicherheit schützen, egal was die Ursache dafür ist, dass Ihr MacOS nicht mehr startet. Denn Ihr Mac ist dem Risiko eines möglichen Datenverlusts oder einer Beschädigung ausgesetzt, wenn er auf Fehler stößt und nicht normal starten kann. Wenn Sie einen Neustart erzwingen, könnten Ihre Dateien und Daten vernichtet werden! Bevor Sie also Ihren Mac neu starten, denken Sie zweimal über Ihre Daten nach!
Eine effektive Methode zur Wiederherstellung und zum Schutz Ihrer Daten besteht darin, zunächst eine Notfalldiskette auf einem anderen Computer zu erstellen und den ausgefallenen Mac von dieser Notfalldiskette aus zu starten. Klingt schwierig? Nein, natürlich nicht. Mit hilfreicher Software ist es für einzelne Mac-Benutzer ziemlich einfach. EaseUS Data Recovery Wizard for Mac, ausgestattet mit Bootable Media, kann ein bootfähiges Laufwerk erstellen und es verwenden, um gelöschte Dateien auf macOS Ventura wiederherzustellen, das nicht mehr bootet. Sie können die Pro-Edition kaufen, um das Problem zu beheben.
Hier sind die Schritte zum Erstellen eines bootfähigen Mediums, um Ihre gelöschten Dateien und Daten mit EaseUS Data Recovery Wizard für Mac wiederherzustellen.
Erstellen eines bootfähigen USB-Mediums
Schritt 1. Installieren und starten Sie EaseUS Data Recovery Wizard für Mac auf einem anderen Mac-Computer, wählen Sie "Datei" > "Bootfähiges USB erstellen". Wählen Sie dann ein USB-Laufwerk, um den bootfähigen Datenträger zu erstellen.

- Warnung
- Der Ersteller wird Sie auffordern, das Laufwerk zu löschen, um den Speicherplatz neu zuzuweisen; dann kann er die bootfähigen Dateien auf dieses Laufwerk schreiben. Sichern Sie bitte alle USB-Dateien, bevor Sie "Eraser" ausführen.
Schritt 2. Das Programm beginnt, einen 2 GB großen Speicherplatz zu erstellen und die Boot-Dateien zu speichern. Der restliche Platz auf dem USB-Stick kann weiterhin als Speicherplatz verwendet werden.

Schritt 3. Sobald dies abgeschlossen ist, folgen Sie bitte der Anleitung, um den beschädigten Mac von der bootfähigen Disk zu starten und die Wiederherstellung zu beginnen. Wir empfehlen Ihnen, die Daten auf einer externen Festplatte wiederherzustellen.

Wie man Daten von der Mac-Festplatte wiederherstellt
Schritt 1. Wählen Sie den Speicherort des Datenträgers (es kann eine interne HDD/SSD oder ein Wechseldatenträger sein), auf dem Sie Daten und Dateien verloren haben. Klicken Sie auf die Schaltfläche "Scannen".

Schritt 2. EaseUS Data Recovery Wizard for Mac scannt sofort den ausgewählten Datenträger und zeigt die Scanergebnisse im linken Fenster an.

Schritt 3. Wählen Sie in den Scanergebnissen die Datei(en) aus und klicken Sie auf die Schaltfläche "Jetzt wiederherstellen", um sie wiederherzustellen.

Lösungen zur Behebung vom Problem macOS Ventura bootet nicht
Ihr macOS Ventura lässt sich nicht starten, ein sehr typisches Problem. Zum Glück lässt es sich schnell beheben. Sie können die unten aufgeführten Techniken ausprobieren.
-
Schnelle Lösungen:
Lösung 1. Setzen Sie den SMC zurück. Der System Management Controller (SMC) Ihres Macs ist für die Energieverwaltung zuständig. Das Zurücksetzen des SMC kann daher die Probleme beim Booten lösen. Hier sind die Anweisungen:
- Schritt 1. Schalten Sie Ihren Mac-Computer aus und ziehen Sie alle Kabel ab.
- Schritt 2. Drücken und halten Sie jede Taste der eingebauten Tastatur. Ihr Mac fährt möglicherweise hoch.
- Schritt 3. Halten Sie alle drei Tasten für weitere sieben Sekunden gedrückt. Ihr Mac fährt möglicherweise herunter.
- Schritt 4. Drücken Sie den Netzschalter, um Ihren Mac nach einer kurzen Verzögerung einzuschalten.

Lösung 2. Erzwingen Sie einen Neustart durch einen Stromzyklus. Wenn Sie ein MacBook-Benutzer sind, sollten Sie die Einschalttaste am MacBook 10 Sekunden lang gedrückt halten. Hoffen Sie, dass nach 10 Sekunden alles wieder funktioniert und Sie neu starten können. Bei einem Mac-Desktop können Sie ihn von der Stromquelle trennen und ihn eine Weile am Stromnetz lassen. Versuchen Sie dann, ihn neu zu starten. Wenn Ihr Gerät nicht mit komplexen Fehlern auftritt, könnten diese schnellen Lösungen immer funktionieren.
-
Erweiterte Korrekturen:
Lösung 1. Starten Sie Ihr macOS Ventura im abgesicherten Modus. Wie frühere Versionen von macOS hat auch Ventura einen abgesicherten Modus. Der abgesicherte Modus führt einige Tests durch, behebt einige Probleme und lädt nur die Erweiterungen, die zum Starten des Macs erforderlich sind. Hier sind die Schritte:
- Schritt 1. Halten Sie die Umschalttaste beim Starten Ihres Macs kurz gedrückt.
- Schritt 2. Wenn Sie das Anmeldefenster sehen, lassen Sie die Taste los und melden Sie sich bei macOS an.
- Schritt 3. Die Worte "Safe Boot" sollten in der oberen rechten Ecke des Anmeldefensters angezeigt werden.

Lösung 2. Mac bootet nicht in den Wiederherstellungsmodus. Wenn Ihr macOS nicht regelmäßig bootet, kann es sein, dass der Wiederherstellungsmodus von einer anderen Partition wertvoller ist als die, von der Sie normalerweise booten. Wenn macOS Ventura den Wiederherstellungsmodus aufruft, erscheint ein macOS-Dienstprogramm-Bildschirm, mit dem Sie das Laufwerksdienstprogramm verwenden können, um Ihre Boot-Festplatte zu reparieren.
Abschließende Überlegungen
Wenn Ihr Mac nicht mehr hochfährt, ist die Lösung wahrscheinlich ganz einfach. Finden Sie das Problem heraus und beheben Sie es mit Hilfe der oben beschriebenen Verfahren. Pflegen Sie Ihren Mac dann in Zukunft richtig. Obwohl sich macOS Ventura noch in der Betaphase befindet, gibt es einige Probleme. Zukünftige Versionen könnten Lösungen für alle diese Probleme enthalten. Wenn Sie bis dahin die neuen Funktionen von macOS Ventura ausprobieren möchten, installieren Sie es auf einem Mac und vergessen Sie nicht, vorher ein Backup zu erstellen. Vergessen Sie also nicht, Ihre Daten zu sichern, wenn Sie Ihren defekten Mac neu starten. Ein einfach zu bedienendes Tool kann ein brillanter Helfer sein.
macOS Ventura lässt sich nicht starten FAQs
Hier sind weitere Fragen zu macOS Ventura startet nach Update nicht. Und wir zeigen Ihnen unten die Antworten.
1. Warum bootet mein Mac nach der Aktualisierung von macOS Ventura nicht?
Aus verschiedenen Gründen lässt sich Ihr Mac-Gerät nach der Anwendung des macOS Ventura-Updates möglicherweise nicht einschalten. Möglicherweise gibt es ein Problem beim Öffnen von macOS Ventura oder Ihr Mac steckt im Setup fest, wenn macOS Ventura erfolgreich heruntergeladen und auf Ihrem Mac installiert wurde, Sie es aber nicht aktualisieren können.
2. Was können Sie tun, wenn Ihr Mac nach einem Update nicht mehr startet?
- Schließen Sie das Netzkabel an Ihren Mac an.
- Verwenden Sie einen anderen Bildschirm oder ziehen Sie Ihren externen Bildschirm ab.
- Starten Sie den abgesicherten Modus oder den Wiederherstellungsmodus auf Ihrem Mac.
- Verwenden Sie ein anderes Benutzerkonto für die Anmeldung.
3. Wie bootet man einen Recovery Mac?
Es gibt eine Reihe von Tastenkombinationen, die Sie während des Starts von macOS Recovery drücken können, je nachdem, was Sie erreichen wollen.
- Befehl + R
- Umschalt + Option + Befehl + R
- Wahl/Alt + Befehl + R
4. Der Mac ist nach dem Upgrade auf macOS Ventura langsam. Was sollte ich tun?
- Überprüfen Sie den Indizierungsstatus von Spotlight.
- Löschen Sie die Festplatte und verlieren Sie den Betriebsraum.
- Verbrauchen Sie nicht zu viele Ressourcen auf einmal.
- Deaktivieren Sie Software, die nicht ausgeführt werden muss.
Ist der Artikel hilfreich?
Updated by Mako
Technik-Freund und App-Fan. Mako schreibe seit März 2016 für die Leser von EaseUS. Er begeistert über Datenrettung, Festplattenverwaltung, Datensicherung, Datenspeicher-Optimierung. Er interssiert sich auch für Windows und andere Geräte.
Written by Markus
Nach seinem Medientechnik-Studium entschloss sich Markus dazu, als ein Software-Redakteur zu arbeiten. Seit März 2015 bei EaseUS Tech Team. Er hat sich auf Datenrettung, Partitionierung und Datensicherung spezialisiert.
Bewertungen
-
EaseUS Data Recovery Wizard ist eine leistungsstarke Systemwiederherstellungs-Software, mit der Sie versehentlich gelöschte, durch Malware oder aufgrund von Partitionsverlust verlorene Dateien wiederherstellen können.
Mehr erfahren -
EaseUS Data Recovery Wizard ist das beste Programm, das wir bisher getestet haben. Er ist nicht perfekt, weil die heutige fortschrittliche Festplattentechnologie die Datenwiederherstellung schwieriger macht .
Mehr erfahren -
EaseUS Data Recovery Wizard Pro ist eines der besten Programme zur Datenwiederherstellung auf dem Markt. Es bietet Ihnen umfassenden fortschrittlichen Funktionen, z.B., Wiederherstellung formatierter Laufwerke und Reparatur beschädigter Dateien.
Mehr erfahren
Verwandete Artikel
-
Mit CMD einen defekten Sektor von der Festplatte entfernen
![author icon]() Maria/Aug 21, 2024
Maria/Aug 21, 2024 -
Keine Manipulationen mit der Zwischenablage erlaubt auf dem Mac [mit 5 bewährten Lösungen]
![author icon]() Maria/Oct 24, 2024
Maria/Oct 24, 2024 -
Wie man den ausgegrauten Fehler beim Konvertieren zu GPT in Windows behebt [ Neue Lösung]
![author icon]() Maria/Aug 26, 2024
Maria/Aug 26, 2024 -
![author icon]() Maria/Aug 22, 2024
Maria/Aug 22, 2024