Gesamte Downloads
Hauptinhalt
Über den Autor
Aktuelle Themen
Mindestens einmal haben wir die frustrierende Situation erlebt, dass unser System während des Starts auf dem Bildschirm "Diagnose des PCs" hängen bleibt. Anstatt sich auf dem Desktop anzumelden, starrt man auf den Ladebildschirm der Diagnose. Wie lange die PC-Diagnose dauert, hängt von den Spezifikationen Ihres Systems und dem Schweregrad des Problems ab. Es kann einige Minuten oder 1 bis 2 Stunden dauern, bis der Vorgang normal verläuft.
Mehrere Faktoren können zu dieser Situation beitragen, darunter beschädigte Systemdateien, Registrierungen oder Updates. Aber es gibt kein Problem auf dieser Welt, für das es keine Lösung gibt. Lesen Sie diese Anleitung gründlich durch, um zu erfahren, wie Sie das Problem "Windows bleibt bei der Diagnose des PCs hängen" beheben können.
So beheben Sie den Fehler, dass Windows bei der Diagnose Ihres PCs hängen bleibt
Wir stellen Ihnen alle Lösungen vor, die je nach Ursache für Ihr Gerät in Frage kommen. Beachten Sie all diese Lösungen und wenden Sie sie einzeln an, um zu sehen, welche für Ihre Situation geeignet ist:
- 1. Windows-PC hart neu starten
- 2. Verwenden Sie das Windows Boot Repair Tool
- 3. Windows Startup Repair ausführen
- 4. Booten Sie im abgesicherten Modus und löschen Sie den Speicherplatz
- 5. SFC und DISM ausführen
- ...
Weitere effektive Methoden und Schritt-für-Schritt-Anleitungen finden Sie in den folgenden Inhalten. Wenn Sie der Meinung sind, dass diese Anleitung bei der Lösung des Boot-Fehlers hilfreich ist, klicken Sie auf die sozialen Schaltflächen und teilen Sie sie mit anderen, die sie benötigen.
1. Windows-PC hart neu starten
Manchmal müssen Sie einfach nur Ihr Windows neu starten, und Sie gelangen automatisch zum Bildschirm "Diagnose des PCs". Nachfolgend finden Sie einige der Gründe, warum diese Lösung funktionieren kann:
- Ein harter Neustart kann die vorübergehenden Störungen und Probleme beseitigen, die das System am korrekten Booten hindern.
- Es kann auch die problematischen Treiber entfernen und den ungehinderten Start von Windows ermöglichen.
Mit den folgenden Schritten können Sie einen harten Neustart Ihres PCs durchführen:
Schritt 1. Die erste Maßnahme ist, alle Stromkabel zu entfernen oder bei einem Laptop den Akku herauszunehmen. Warten Sie dann eine Weile, bis alle temporären Caches gelöscht sind.
Schritt 2. Schließen Sie danach die Kabel wieder an Ihr System an oder setzen Sie den Akku wieder in den Laptop ein. Drücken Sie die "Power"-Taste und halten Sie sie gedrückt, bis Ihr PC startet.

2. Verwenden Sie das Windows Boot Repair Tool
Wenn Ihr PC normalerweise nicht startet und immer noch auf dem Bildschirm "Diagnose Ihres PCs" hängen bleibt, gibt es eine wirksame Lösung. Mit EaseUS Partition Master Professional können Sie dieses Problem schnell beheben. Mit der Funktion Boot Repair können Sie einen bootfähigen USB-Stick erstellen und Ihr problematisches Windows reparieren.
Dieses Tool sucht nach fehlenden oder beschädigten Systemdateien, die zum Starten von Windows benötigt werden. Dann ersetzt oder repariert es diese Dateien, um sicherzustellen, dass das Betriebssystem korrekt gestartet werden kann. Außerdem können Sie mit diesem Tool auch Probleme mit der Windows-Registrierung beheben. Insgesamt können Sie mit diesem einzigen All-in-One-Tool eine breite Palette von Lösungen abdecken.
Schritt 1. Verbinden Sie den USB-Laufwerk auf den Computer an und ein Backup für den USB Stick machen. Dann starten Sie EaseUS Partition Master Pro und klicken Sie auf "Bootfähiges Medium" auf der oben rechts Ecke.

Schritt 2. Wählen Sie die erste Option "USB-Laufwerk" aus und klicken Sie "Medien erstellen". Dann wird WinPE erstellt.

Schritt 3. Ein Pop-Up Fenster springt aus. Wenn Sie die Daten im USB-Stick sichern, klicken Sie auf "Ja", um den USB-Laufwerk zu formatieren und WinPE weiter zu machen.

Schritt 4. Nach einer Weile wird das WinPE erstellt und klicken Sie dann ganz einfach auf "Fertigstellen". Dann ist das bootfähiges USB-Laufwerk erstellt geworden.

Die Boot-Reparaturfunktion dieses Tools hat sich bei vielen Startproblemen von Windows bewährt. Gehen Sie diese einfache Anleitung durch, um die Boot-Reparatur-Funktion zu verwenden.
3. Windows Startup Repair ausführen
Eine andere Möglichkeit, dieses Problem zu beheben, besteht darin, die Windows-Startreparaturfunktion auszuführen. Sie kann in diesem Szenario aus den unten genannten Gründen von Vorteil sein.
- Startup Repair kann Festplattenfehler erkennen und reparieren, die zu dem Startproblem beitragen.
- Auch Fehler in der Registrierung können dieses Problem verursachen und können mit dieser Lösung behoben werden.
Führen Sie die folgenden Schritte aus, um eine erfolgreiche Startup-Reparatur durchzuführen.
Schritt 1. Legen Sie zunächst den Windows-Installationsdatenträger in Ihren PC ein und starten Sie ihn neu. Drücken Sie dann eine beliebige Funktionstaste, um Windows vom Datenträger zu starten.
Schritt 2. Nachdem Sie die allgemeinen Einstellungen vorgenommen haben, gelangen Sie zum Bildschirm "Jetzt installieren". Klicken Sie auf die Option "Computer reparieren", um zum Fenster "Wählen Sie eine Option" zu gelangen.

Schritt 3. Gehen Sie zu "Problembehandlung" und klicken Sie dann auf "Erweiterte Optionen". Wählen Sie schließlich die Option "Startreparatur". Es wird einige Zeit dauern, bis Ihr PC automatisch repariert wird.
4. Wiederherstellen der BCD
Die Boot-Konfigurationsdaten sind eine wichtige Datenbank, die Boot-Parameter und -Einstellungen enthält, die für das ordnungsgemäße Starten von Windows erforderlich sind. Windows startet möglicherweise nicht mehr, wenn sie beschädigt wird und auf dem Bildschirm "Diagnose des PCs" hängen bleibt. Daher erweist sich die Wiederherstellung der BCD als sehr effektiv bei der Lösung dieses Problems. Zu diesem Zweck bietet EaseUS Partition Master eine einzigartige Funktion zum Wiederherstellen des MBR.
Der MBR (Master Boot Record) ist der erste Sektor der Festplatte des Computers. Er enthält Informationen darüber, wie der PC partitioniert ist und wie das Betriebssystem zu laden ist. Mit der Funktion "MBR wiederherstellen" dieses Tools können Sie den Fall des beschädigten Starts leicht lösen.
Schritt 1. Erstellen eines bootfähigen WinPE-Laufwerks
- Starten Sie EaseUS Partition Master und klicken Sie auf "Booftähiges Medium" in der Symbolleiste. Wählen Sie aus, dass Sie den bootfähigen Datenträger auf einem USB-Laufwerk erstellen möchten. Wenn Ihr Computer über ein CD/DVD-Laufwerk verfügt, können Sie den bootfähigen Datenträger auch auf CD/DVD erstellen.
- Klicken Sie auf "Weiter", um den Vorgang abzuschließen.

Schritt 2. Bootfähiges Laufwerk booten
- Schließen Sie den bootfähigen USB-Stick oder die CD/DVD an Ihren PC an.
- Drücken Sie F2 oder Entf, wenn Sie den Computer neu starten, um den BIOS-Bildschirm aufzurufen. Starten Sie Ihren Computer von "Wechseldatenträger" oder "CD-ROM-Laufwerk". Dann wird EaseUS Partition Master automatisch gestartet.
Schritt 3. MBR neu erstellen
- Klicken Sie mit der rechten Maustaste auf den Datenträger, dessen MBR beschädigt ist. Wählen Sie "MBR neu erstellen", um fortzufahren.

- Wählen Sie den Typ des MBR mit dem aktuellen Betriebssystem. Klicken Sie dann auf "Neu einbauen".

- Klicken Sie auf die Schaltfläche "Operation ausführen" in der oberen linken Ecke und klicken Sie auf "Anwenden", um den MBR zu erstellen. Danach kann Ihr Computer wieder normal booten.
5. Booten Sie im abgesicherten Modus und löschen Sie den Speicherplatz
Im abgesicherten Modus wird Windows mit einem minimalen Satz von Treibern und Startprogrammen geladen. Es kann funktionieren, weil:
- Es ermöglicht Ihnen, Anti-Malware-Scans durchzuführen, um bösartige Software, die das Problem verursacht, zu erkennen und zu entfernen.
- Wenn Sie im abgesicherten Modus eine Festplattenbereinigung durchführen, können Sie temporäre Dateien, zwischengespeicherte Daten und andere unnötige Elemente entfernen und so Speicherplatz freigeben.
Probieren Sie diese Schritte aus, um Windows im abgesicherten Modus zu starten und das Problem mit der Diagnose Ihres PCs zu beheben:
Schritt 1. Schalten Sie Ihr Gerät ein und drücken Sie wiederholt die Taste "F8", um den Bildschirm "Eine Option auswählen" aufzurufen. Wählen Sie nach dem Zugriff die Option "Fehlerbehebung" und gehen Sie zu "Erweiterte Optionen".
Schritt 2. Wählen Sie anschließend die Optionen "Starteinstellungen" und aktivieren Sie den Abgesicherten Modus, indem Sie auf die Schaltfläche "Neustart" klicken und dann "F4" drücken. Nachdem Sie diese Option gewählt haben, wird Windows im abgesicherten Modus gestartet.
Schritt 3. Öffnen Sie nun die Datenträgerbereinigung und löschen Sie den Speicherplatz:
- Drücken Sie "Win + R", um das Fenster "Ausführen" zu öffnen, und geben Sie den Befehl "cleanmgr" ein.
- Wählen Sie das Windows-Laufwerk und klicken Sie auf "OK".
- Markieren Sie schließlich die Dateien, die Sie bereinigen möchten, und klicken Sie auf die Schaltfläche "OK".

Danach können Sie Ihr System im Normalmodus neu starten.
6. SFC und DISM ausführen
SFC und DISM sind die Befehlszeilen-Tools, die die Systemdateifehler scannen und die Windows-Medien reparieren können. Wenn die kritischen Systemdateien, die zum Booten erforderlich sind, beschädigt sind, kann dies zu Startproblemen führen.
Außerdem konzentriert sich DISM auf die Reparatur des Windows-Komponentenspeichers, der bei einer Beeinträchtigung Startprobleme verursachen kann. So können Sie den Bildschirm "Diagnose des PCs" umgehen, indem Sie die SFC und DISM mit dieser Methode ausführen:
Schritt 1. Nachdem Sie, wie oben beschrieben, das Menü "Erweiterte Optionen" aufgerufen haben, gehen Sie zur "Eingabeaufforderung". Geben Sie den Befehl"sfc /scannow" ein und drücken Sie "Enter".

Schritt 2. Führen Sie nun den Befehl "Dism /Online /Cleanup-Image /CheckHealth" aus, drücken Sie die Eingabetaste, dann "Dism /Online /Cleanup-Image /ScanHealth", wieder die Eingabetaste, und schließlich den Befehl "Dism /Online /Cleanup-Image /RestoreHealth" und drücken Sie die Eingabetaste.

Nach dem Neustart sind Sie wieder startklar.
7. Systemwiederherstellungspunkte verwenden
Windows verfügt über eine Funktion, mit der Benutzer Wiederherstellungspunkte erstellen können, um bei Bedarf einen früheren Funktionszustand zu erreichen. Die Verwendung von Systemwiederherstellungspunkten kann bei diesem Problem aus den folgenden Gründen helfen:
- Möglicherweise haben Sie eine beeinträchtigende Software installiert oder eine wesentliche Änderung vorgenommen, die dieses Problem verursacht. Eine Wiederherstellung zum vorherigen Zeitpunkt kann das Problem beheben.
- Auch beschädigte Windows-Updates können zu diesem Problem beitragen und können durch Wiederherstellungspunkte behoben werden.
Befolgen Sie diese Schritt-für-Schritt-Anleitung, um das Problem mit dem festsitzenden PC-Bildschirm zu lösen:
Schritt 1. Sobald Sie das Menü "Erweiterte Optionen" erreichen, klicken Sie auf die Option "Systemwiederherstellung". Klicken Sie dann auf "Weiter" und aktivieren Sie das Kontrollkästchen "Weitere Wiederherstellungspunkte anzeigen".
Schritt 2. Nachdem Sie den gewünschten Wiederherstellungspunkt ausgewählt haben, klicken Sie auf "Weiter" und "Fertig stellen".
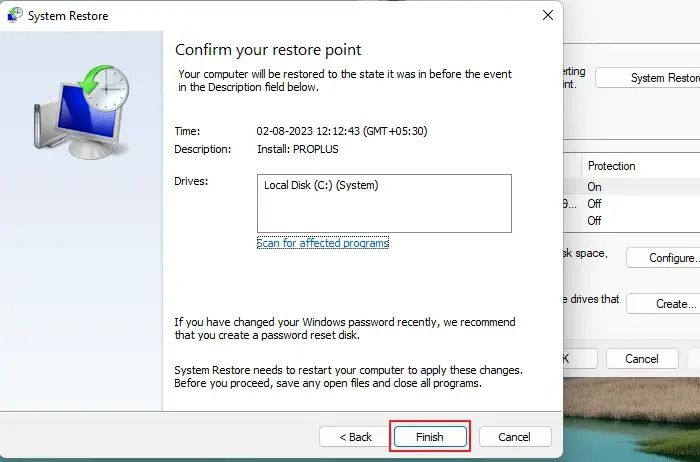
Starten Sie Ihr Gerät neu, um es normal auszuführen.
8. Letzte Updates deinstallieren
Bei dieser Methode entfernt Ihr Windows-System die kürzlich installierten Updates und wechselt zur vorherigen stabilen Update-Version. Der Grund, warum diese Aktion funktioniert, ist:
- Updates können gelegentlich zu Inkompatibilitätsproblemen mit bestimmten Konfigurationen führen, die das ordnungsgemäße Starten von Windows verhindern.
- In manchen Fällen können Updates nicht richtig installiert werden und das System instabil werden lassen. Dann können Sie diese Updates einfach deinstallieren.
Nachfolgend werden die Schritte zur Deinstallation der letzten Updates beschrieben.
Anweisungen: Gehen Sie zum Bildschirm "Erweiterte Optionen" und wählen Sie die Option "Updates deinstallieren". Wählen Sie nun die Option "Letzte Qualitätsaktualisierung deinstallieren/letzte Funktionsaktualisierung deinstallieren" und Sie können Ihren PC neu starten, um ihn in den Arbeitszustand zu versetzen.

9. Autoreparatur deaktivieren
Die automatische Reparatur ist eine Windows-Funktion, die Ihren PC diagnostiziert und ihn in den Reparaturmodus versetzt. Dieser Reparaturmodus ist derjenige, der Ihr System in den Diagnosemodus gehen lässt. Wenn Sie ihn also deaktivieren, können Sie das Problem des festsitzenden Bildschirms umgehen.
Gehen Sie folgendermaßen vor, um die automatische Reparaturfunktion von Windows zu deaktivieren:
Schritt 1. Gehen Sie auf dem Bildschirm "Erweiterte Optionen" zur Option "Starteinstellungen" und klicken Sie auf die Schaltfläche "Neu starten". Drücken Sie anschließend die Taste "F4", um den abgesicherten Modus zu aktivieren.
Schritt 2. Drücken Sie nach dem Neustart "Win + R", um das Menü "Ausführen" aufzurufen. Geben Sie dann "cmd" ein und drücken Sie "Enter", um die Eingabeaufforderung aufzurufen. Geben Sie den Befehl "bcdedit /set recoveryenabled NO" ein und drücken Sie die "Enter"-Taste, um den Befehl erfolgreich zu deaktivieren.

10. Windows-Registrierung wiederherstellen
Die Windows-Registrierung ist eine Datenbank, die Konfigurationseinstellungen und Optionen für Betriebssysteme und installierte Anwendungen enthält. Sie kann kritische Boot-Probleme verursachen, wenn sie aufgrund von Softwarekonflikten und Malware beschädigt wird.
Daher kann die Wiederherstellung der Registrierung einen gesunden Zustand wiederherstellen und das Szenario " Diagnose des PC-Bildschirms " beheben.
Schritt 1. Nachdem Sie im Menü "Problembehandlung" die "erweiterten Optionen" aufgerufen haben, wählen Sie "Eingabeaufforderung". Geben Sie den Befehl "copy c:\windows\system32\config\RegBack* c:\windows\system32\config" ein und drücken Sie "Enter".
Schritt 2. Sie werden aufgefordert, die Art der Datenwiederherstellung anzugeben. Geben Sie "Alle" ein und drücken Sie "Enter". Starten Sie danach Ihr System neu und überprüfen Sie, ob das Problem behoben ist.
11. Windows neu installieren
Nun, da Sie alle oben genannten Lösungen ausprobiert haben und das Problem des festsitzenden Bildschirms auf Ihrem PC weiterhin besteht, gibt es noch eine letzte Möglichkeit. Sie können das gesamte Windows neu installieren, um dieses Problem zu beheben. Dadurch wird eine fehlerfreie neue Registrierung erstellt, die nicht diagnostiziert werden muss.
Außerdem werden alle neuen Systemdateien und Treiber ohne Störungen und Beschädigungen installiert. Wenn Sie Windows neu installieren müssen, besuchen Sie einfach diesen Link und installieren Sie es mit der Schritt-für-Schritt-Anleitung.
So installieren Sie Windows 10 ohne Produktschlüssel | Vollständige Anleitung
Sie können Windows 10 ohne Produktschlüssel installieren, indem Sie die Windows 10 ISO von Microsoft herunterladen. Diese Seite bietet eine umfassende Lösung, wie Sie dies tun können.

Warum Windows 10/11 bei der Diagnose Ihres PCs hängen bleibt
Wir haben alle Lösungen aufgelistet, die Ihr Problem lösen können, wenn Sie auf dem Bildschirm "Diagnose Ihres PCs" feststecken. Lassen Sie uns nun im Detail über die möglichen Gründe für dieses Problem sprechen. Hier ist ein typischer Fall:
Ich habe in den letzten 24 Stunden Probleme mit meinem Laptop gehabt, und er ist bis zu diesem Bildschirm gekommen, aber nie bis zum erweiterten blauen Startbildschirm. Ein Haufen Suchen hat mir nicht geholfen, und ich habe kein Geld, um etwas zu kaufen, obwohl ich einen anderen Laptop habe, der kaputt ist (HP Windows 10), wenn das etwas bedeutet. von Microsoft Community
Das Dienstprogramm Auto-Reparatur funktioniert normalerweise, um Startprobleme zu lösen, aber manchmal kann es zu vorübergehenden Fehlern kommen. Außerdem kann Ihr Windows beschädigte BCD-Dateien oder nicht ordnungsgemäß installierte Updates aufweisen. Unzureichender Speicherplatz auf der Festplatte kann ebenfalls zu diesem Problem beitragen.
All diese Probleme spielen also eine Rolle bei der Entstehung des Boot-Ladeproblems. Folgen Sie dieser Seite und beheben Sie den Fehler einfach und schnell.
Letzte Worte
Abschließend sei gesagt, dass Ihr PC aus verschiedenen Gründen, die wir erwähnt haben, gelegentlich Probleme beim Starten haben kann. Diese Probleme können dazu führen, dass Ihr Bildschirm auf dem Bildschirm "Diagnose Ihres PCs" hängen bleibt. Wir haben ausführlich erklärt, wie Sie dieses Problem durch viele praktische Lösungen beseitigen können.
EaseUS Partition Master ist Ihr ultimativer Partner, wenn es darum geht, solche Situationen zu bewältigen und sogar noch mehr. Die Boot-Reparatur-Funktion dieses Tools ermöglicht es Ihnen, fast jede bootbezogene Komplikation zu lösen. Außerdem können Sie noch weitere Funktionen dieses Tools nutzen; probieren Sie es aus.
FAQs zur Windows bleibt bei der Diagnose Ihres PCs hängen
Es gibt immer noch einige Verwirrung über die Windows 10/11 bleibt bei der Diagnose Ihres PC hängen Problem? Schauen Sie sich diese häufig gestellten Fragen und ihre Antworten in diesem Leitfaden an.
1. Wie viel Zeit wird für die Diagnose Ihres PCs benötigt?
Die Dauer kann je nach Komplexität der Situation und den Spezifikationen des Geräts variieren. Im Durchschnitt kann es zwischen einigen Minuten und mehr als einer Stunde dauern.
2. Was ist zu tun, wenn Ihr PC diagnostiziert wird?
Warten Sie geduldig, da dies normalerweise einige Zeit in Anspruch nimmt. Wenn er hängen bleibt, verwenden Sie die oben genannten Lösungen. Am besten verwenden Sie einfach das Tool EaseUS Partition Master, um den Bootvorgang zu reparieren.
3. Warum zeigt mein Computer an, dass er Ihren PC diagnostiziert?
Ihr PC kann diesen Bildschirm aufgrund von beschädigten wichtigen Systemdateien oder beschädigten Treibern anzeigen. Fehlerhafte Registrierungsdateien oder Malware können ebenfalls die Ursache dafür sein. Im Extremfall kann auch Ihre defekte Hardware diese Situation beeinflussen.
Wie wir Ihnen helfen können
Über den Autor
Maria
Maria ist begeistert über fast allen IT-Themen. Ihr Fokus liegt auf der Datenrettung, der Festplattenverwaltung, Backup & Wiederherstellen und den Multimedien. Diese Artikel umfassen die professionellen Testberichte und Lösungen.
Produktbewertungen
-
Mit „Easeus Partition Master“ teilen Sie Ihre Festplatte in zwei oder mehr Partitionen auf. Dabei steht Ihnen die Speicherplatzverteilung frei.
Mehr erfahren -
Der Partition Manager ist ein hervorragendes Tool für alle Aufgaben im Zusammenhang mit der Verwaltung von Laufwerken und Partitionen. Die Bedienung ist recht einfach und die Umsetzung fehlerfrei.
Mehr erfahren -
"Easeus Partition Master" bietet Ihnen alles, was Sie zum Verwalten von Partitionen brauchen, egal ob Sie mit einem 32 Bit- oder 64 Bit-System unterwegs sind.
Mehr erfahren
Verwandete Artikel
-
So überprüfen Sie den SSD-Zustand unter Windows 10 [Sichere und effiziente Anleitung]
![author icon]() Markus/2025/02/17
Markus/2025/02/17
-
![author icon]() Markus/2025/02/17
Markus/2025/02/17
-
3DS SD-Karte formatieren: SD-Karte für 3DS formatieren
![author icon]() Mako/2025/02/17
Mako/2025/02/17
-
Kostenloser Download der HP Pen Drive-Reparatursoftware | 100 % sicher
![author icon]() Maria/2025/02/17
Maria/2025/02/17








