Gesamte Downloads
Hauptinhalt
Über den Autor
Aktuelle Themen
HP steckt in einer Bootschleife fest, was bedeutet, dass der Laptop immer wieder neu startet, ohne das Betriebssystem vollständig zu laden. Dadurch bleibt der Benutzer in einer Schleife hängen, die nicht zu enden scheint. Wie kann man also dieses Problem beheben, wenn man nur das HP Logo sieht? Wir haben die Antwort!
In diesem Leitfaden wird EaseUS einige effiziente Möglichkeiten erörtern, wie Sie den in einer Bootschleife feststeckenden HP loswerden können. Darüber hinaus werden wir Sie auch mit Informationen über die Dinge ausstatten, die dieses Problem verursachen.
Sehen Sie sich die notwendigen Informationen zur Behebung von HP Stuck in Boot Loop an:
| ⏲️Zeitdauer | 3-6 Minuten Lesezeit |
| 🚩Ziel | Beheben Sie HP Laptops/Desktops, die in einer Bootschleife stecken, einschließlich HP Stream, HP Prodesk und HP Elitebook. |
| 🧑💻Gründe |
✔️Malicious treiber ✔️Memory Ausfall ✔️MBR Korruption |
| ⭐Lösungen |
Lösung 2: Booten im abgesicherten Modus Fix 3: Reparieren des Bootsektors - der effizienteste Weg |
Boot-Schleifen können systemzerstörend und frustrierend sein. Viele Benutzer leiden unter demselben Problem. Hier ist eine typische Fallstudie:
Die hier vorgestellten Erkenntnisse sind geeignet, ein ähnliches Problem zu lösen, wie es kürzlich von einem Reddit-Nutzer geäußert wurde. Die Wege zur Lösung dieses Problems werden im weiteren Verlauf klarer werden.
Wie behebt man einen HP, der in einer Bootschleife steckt?
Es gibt nur wenige Dinge, die frustrierender sind als diese Schleife, in der Ihr Laptop in einer nicht enden wollenden Schleife des Ein- und Ausschaltens festzustecken scheint. Aber keine Sorge, wir sind hier, um Sie zu unterstützen. In diesem Abschnitt stellen wir Ihnen einige der effizientesten Lösungen vor und zeigen Ihnen Schritt für Schritt, wie Sie sie beheben können. Wenn Sie einen bootfähigen USB-Stick haben, können Sie Ihren HP Laptop auch von einem USB-Stick starten.
Lösung 1. Automatische Reparatur ausführen
Wenn Ihr HP Laptop in einer Bootschleife feststeckt, können Sie diese Schnelloption "Automatische Reparatur" verwenden, um das Problem zu lösen. Erlauben Sie dem automatischen Reparatursystem Ihres HP Laptops, in einen normalen Zustand zu gelangen.
Folgen Sie den Schritten:
Schritt 1. Starten Sie Ihren Computer mit der Windows-Installations-CD neu und drücken Sie die Zufallstaste.
Schritt 2. Gehen Sie zu Computerreparatur > Problembehandlung > Erweiterte Optionen > Startreparatur.

Schritt 2. Sobald die Option "Starthilfe" angezeigt wird, wählen Sie sie aus und lassen Sie das System den Prozess starten.
Schritt 3. Nachdem der Reparaturvorgang abgeschlossen ist, wird der Laptop automatisch neu gestartet.
Schritt 4. Prüfen Sie, ob das Problem der Bootschleife behoben ist. Andernfalls suchen Sie unten nach anderen Lösungen.
📖Lesen Sie auch: HP Laptop läuft langsam, Asus Laptop schwarzer Bildschirm
Lösung 2: Booten im abgesicherten Modus
Wenn Auto Fix das Problem nicht löst, können Sie die Fehlersuche mit Hilfe des abgesicherten Modus Ihres Laptops fortsetzen. Im abgesicherten Modus können Sie das Notebook nur mit den wichtigsten Diensten und Treibern einschalten, wodurch Sie das Problem sofort diagnostizieren und beheben können. Um den abgesicherten Modus zu aktivieren, führen Sie die folgenden Schritte aus:
Schritt 1. Starten Sie Ihren Laptop neu.
Schritt 2. Tippen Sie so lange auf F8, bis Sie das Menü Bootoptionen sehen.
Schritt 3. Wählen Sie "Abgesicherter Modus".
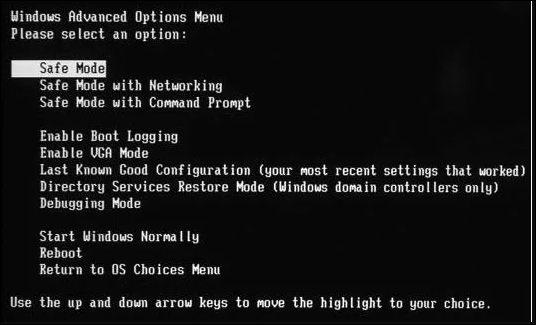
Lösung 3: Reparieren des Bootsektors
Wenn der Master Boot Record (MBR) beschädigt ist und die Bootschleife verursacht, können Sie EaseUS Partition Master verwenden, ein zuverlässiges Partitionsverwaltungsprogramm mit der Funktion "MBR wiederherstellen". Diese Funktion hilft dabei, den MBR korrekt wiederherzustellen und das Problem der Bootschleife zu lösen. EaseUS Partition Master bietet eine benutzerfreundliche Oberfläche und eine Schritt-für-Schritt-Anleitung, um Sie durch die Reparatur des MBR zu führen, auch wenn Sie kein technischer Experte sind.
Befolgen Sie diese einfachen Schritte:
Schritt 1. Erstellen Sie eine WinPE-Boot-Diskette
- Starten Sie EaseUS Partition Master, und klicken Sie in der Symbolleiste auf "Bootfähige Medien". Wählen Sie "Bootfähiges Medium erstellen".
- Klicken Sie auf "Weiter", um den Vorgang abzuschließen.

Schritt 2. EaseUS Partition Master Bootable USB booten
- Schließen Sie den bootfähigen USB-Stick oder die CD/DVD an Ihren PC an.
- Drücken Sie F2 oder Entf, wenn Sie den Computer neu starten, um den BIOS-Bildschirm aufzurufen. Starten Sie Ihren Computer von "Wechseldatenträger" oder "CD-ROM-Laufwerk". Dann wird EaseUS Partition Master automatisch ausgeführt.
Schritt 3. MBR wiederherstellen
- Klicken Sie auf "Toolkit" und wählen Sie "Rebuild MBR".

- Wählen Sie den Datenträger und den MBR-Typ aus. Klicken Sie dann auf "Wiederherstellen".

- Danach können Sie sehen, dass der MBR auf Datenträger X erfolgreich neu erstellt wurde.

EaseUS Partition Master ist eine vielseitige Software zur Computerwartung. Sie bietet mehrere Funktionen, um alle Probleme zu lösen, die auf der Festplatte Ihres Computers auftreten können. Hier sind einige der Probleme, die regelmäßig auftreten können. Sie können auf die Links klicken, um die Details zu sehen.
- Standard-Bootgerät fehlt oder Bootvorgang fehlgeschlagen
- Dateien können nicht von der SD-Karte gelöscht werden
- Der Computer wurde nach einer Fehlerprüfung neu gestartet
EaseUS Partition Master kann Ihnen helfen, all diese Probleme zu lösen. Laden Sie es herunter und Sie können mehr Funktionen erkunden.
🚩Siehe auch: Windows 10 bleibt am Willkommensbildschirm hängen
Lösung 4: Hart-Zurücksetzen durchführen
Sie können auch einen Hard-Reset an Ihrem Laptop durchführen. Denken Sie aber daran, dass dabei alle Ihre Daten gelöscht werden. Wenn Sie Datenverluste vermeiden möchten, empfiehlt es sich, Ihre Daten mit EaseUS Todo Backup zu schützen, mit dem Sie mühelos Backups Ihrer Daten erstellen können.
Um diese Lösung auszuprobieren, gehen Sie folgendermaßen vor:
Schritt 1. Schalten Sie Ihren Laptop aus, ziehen Sie das Netzkabel ab und entfernen Sie den Akku.
Schritt 2. Halten Sie die Einschalttaste etwa 20 Sekunden lang gedrückt, um die restliche elektrische Ladung des Systems zu entladen.
Schritt 3. Schließen Sie die Batterie/Stromquelle wieder an und fahren Sie mit dem Starten des Computers fort.
Schritt 4. Entscheiden Sie sich beim Start für die Auswahl "Windows normal starten", wenn Sie dazu aufgefordert werden.
Sie können auch mögen: Windows 10 Startschleife
Lösung 5: Windows neu installieren
Wenn Ihr Laptop immer noch nicht betriebsbereit ist, besteht eine andere praktikable Lösung darin, das Windows-Betriebssystem Ihres Laptops neu zu installieren. Befolgen Sie diese Schritte, um den Neuinstallationsprozess zu starten:
Schritt 1. Besorgen Sie sich eine DVD oder einen USB-Stick mit Windows-Installationsmedien.
Schritt 2. Booten Sie das Medium vom Laufwerk.
Schritt 3. Folgen Sie den Hinweisen auf Ihrem Bildschirm, um Windows auf Ihrem Laptop neu zu installieren.
Warum bleibt HP in der Bootschleife hängen?
Wenn HP in der Boot-Schleife stecken bleibt, kann das ziemlich ärgerlich sein. Aber warum tritt das auf? Es kann mehrere Gründe geben, und es ist wichtig, sie zu erforschen, damit Sie im Vorfeld vorbeugende Maßnahmen ergreifen können. Hier sind einige häufige Gründe dafür, dass der HP in einer Bootschleife stecken bleibt:
- Bösartige Treiber: Inkompatible oder beschädigte Gerätetreiber können zu einer Bootschleife führen, da sie beim Start Konflikte verursachen.
- Speicherfehler: Ein fehlerhaftes RAM-Modul kann eine Bootschleife auslösen, da das System kritische Komponenten nicht initialisieren kann.
- MBR-Beschädigung: Eine Beschädigung des Master Boot Record (MBR) kann das System daran hindern, das Betriebssystem ordnungsgemäß zu laden, was zu einer Schleife führt.
- Festplattenfehler: Wenn die Festplatte, auf der sich das Betriebssystem befindet, beschädigt oder unlesbar wird, kann das System nicht mehr booten und bleibt in einer Schleife stecken.
- Windows-Update-Fehler: Ein fehlgeschlagenes oder unterbrochenes Windows-Update kann den Boot-Vorgang unterbrechen und dazu führen, dass das System versucht, kontinuierlich zu laden, was jedoch fehlschlägt.
- Beschädigung des Betriebssystems: Wenn wichtige Systemdateien beschädigt sind, kann das Betriebssystem möglicherweise nicht richtig gestartet werden, was zu einem sich wiederholenden Startzyklus führt.
Wir hoffen, dass Ihr Problem in diesem Stadium gelöst ist. Bitte teilen Sie diese Anleitung mit anderen, damit auch sie den Weg zur Lösung dieses Problems erhellen können.
Das Fazit
Ein HP Laptop, der in einer Bootschleife stecken bleibt, kann ein ärgerliches Problem sein. Wenn Sie jedoch mit den richtigen Werkzeugen und Kenntnissen ausgestattet sind, können Sie dieses Problem frontal angehen. Und wenn Sie eine sofortige Lösung wünschen, ist EaseUS Partition Master hilfreich.
Mit diesem Leitfaden wollten wir Ihnen eine Reihe von Lösungen anbieten, die Ihnen hoffentlich helfen werden, Ihren HP Laptop wieder zum Leben zu erwecken. Denken Sie daran, der Schlüssel zum Umgang mit diesem Dilemma ist, nicht in Panik zu geraten und die oben genannten Schritte geduldig auszuführen.
Häufig gestellte Fragen
Nachdem wir Sie nun mit allen wichtigen Informationen versorgt haben, wollen wir uns nun eine Reihe von Fragen ansehen, die Ihnen beim Umgang mit dem in einer Bootschleife feststeckenden HP in den Sinn kommen könnten.
1. Wie behebt man einen HP Laptop, der auf dem Startbildschirm von Windows 10 hängen bleibt?
Wenn Sie mit diesem Problem konfrontiert sind, gibt es einige Möglichkeiten, die Sie ausprobieren können. Versuchen Sie einen Hard-Reset, reparieren Sie den Bootsektor, booten Sie von einem bootfähigen USB-Laufwerk, um Windows neu zu installieren, oder starten Sie im abgesicherten Modus.
2. Warum bleibt HP auf dem schwarzen Ladebildschirm stehen?
Es gibt mehrere Gründe für eine schwarze Ladeseite auf Ihrem HP Laptop, darunter Speicherprobleme, fehlerhafte Treiber oder Probleme mit dem Betriebssystem Ihres Laptops.
3. Was ist zu tun, wenn der Laptop in einer Bootschleife feststeckt?
Wenn Ihr Laptop immer wieder neu startet, können Sie verschiedene Abhilfemaßnahmen ausprobieren, z. B. die automatische Reparatur, das Reparieren des Bootsektors, den Start im abgesicherten Modus, einen Hard-Reset oder eine Neuinstallation von Windows.
Wie wir Ihnen helfen können
Über den Autor
Maria
Maria ist begeistert über fast allen IT-Themen. Ihr Fokus liegt auf der Datenrettung, der Festplattenverwaltung, Backup & Wiederherstellen und den Multimedien. Diese Artikel umfassen die professionellen Testberichte und Lösungen.
Produktbewertungen
-
Mit „Easeus Partition Master“ teilen Sie Ihre Festplatte in zwei oder mehr Partitionen auf. Dabei steht Ihnen die Speicherplatzverteilung frei.
Mehr erfahren -
Der Partition Manager ist ein hervorragendes Tool für alle Aufgaben im Zusammenhang mit der Verwaltung von Laufwerken und Partitionen. Die Bedienung ist recht einfach und die Umsetzung fehlerfrei.
Mehr erfahren -
"Easeus Partition Master" bietet Ihnen alles, was Sie zum Verwalten von Partitionen brauchen, egal ob Sie mit einem 32 Bit- oder 64 Bit-System unterwegs sind.
Mehr erfahren
Verwandete Artikel
-
Festplatte in Windows 11/10/8/7 beschleunigen [100% funktionierende Lösungen]
![author icon]() Katrin/2025/02/17
Katrin/2025/02/17
-
Wie kann man Clonezilla unter Windows 10/11 verwenden [2025 Anleitung]
![author icon]() Markus/2025/02/17
Markus/2025/02/17
-
Beste kostenlose FAT32 SD-Karten-Formatter für Windows [2025]
![author icon]() Mako/2025/02/17
Mako/2025/02/17
-
Windows-Fehlerbehebung: MSI bleibt auf dem MSI-Bildschirm hängen
![author icon]() Maria/2025/03/06
Maria/2025/03/06








