In diesem Artikel erfahren Sie mehr darüber:
- I. Was ist der MBR?
- II. Verständnis des Master Boot Record
- III. Wie kann man den MBR überprüfen und verwenden?
- IV. Fehlerbehebung von MBR-Problemen
- V. FAQs zum Master Boot Record
Die meisten Menschen stehen vor einem Dilemma, wenn sie beim Einrichten ihres Computers oder einer neuen Festplatte/SSD den MBR-Modus wählen. Das Suchergebnis sagt Ihnen kurz, dass der Computer ohne den Master Boot Record nicht starten kann. Reicht das aus, um Sie davon zu überzeugen, diesen Modus zu wählen? Ich bin mir sicher, dass Sie mehr Fakten darüber benötigen, was der MBR ist, wie man ihn verwendet und wie man Fehler behebt. Dieser Leitfaden geht weit über die oberflächliche Definition hinaus und zeigt ALLES über den MBR.

I. Was ist der MBR?
Was bedeutet MBR? MBR steht für Master Boot Record. Es handelt sich um ein kleines Stück Code, das für das Laden des Betriebssystems auf Ihrem Computer verantwortlich ist. Der MBR enthält auch Informationen über die Partitionen auf Ihrer Festplatte und deren Anordnung. Wenn Sie schon einmal ein Betriebssystem installiert haben, sind Sie vielleicht gefragt worden, ob Sie es im MBR- oder GPT-Modus installieren möchten. Dies bezieht sich auf die Art der Partitionierung, die auf Ihrer Festplatte verwendet wird.
Wo befindet sich der Master Boot Record?
Der Master-Boot-Record-Code ist im ersten Sektor Ihrer Festplatte (Sektor 0) gespeichert. Es ist wichtig zu beachten, dass dieser Sektor nicht Teil einer Partition ist, d. h. wenn Sie eine Partition löschen, ist der MBR-Code immer noch vorhanden.

Wie der Master Boot Record funktioniert
Wenn der PC eingeschaltet wird, startet der MBR das BIOS-Programm, das im Festspeicher gespeichert ist. Das heißt, wenn Sie Ihren Computer einschalten, wird der MBR-Code zuerst ausgeführt und lädt das Betriebssystem von der Festplatte.
Master Boot Record Arbeitsprozess:
1. Selbsttest beim Systemstart - Das BIOS überprüft die Systemhardware und die CMOS-Einstellungen.
2. Lesen des Master Boot Record - Erkennen bootfähiger Geräte, BIOS liest den MBR-Sektor in den Speicher.
3. Prüfen Sie, ob das Endflag des MBR 0000:7C00H gleich 55AAH ist. Wenn das Boot-Gerät die Anforderungen erfüllt, überträgt das BIOS die Kontrolle an den MBR, um das Betriebssystem zu starten.
II. Verständnis des Master Boot Record
1. Merkmal des MBR
Der MBR-Code ist normalerweise etwa 512 Byte groß und besteht aus drei Hauptteilen:
- Der Master-Boot-Code: Dies ist der Code zum Laden des Betriebssystems. Er ist in der Regel in Assemblersprache geschrieben und hängt von der Hardware Ihres Computers ab.
- Die Partitionstabelle: Diese Tabelle enthält Informationen über die Partitionen auf Ihrer Festplatte. Sie enthält den Anfangsspeicherort und die Größe jeder Partition sowie den Typ des verwendeten Dateisystems (z. B. NTFS, FAT32 usw.).
- Die Master-Boot-Record-Signatur: Hierbei handelt es sich um ein kleines Stück Code, mit dem überprüft wird, ob der MBR-Code gültig ist. Wenn diese Signatur nicht vorhanden oder fehlerhaft ist, kann Ihr Computer nicht booten.
2. Aufbau des MBR
Sehen Sie sich an, wie eine klare Form des MBR aussieht:

3. Begrenzung des MBR
MBR ist zwar zum Standard bei der Partitionierung von Festplatten geworden, hat aber auch einige Einschränkungen.
- Er kann nur bis zu vier primäre Partitionen unterstützen. MBR kann einschränkend sein, wenn Sie mehr als vier Partitionen auf Ihrem System benötigen.
- MBR funktioniert nicht mit Laufwerken, die größer als 2 TB sind.
- MBR ist mit bestimmten Dateisystemen, wie z. B. ReFS, nicht kompatibel.
Obwohl der MBR die am häufigsten verwendete Partitionierungsart ist, sollten Sie sich unbedingt über seine Grenzen im Klaren sein, bevor Sie ihn für Ihr System verwenden.
4. Unterschiede zwischen MBR und GPT
Einige Benutzer werden feststellen, dass ihr Partitionsstil GPT anzeigt, wenn Sie den Partitionsstil in der Datenträgerverwaltung überprüfen. Sie fragen sich vielleicht: Was ist GPT, und was ist der Unterschied zwischen MBR Festplatte und GPT Festplatte? GPT, GUID Partition Table, steht für den großen Nachfolger des MBR. Einige der unterschiedlichen Punkte sind:
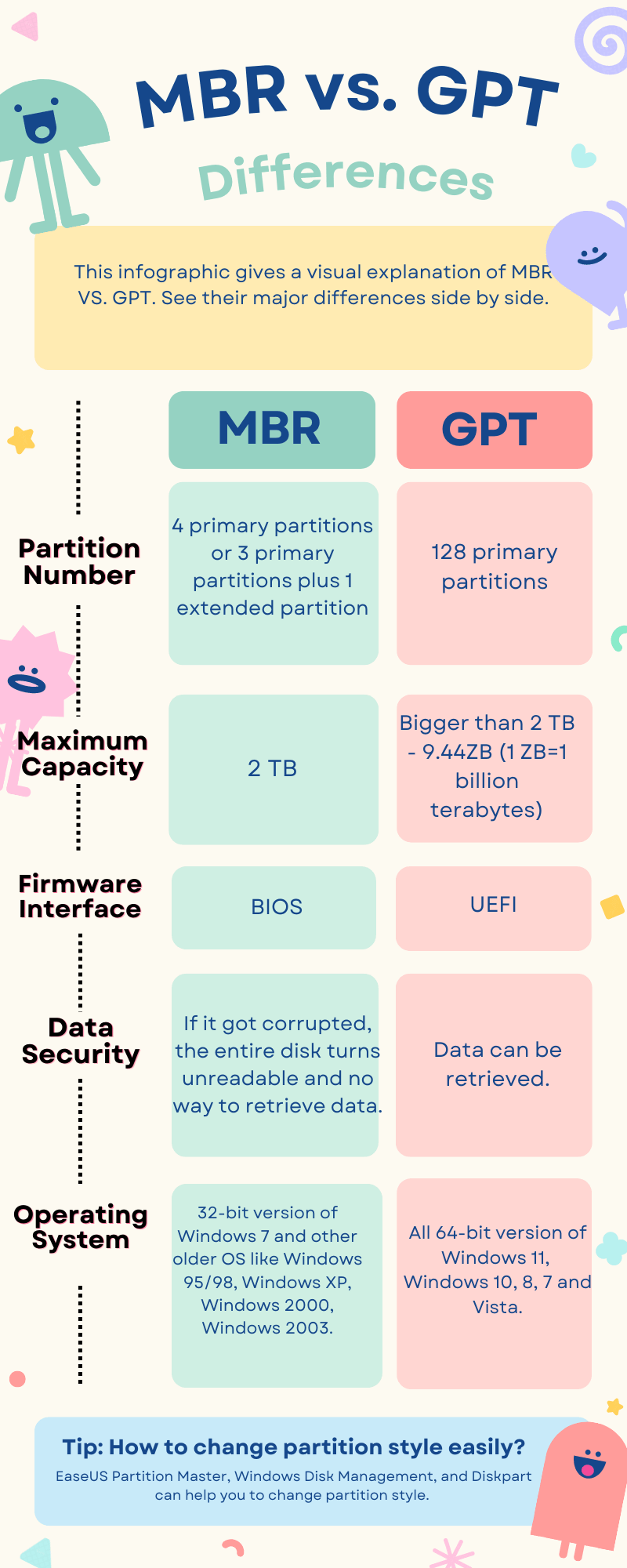
Haben Sie immer noch Probleme? Lesen Sie eine ausführliche Anleitung zu MBR oder GPT.
III. Wie kann man den MBR überprüfen und verwenden?
Sobald Sie die grundlegenden Informationen des MBR kennen, ist es an der Zeit, den MBR zu überprüfen und zu verwenden.
Wie prüft man, ob ein Datenträger MBR oder GPT verwendet?
MBR oder GPT für SSD? Sollte ich MBR wählen?
Wie wird das Booten von MBR eingerichtet?
Wie konvertiert man MBR in GPT in Windows 10/11
Wie prüft man, ob ein Festplatte MBR oder GPT verwendet?
Ja! Jetzt wissen Sie, was MBR ist und wo sich MBR unter Windows befindet. Lassen Sie uns nun überprüfen, ob eine Festplatte in Windows MBR oder GPT ist. Um den Partitionsstil zu sehen:
Schritt 1. Klicken Sie mit der rechten Maustaste auf das Windows-Symbol und wählen Sie im Menü die Option Datenträgerverwaltung.
Schritt 2. Klicken Sie mit der rechten Maustaste auf Datenträger 0 und klicken Sie auf die Option Eigenschaften.
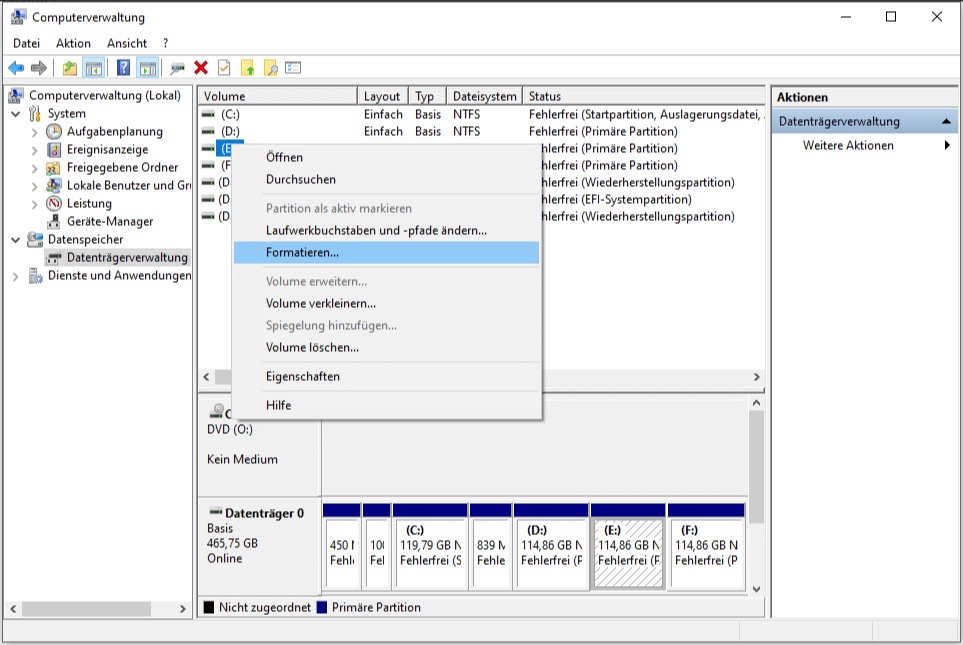
Schritt 3. Gehen Sie auf die Registerkarte Datenträger und markieren Sie entweder Master Boot Record (MBR) oder GUID Partition Table (GPT) im Feld Datenträgerinformationen.

MEHR METHODEN ERHALTEN
Öffnen Sie diese vollständige Anleitung: Wie kann man feststellen ob Windows GPT oder MBR verwendet und lernen Sie weitere Anweisungen zusammen mit Partitionsmanager-Software und diskpart.
Für die oben genannten Tabelleninformationen gilt, dass GPT in Bezug auf Partitionen, Anzahl, Betriebssystemunterstützung und Datensicherheit besser abschneidet und sogar bei der Firmware-Schnittstelle besser abschneidet, wenn man die Highlights von UEFI vs BIOS betrachtet. Die MBR-Festplatte funktioniert jedoch mit der älteren Windows-Version. Seien Sie also bitte vernünftig und fahren Sie mit dem nächsten Teil fort. Die empfohlenen Tipps für die Wahl von MBR oder GPT für SSD werden Ihnen helfen, es herauszufinden.
MBR oder GPT für SSD? Sollte ich MBR wählen?
Nach dem Anschließen der Festplatte an Windows müssen sich die Benutzer für MBR oder GPT für SSD entscheiden. Es ist wichtig, die verschiedenen Vorteile der einzelnen Optionen zu berücksichtigen. MBR bietet eine effizientere Möglichkeit zum Speichern von Daten und ist weniger fehleranfällig. GPT hingegen bietet eine größere Kapazität und ist widerstandsfähiger gegen Beschädigungen.
Tipp 1. Wenn die Festplattenkapazität 2 TB übersteigt, empfehlen wir den GPT-Partitionierungsstil, da der MBR maximal für 2 TB ausgelegt ist.
Tipp 2. SSD ist beim Booten von Windows schneller als HDD. Um damit kompatibel zu sein, empfehlen wir UEFI. Basierend auf UEFI-Boot, ist GPT eine gute Wahl.
Tipp 3. Die Entscheidung für MBR oder GPT bezieht sich auch auf das vorhandene Betriebssystem. Wenn das Betriebssystem Windows 7 oder eine frühere Version ist, wählen Sie MBR. Wenn es sich um Windows 8 oder eine höhere Version handelt, können Sie entweder MBR oder GPT wählen.
Welche Option für Sie die beste ist, hängt letztlich von Ihren spezifischen Bedürfnissen und Vorlieben ab.
Einrichten zum Booten vom MBR
Schritt 1. Klicken Sie auf das Windows-Symbol und wählen Sie "Neu starten", um Ihren Windows-PC zu starten.
Schritt 2. Drücken Sie die Herstellertaste, um das BIOS-Menü aufzurufen.
Für den normalen PC: F1, F2, F10, F11, F12, Löschen, Esc.
Schritt 3. Verwenden Sie die Pfeiltasten nach oben und unten. Wechseln Sie zur Registerkarte Boot und wählen Sie UEFI/BIOS Boot Mode. Wählen Sie Legacy.
Schritt 4. Drücken Sie F10, um die Änderungen zu speichern und den Vorgang zu beenden.
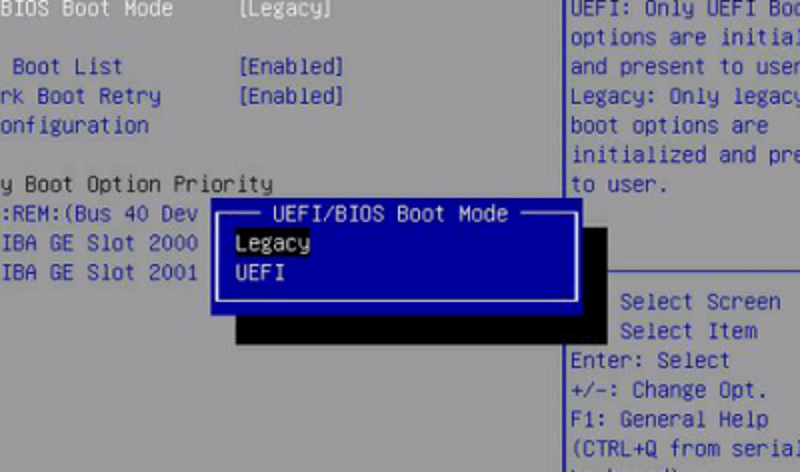
MEHR LERNEN
Immer noch neugierig? Klicken Sie hier, um mehr über den MBR für BIOS zu erfahren .
Wie konvertiert man MBR in GPT in Windows 10/11
Ohne Partitions-Backup kann die Konvertierung der Festplatte mit Hilfe von EaseUS Partition Master einfach sein. Es ist eine zuverlässige Festplattenkonvertierungssoftware, mit der Sie den Partitionsstil von MBR zu GPT oder GPT zu MBR direkt und sicher mit wenigen Klicks ändern können. Sie übertrifft andere manuelle Methoden in zwei Punkten:
Ohne Datenverlust: EaseUS Partition Master behält die Daten der aktuellen Partition am ursprünglichen Ort bei, während er MBR nach GPT oder umgekehrt konvertiert.
Daten-Festplatte Kostenlos konvertieren: EaseUS Partition Master Free unterstützt die freie Änderung des Partitionsstils der Festplatte ohne das installierte Betriebssystem.
Anmerkung: Sie müssen den Bootmodus ändern, nachdem Sie die Systemfestplatte geändert haben - MBR für BIOS und GPT für UEFI. Aktivieren Sie den UEFI-Modus, nachdem die Betriebssystemplatte in GPT konvertiert wurde. Ignorieren Sie diese Aufforderung, wenn Sie die Datenfestplatte ändern.
Kostenloser MBR zu GPT Konverter herunterladen:
Weitere Vorteile dieser benutzerfreundlichen Software sind:
- Kostenlose Funktionen: Verwalten von Festplattenpartitionen, einschließlich Größenänderung, Verschieben, Löschen, Formatieren; Kopieren von System- und Datenpartitionen; Ändern des Dateisystems zwischen FAT und NTFS.
- Erweiterte Funktionen: Migration von Betriebssystemen auf SSD, Kopieren von Festplatten und Partitionen, Erstellen einer bootfähigen WinPE-Festplatte.
MEHR LERNEN
Versuchen Sie weitere Methoden, um MBR in GPT zu konvertieren. Klicken Sie hier, um kostenlos MBR in GPT ohne Datenverlust zu konvertieren.
Weitere Hilfe: Aktivieren des UEFI-Modus nach der Konvertierung der Systemfestplatte in GPT
Schritt 1. Starten Sie den PC neu und rufen Sie das BIOS-Menü auf.
Schritt 2. Wählen Sie auf dem Hauptbildschirm Boot die Registerkarte Boot und wählen Sie mit der Pfeiltaste den UEFI/BIOS-Boot-Modus. Drücken Sie Enter.
Schritt 3. Wählen Sie im Fenster UEFI/BIOS-Boot-Modus mit den Pfeiltasten nach oben und unten die Option UEFI und drücken Sie die Eingabetaste.

IV. Fehlerbehebung von MBR-Problemen
Problem 1. Wie kann ich den beschädigten Master Boot Record reparieren?
Wenn der MBR beschädigt ist, bootet Ihr PC möglicherweise nicht. Sie können das Dienstprogramm Bootrec in Windows verwenden. Sie müssen von Ihrem Windows-Installationsdatenträger booten und die Option Computer reparieren auswählen, um dieses Dienstprogramm zu verwenden. Sobald die Reparaturoptionen angezeigt werden, klicken Sie auf "Problembehandlung" und wählen dann Eingabeaufforderung.

Geben Sie die folgenden Befehle ein und drücken Sie jedes Mal die Eingabetaste:
- bootrec /Fixmbr
- bootrec /FixBoot
- bootrec /ScanOs
- bootrec /RebuildBcd
Geben Sie dann exit ein, um die Eingabeaufforderung zu beenden. Werfen Sie die bootfähige Diskette aus und starten Sie Ihren PC neu.
Weitere Hilfe
Holen Sie sich die vollständige Anleitung: Master Boot Record der Festplatte ist defekt in Windows 7/8/8.1/Vista/XP
bootrec fixboot funktioniert nicht? Prüfen Sie, um bootrec /fixboot zugriff verweigert Fehler zu beheben.
Problem 2. Windows kann nicht auf dem Datenträger MBR installiert werden. Die ausgewählte Festplatte hat eine MBR-Partitionstabelle
Der Fehler "Windows kann auf dem Datenträger nicht installiert werden" tritt auf, weil ein EFI-System auf Ihrem Computer nicht mit einer MBR-Festplatte funktioniert. Das bedeutet, dass Ihr PC nicht von einem Gerät mit einem MBR-Partitionsstil booten will. Um das Problem zu beheben, können Ihnen ein professioneller Festplattenkonverter, eine Festplattenverwaltung und ein Diskpart helfen, das Problem zu lösen.
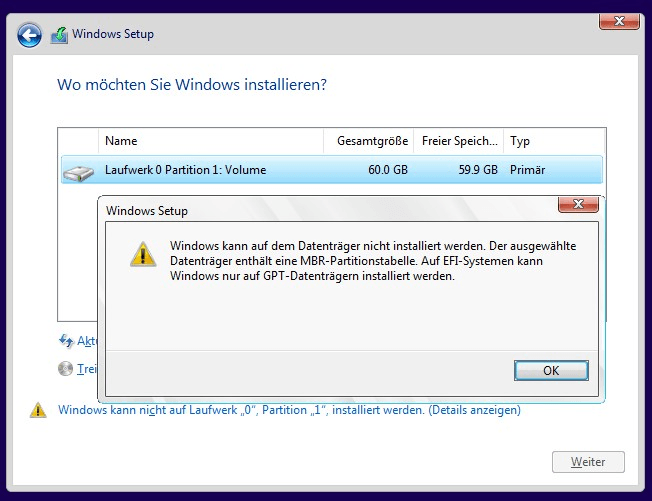
Gehen Sie zurück zum vorherigen Teil, um MBR in GPT zu konvertieren.
V. FAQs zum Master Boot Record
I. Was ist ein typisches Symptom, das auf eine Beschädigung des MBR-Datensatzes hinweisen könnte?
- Lautes Klickgeräusch.
- Fehler bei ungültiger Partitionstabelle.
- Ungültiger Bootdiskettenfehler.
- Fehlermeldung RAID nicht gefunden.
Die überzeugende Antwort lautet "Ungültige Partitionstabelle - Fehler".
Warten Sie! Erfahren Sie mehr über das Symptom! Lesen Sie weiter, um alle Anzeichen zu erfahren, die darauf hinweisen, dass der MBR-Satz beschädigt ist.
Ähnlicher Artikel: MBR in Windows 10/11 reparieren
II. Welche der folgenden Befehle können zum Erstellen von Partitionen auf einer MBR- oder GPT-Festplatte verwendet werden?
Unter dieser Frage finden Sie vier Optionen:
- Fdisk
- Gdisk
- Getrennt
- Cfsck
Die richtige Antwort lautet "Getrennt".
III. Welche Mindestanzahl von Partitionen kann das MBR-Partitionierungssystem unterstützen?
Die Mindestanzahl kann 1 sein. Wenn Sie eine MBR-Partitionstabelle erstellen, anstatt eine Festplatte zu verwenden, ist die Mindestanzahl 0.
War der Artikel hilfreich?
Nach seinem Medientechnik-Studium entschloss sich Markus dazu, als ein Software-Redakteur zu arbeiten. Seit März 2015 bei EaseUS Tech Team. Er hat sich auf Datenrettung, Partitionierung und Datensicherung spezialisiert.
Weitere Artikel & Tipps:
-
Eine Anleitung für alle: Wie kann man eine Festplatte formatieren
![author icon]() Markus | 19.03.2024, 13:12
Markus | 19.03.2024, 13:12 -
Ultimative Anleitung: Was ist GPT-Datenträger und wie richtet man eine GPT-Festplatte in Windows ein
![author icon]() Maria | 19.03.2024, 13:13
Maria | 19.03.2024, 13:13 -
![author icon]() Markus | 19.03.2024, 13:13
Markus | 19.03.2024, 13:13 -
Was ist UEFI und wie kann ich es unter Windows verwenden? [Vollständige Anleitung]
![author icon]() Markus | 19.03.2024, 13:13
Markus | 19.03.2024, 13:13