Gesamte Downloads
Hauptinhalt
Über den Autor
Aktuelle Themen
Wichtiger Hinweis:
- Boot von USB auf Lenovo Laptop kann viele Probleme lösen.
- In dieser Anleitung finden Sie detaillierte Informationen, wie Sie Lenovo von USB booten können.
Mit hoher Rechenleistung und guter Qualität hat sich Lenovo zu einem der wichtigsten Anbieter von Business-Laptops und -Desktops entwickelt. Dieser Artikel bietet eine schnelle Lösung, wenn Sie Windows von USB booten oder das Betriebssystem auf Ihrem Laptop neu installieren möchten. EaseUS zeigt Ihnen detaillierte Schritte, wie Sie Lenovo Laptops von USB booten können:
| ⏱️Zeitdauer | 5-7 Minuten (Schritt-für-Schritt-Anleitung) |
| 💻Gilt für | Starten des Lenovo-Laptops von USB unter Windows 11/10/8/7 |
| ⛏️ Tools |
✔️USB ✔️Windows ISO-Dateien ✔️Lenovo Laptop oder Desktop |
| 🖌️ Schritte |
2️⃣Schritt 1. Erstellen eines bootfähigen USB-Sticks für einen Lenovo Laptop |
| 🔍Erforderliche Software | USB-Schöpfer und ISO-Brenner - EaseUS Partition Master |
Viele Benutzer sind sehr besorgt über das Booten ihrer Laptops von USB. Hier ist ein echter Fall von Reddit:
Wie auch immer, es scheint, wie ich einen Virus, der ziemlich viel beschädigt mein Betriebssystem hatte, oder das Betriebssystem selbst tat es. Ich bräuchte also eine Anleitung, was ich wann drücken muss, um in das Bootmenü zu gelangen und vom USB-Stick zu booten, den ich in den Laptop einstecken werde.
Systembeschädigungen, Festplattenfehler und andere kritische Faktoren können Sie daran hindern, Ihren Lenovo-Laptop oder PC ordnungsgemäß zu starten. Machen Sie sich keine Sorgen; Sie werden diese Anleitung befolgen, um Ihren Lenovo-Laptop vom USB zu starten.
Lenovo von USB booten: Vorbereitungen
Um den Lenovo Laptop von einem USB-Stick zu starten, müssen Sie den USB-Stick bootfähig machen und das Betriebssystem auf dem USB-Stick haben. Dazu müssen Sie Folgendes tun, um einen bootfähigen USB-Stick zu erstellen und Ihr Windows-System oder ein anderes Dienstprogramm von diesem USB-Stick zu starten:
💡Die ISO-Datei für Windows herunterladen
- Windows 10: https://www.microsoft.com/en-us/software-download/windows10
- Windows 11: https://www.microsoft.com/en-us/software-download/windows11
💡USB vorbereiten
Auf dem USB-Laufwerk sollten mindestens 16 GB verfügbar sein, und es muss als FAT32 formatiert sein:
- Halten Sie Windows+R gedrückt und geben Sie diskmgmt.msc im Fenster Ausführen ein.
- Klicken Sie mit der rechten Maustaste auf das Ziel-USB-Laufwerk und wählen Sie Formatieren.
💡Download Bootable USB Creator und ISO Brenner
Windows bietet kein Tool zum Erstellen eines bootfähigen USB-Speichers, daher müssen Sie ein professionelles Tool herunterladen - EaseUS Partition Master Free.
Dieses Tool wurde für Lenovo-Laptops zum Brennen von Windows-ISO-Dateien entwickelt. Es vereinfacht den Prozess der Erstellung von bootfähigen USB. Dieses Tool kann Windows 11/10/8.1/8/7 und Windows XP/Vista unterstützen.
Lenovo Laptop von USB starten: Schritt-für-Schritt Anleitung
Nachdem Sie die oben genannten Vorbereitungen getroffen haben, lesen Sie weiter, um Ihren Lenovo Laptop von USB zu starten. Wir bieten eine Vielzahl von detaillierten Lösungen zum Booten von Lenovo Computern von USB für verschiedene Benutzeranforderungen:
Fall 1. Starten Sie das Betriebssystem
Wenn Sie nur ein Windows-Betriebssystem von einem USB-Stick ausführen möchten, haben Sie mehrere Möglichkeiten: Klonen Sie das Betriebssystem auf ein externes Laufwerk, brennen Sie ein Windows-ISO auf einen USB-Stick, oder verwenden Sie andere Tools zur Erstellung eines bootfähigen USB-Sticks.
Lesen Sie mehr: Windows 10 bootfähigen USB erstellen
Fall 2. Boot-Fehler beheben
Wenn Ihr Computer Startfehler aufweist, z. B. einen blauen Windows-Bildschirm, können Sie den Computer von USB booten, um den Fehler zu beheben. Sie können das Betriebssystem neu installieren oder die meisten Startprobleme mit einer ISO-Datei beheben.
Wir werden im Folgenden eine detaillierte Lösung anbieten.
1. Erstellen eines bootfähigen USB-Sticks für Lenovo Laptop
Bevor Sie EaseUS Partition Master verwenden, stellen Sie sicher, dass Sie die richtige ISO-Datei heruntergeladen haben. Verwenden Sie dann das Tool, um den bootfähigen USB zu erstellen und die ISO-Datei zu brennen. Selbst wenn Sie Neuling sind, können Sie ISO-Dateien einfach und schnell auf USB brennen.
Schritt 1. Starten Sie EaseUS Partition Master und gehen Sie zum Abschnitt "Bootfähige Medien". Klicken Sie auf "ISO brennen" und dann auf "Weiter".
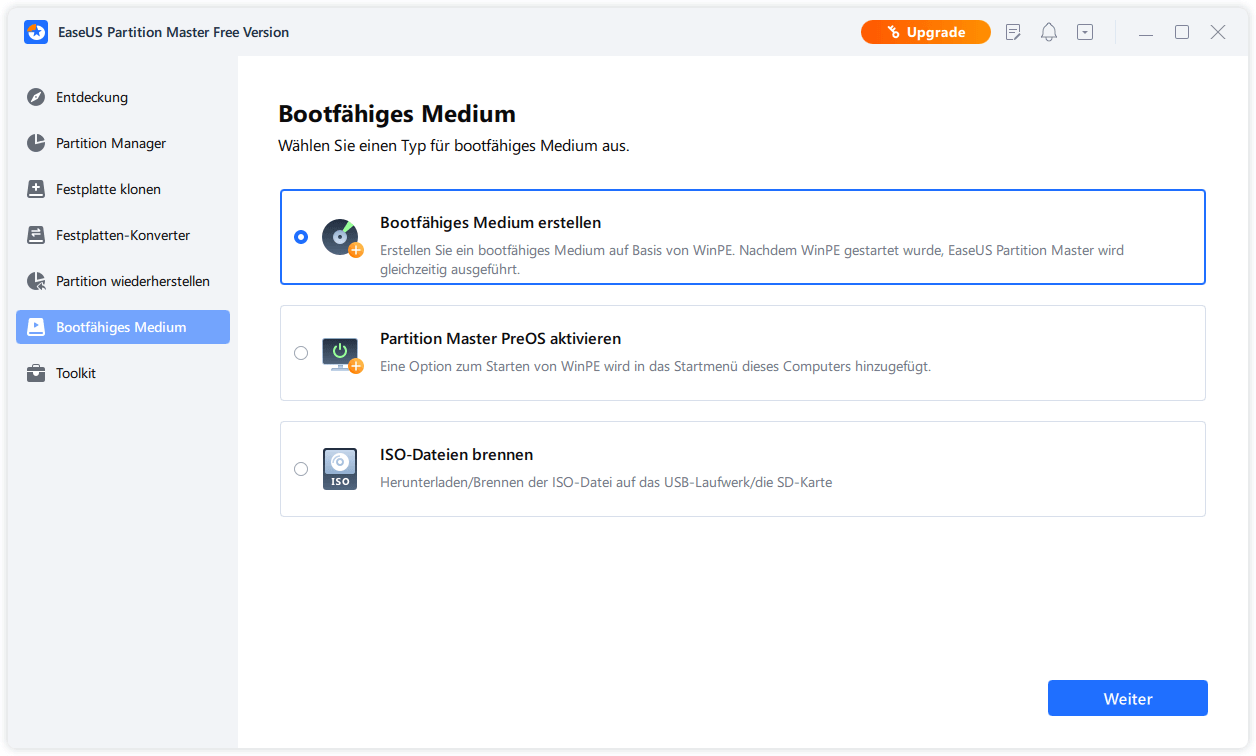
Schritt 2. Wählen Sie das ISO-Image, das Sie auf Ihren PC heruntergeladen haben, und klicken Sie auf "Öffnen".
Schritt 3. Klicken Sie auf "Weiter" und wählen Sie den Ziel-USB als Ziel und klicken Sie auf "Brennen", um den Vorgang auszuführen.
EaseUS Partition Master ist ein vertrauenswürdiger kostenloser ISO-Brenner. Nachdem Sie die ISO-Datei gebrannt haben, können Sie den gebrannten USB-Stick verwenden, um Windows zu installieren und Ihren Lenovo-Laptop vom USB-Stick zu starten.
- Tipp
- Wenn Sie eine genauere Methode zur Behebung von Boot-Problemen wünschen, können Sie bootfähige USBs mit EaseUS Partition Master erstellen und dann die Win-PE-Umgebung aufrufen, um den Status der Festplatte zu überprüfen, das Problem zu beheben usw.
Das könnte Ihnen auch gefallen:
2. Ändern der Bootreihenfolge des Lenovo-Laptops
Nachdem Sie das USB-Laufwerk eingerichtet haben, müssen Sie die Bootreihenfolge ändern. Bevor Sie von einem USB-Laufwerk booten, müssen Sie zunächst Secure Boot deaktivieren:
- Rufen Sie das BIOS auf (empfohlener Weg zum Aufrufen des BIOS-Ideapads). (Lesen Sie diesen Artikel, um mehr über die Lenovo Boot-Menü-Taste zu erfahren).
- Drücken Sie F9 ( Fn+F9 ), um die Standardeinstellungen für die Optimierung zu laden, und wählen Sie unter Secure Boot die Option Deaktiviert.
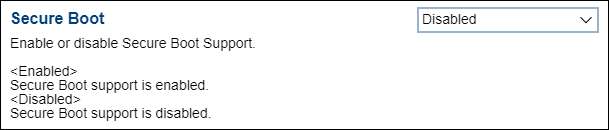
- Hinweis:
- Diese Methode funktioniert für Lenovo 2020 oder neuere Geräte. Für Geräte aus dem Jahr 2019 oder früher prüfen Sie bitte die Lösung im Lenovo Support Center.
Ändern Sie dann die Bootreihenfolge im BIOS wie folgt:
- Stecken Sie einen bootfähigen USB-Datenträger ein.
- Starten Sie den PC neu und rufen Sie während des Bootvorgangs das Bootmenü über F12 ( Fn+F12 ) auf.
- Halten Sie die Eingabetaste gedrückt, um das gewünschte Boot-Gerät auszuwählen.
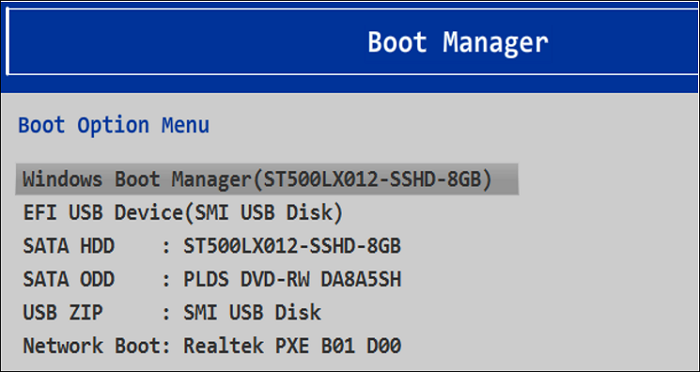
- Tipp
- Sie können den PC auch über die Novo-Taste in den Boot-Modus versetzen und unter Boot-Menü auswählen, dass vom USB-Datenträger gebootet werden soll.
Nachdem Sie die Bootreihenfolge geändert haben, wird Ihr Lenovo-Laptop automatisch von USB booten. Wenn Sie mit diesem Prozess vertraut sind, können Sie auch Raspberry Pi von USB booten und von USB auf HP Laptop booten.
Das Fazit
Es besteht kein Zweifel, dass Lenovo Laptops unsere Arbeit und unser Leben einfacher und bequemer machen. Es kann jedoch vorkommen, dass Sie Ihren Lenovo-Laptop aus anderen Gründen nicht richtig starten können oder dass Ihr Lenovo-Laptop in einer Boot-Schleife stecken bleibt. In diesem Artikel erfahren Sie, wie Sie einen bootfähigen USB-Stick erstellen und die ISO-Datei auf das entsprechende USB-Laufwerk brennen, um Ihren Lenovo-Computer von USB zu starten.
Wenn diese Anleitung für Sie hilfreich ist, vergessen Sie bitte nicht, den Artikel zu teilen, um mehr Benutzern zu helfen.
Lenovo Laptop von USB Stick booten FAQs
Wenn Sie wissen, wie Sie Ihren Lenovo Laptop von einem USB-Stick booten können, ist das sehr praktisch. Hier liste ich einige andere Fragen auf; wenn Sie auf diese stoßen, lesen Sie bitte weiter.
1. Wie lässt sich ein Lenovo-Laptop reparieren, der unter Windows nicht von USB bootet?
Die bootfähige USB-Laufwerk ist nicht richtig gemacht, oder der Computer ist von Lenovo Service Engine (LSE) betroffen ist, kann Lenovo Laptop nicht von USB booten. Für diese, Sie haben zwei Lösungen:
Lösung 1. Lenovo Service Engine entfernen
Schritt 1. Öffnen Sie Einstellungen, wählen Sie System , und notieren Sie sich den Systemtyp.
Schritt 2. Navigieren Sie zu Lenovo Security Advisory und wählen Sie das Datum aus.
Schritt 3. Suchen Sie das Lenovo LSE Windows Disabler Tool, laden Sie es herunter, und öffnen Sie es.
Lösung 2. Erstellen Sie das bootfähige Medium korrekt
Schritt 1. Erstellen Sie den bootfähigen USB-Stick mit MediaCreationTool oder einem anderen Tool.
Schritt 2. Wählen Sie den Typ der bootfähigen CD.
Schritt 3. Stecken Sie das bootfähige USB-Laufwerk in Ihren Lenovo-Computer und öffnen Sie das BIOS. Wählen Sie das bootfähige USB-Laufwerk aus und drücken Sie die Eingabetaste, um den Lenovo von USB zu booten.
2. Wie behebt man das nicht funktionierende Lenovo-Bootmenü?
Drücken Sie die Tasten F1/F2/F9/F10/F11/F12, um das Bootmenü beim Booten aufzurufen. Sie können auch Novo verwenden, um BISO aufzurufen, wenn diese Tasten nicht funktionieren. Darüber hinaus können Benutzer auch Lenovo Diagnostics verwenden, um ihre Festplatten zu testen. Wenn das Laufwerk ein Problem hat, müssen Sie es möglicherweise durch ein neues ersetzen.
3. Was ist der Lenovo BIOS-Schlüssel?
Der Zugriff auf das BIOS kann mehrere Versuche erfordern. Bitte drücken Sie nach dem Einschalten Ihres PCs wiederholt F2 oder(Fn+F2). Außerdem können Sie auch über die Funktionstasten auf das BIOS zugreifen: Starten Sie das System neu und klicken Sie auf F1, wenn das Lenovo-Logo angezeigt wird, oder drücken Sie F1 5-10 Mal, sobald Sie die Einschalttaste drücken.
Wie wir Ihnen helfen können
Über den Autor
Maria
Maria ist begeistert über fast allen IT-Themen. Ihr Fokus liegt auf der Datenrettung, der Festplattenverwaltung, Backup & Wiederherstellen und den Multimedien. Diese Artikel umfassen die professionellen Testberichte und Lösungen.
Produktbewertungen
-
Mit „Easeus Partition Master“ teilen Sie Ihre Festplatte in zwei oder mehr Partitionen auf. Dabei steht Ihnen die Speicherplatzverteilung frei.
Mehr erfahren -
Der Partition Manager ist ein hervorragendes Tool für alle Aufgaben im Zusammenhang mit der Verwaltung von Laufwerken und Partitionen. Die Bedienung ist recht einfach und die Umsetzung fehlerfrei.
Mehr erfahren -
"Easeus Partition Master" bietet Ihnen alles, was Sie zum Verwalten von Partitionen brauchen, egal ob Sie mit einem 32 Bit- oder 64 Bit-System unterwegs sind.
Mehr erfahren
Verwandete Artikel
-
![author icon]() Maria/2025/02/17
Maria/2025/02/17
-
Wie man den Absturz von Windows 10 im abgesicherten Modus behebt
![author icon]() Maria/2025/02/17
Maria/2025/02/17
-
Umgehen des BitLocker-Wiederherstellungsschlüssels auf einem Dell Laptop Windows 11
![author icon]() Maria/2025/02/13
Maria/2025/02/13
-
So wird die Festplatte in Windows Server gelöscht oder bereinigt
![author icon]() Mako/2025/02/17
Mako/2025/02/17








