![]() Hauptinhalt:
Hauptinhalt:
![]() Kundenbewertungen
Kundenbewertungen
In letzter Zeit sind die meisten Menschen über HP Laptop schwarzen Bildschirm Fehler beschweren. Der Laptop-Bildschirm ist schwarz, auch wenn sie nichts an dem Gerät getan haben. Während einige Benutzer sagten, der HP Laptop-Bildschirm wird nach dem Update schwarz. Hier ist ein Beispiel.
Der Bildschirm meines HP Laptops ist schwarz, wenn ich ihn einschalte
"Nach dem Upgrade meines HP-Laptops auf Windows 10 ist ein schwarzer Bildschirm aufgetreten. Als ich versucht habe, mich bei meinem Windows 10-Laptop mit meinem Kennwort anzumelden, wurde der Bildschirm schwarz. Ich kann nur die Maus sehen. Was soll ich tun?"
Wann immer Sie mit einem schwarzen Bildschirm oder einem blauen Bildschirm des Todes konfrontiert sind, können Sie die folgenden Methoden versuchen, um Ihr Problem zu beheben. Auf dieser Seite bieten wir Ihnen eine vollständige Anleitung zur Behebung des "HP Laptop schwarzer Bildschirm" in Windows 10 oder Windows 8.1/8 ohne Datenverlust:
| Praktikable Lösungen | Schritt-für-Schritt-Fehlerbehebung |
|---|---|
| 1 - HP Laptop Schwarzer Bildschirm nach dem Start, kein Zugang zur Anmeldung |
|
| 2 - HP Laptop Schwarzer Bildschirm nach Anmeldung mit Passwort beheben |
|
Vorsichtsmaßnahmen. Laptop-Daten retten, auch wenn er nicht mehr starten kann
Bevor Sie etwas unternehmen, sollten Sie Ihre Daten retten. Einige Vorgänge wie eine Neuinstallation von Windows 10/8.1/8/7, eine Systemwiederherstellung oder ein Reset können zu Datenverlust führen. Daher sollten Sie Ihre Daten retten, auch wenn Sie Windows nicht starten können.
Ich empfehle die bootfähige Datenrettungssoftware von EaseUS. Sie ermöglicht es Ihnen, Ihr System mit einer WinPE-Boot-Diskette zu starten, wenn Sie mit einem schwarzen Bildschirm konfrontiert sind.
2
HP Laptop Schwarzer Bildschirm nach dem Start, ohne Zugang zur Anmeldung
Wenn der Bildschirm des HP Laptops nach dem Start schwarz wird und Ihnen keinen Zugang zur Anmeldung bietet, folgen Sie den Lösungen hier, um dieses Problem zu beheben.
- Wiederherstellung aus dem BIOS (3 Minuten)
- Setzen Sie die Speichermodule wieder ein
- HP Laptop im abgesicherten Modus starten
- EaseUS Paritition Master verwenden
Methode 1. Wiederherstellung aus dem BIOS (3 Minuten)
Vergewissern Sie sich, dass der Laptop an eine Steckdose angeschlossen ist, bevor Sie den Vorgang starten.
Schritt 1. Schalten Sie den HP Laptop aus, indem Sie die Power-Taste drücken.
Schritt 2. Drücken Sie die Tasten Windows + B und halten Sie den Netzschalter eine Sekunde lang gedrückt. Und lassen Sie dann alle drei Tasten los.
Schritt 3. Die Betriebs-LED leuchtet weiter, und der Bildschirm bleibt für etwa 40 Sekunden schwarz.
- Wenn der Bildschirm HP BIOS Update angezeigt wird, warten Sie, bis der Vorgang abgeschlossen ist.
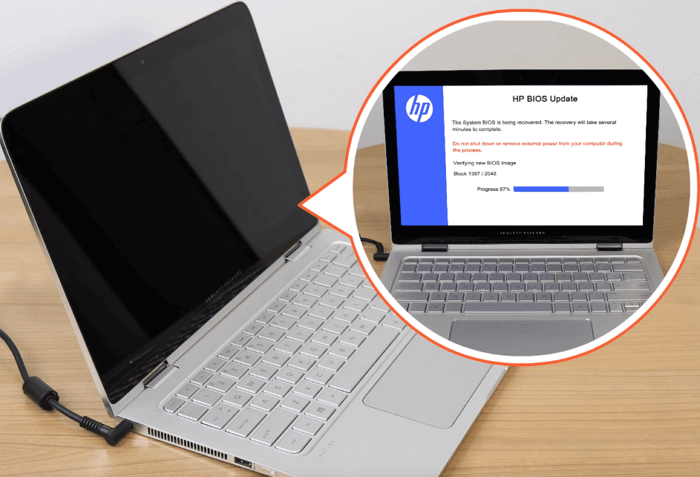
Starten Sie danach den Computer neu, und der Fehler mit dem schwarzen Bildschirm wird behoben.
Weitere Informationen: HP Laptop bleibt in Bootschleife stecken
Methode 2. Erneutes Einsetzen der Speichermodule (5-10 Minuten)
Schritt 1. Entfernen Sie den Netzadapter und die Stromquelle. Schalten Sie den Laptop durch Drücken der Power-Taste aus.
Schritt 2. Entfernen Sie die Zugangsplatte und legen Sie sie beiseite.

Schritt 3. Drücken Sie die beiden Sicherungslaschen heraus, um das Modul zu lösen.

Schritt 4. Schieben Sie das Modul heraus und entfernen Sie es aus dem Computer. Berühren Sie beim Umgang mit den Modulen nicht den Metallkontakt.
Schritt 5. Setzen Sie das Modul wieder in den unteren Steckplatz ein und schieben Sie es an die richtige Stelle. Drücken Sie das Modul nach unten, um es zu verriegeln. Wiederholen Sie den Vorgang, um zwei Module wieder an der richtigen Stelle zu installieren.

Schritt 6. Bringen Sie die Zugangsklappe wieder an. Schließen Sie den Netzadapter wieder an den Laptop und eine Steckdose an.
Schritt 7. Drücken Sie die Power-Taste, um den Laptop einzuschalten.
Wenn der Bildschirm angezeigt wird, ist das Problem behoben.
Methode 3. HP Laptop im abgesicherten Modus starten
Mit dieser Lösung können Sie auch HP Laptop auf HP Bildschirm stecken. In diesem Fall benötigen Sie ein Windows 10-Installationsmedium. Laden Sie auf einem funktionierenden Computer das Installationsmedium herunter und brennen Sie es auf USB oder DVD.
Schritt 1. Schließen Sie das Medium an den problematischen HP Laptop an, schalten Sie ihn aus und booten Sie vom Installationsmedium.
- Wenn Sie dazu aufgefordert werden, wählen Sie Diesen Computer reparieren.
- Sie erhalten einen Bildschirm Optionen auswählen mit Optionen zum Fortfahren mit Windows 10, zum Herunterfahren des Computers und zur Fehlerbehebung.
Schritt 2. Gehen Sie zu "Problembehandlung für Computer > Erweiterte Optionen > Starteinstellungen > Neustart".
Schritt 3. Drücken Sie F5 oder blättern Sie zu Abgesicherter Modus mit Netzwerken und drücken Sie die Eingabetaste, um den abgesicherten Modus zu aktivieren.

Methode 4. EaseUS Partition Master verwenden
EaseUS Partition Master ist ein vertrauenswürdiges Tool. Es verfügt über eine Boot-Reparaturfunktion. Diese Funktion behebt automatisch viele Fehler im Zusammenhang mit dem Systemstart, einschließlich Fehlern beim schwarzen Bildschirm auf HP Computern. Laden Sie dieses Tool auf Ihren Computer herunter und befolgen Sie die nachstehenden Schritte, um diesen Fehler zu beheben. Es ist sehr gut für Anfänger geeignet. Auch wenn Sie keine Computererfahrung haben, können Sie die unten stehenden Anweisungen befolgen, um den Vorgang abzuschließen.
Schritt 1. Starten Sie EaseUS Partition Master, nachdem Sie das externe Laufwerk/USB an Ihren Computer angeschlossen haben, gehen Sie zu "Bootfähige Medien" und klicken Sie auf "Bootfähige Medien erstellen".

Schritt 2. Wählen Sie ein verfügbares USB-Laufwerk oder eine CD/DVD und klicken Sie auf "Erstellen". Sie können die Windows-ISO-Datei auch auf das Speichermedium brennen.

Schritt 3. Schließen Sie das erstellte bootfähige Laufwerk an den neuen Computer an und starten Sie den Computer neu, indem Sie F2/Del drücken und gedrückt halten, um das BIOS aufzurufen. Legen Sie dann das startfähige WinPE-Laufwerk als Boot-Diskette fest und drücken Sie F10 zum Beenden.
Schritt 4. Starten Sie den Computer erneut und rufen Sie die WinPE-Oberfläche auf. Öffnen Sie dann EaseUS Partition Master und klicken Sie auf "Boot Repair" unter der Option "Toolkit".

Schritt 5: Wählen Sie das System aus, das Sie reparieren möchten, und klicken Sie auf "Reparieren".

Schritt 6. Warten Sie einen Moment, dann erhalten Sie eine Meldung, dass das System erfolgreich repariert wurde. Klicken Sie auf "OK", um den Boot-Reparaturvorgang abzuschließen.

⭐Hilfe-Eingang
Wenn Sie noch Fragen haben, können Sie sich mit unseren Experten in Verbindung setzen, die Sie mit detaillierten Informationen unterstützen:
EaseUS Windows Boot Repair Dienstleistungen
Klicken Sie hier, um die Experten von EaseUS Partition Master kostenlos zu kontaktieren
Die Experten von EaseUS stehen Ihnen mit manuellen 1-on-1-Diensten (24*7) zur Verfügung und helfen bei der Behebung von Windows-Boot-Fehlern, BSOD oder Computer-Boot-Loop-Problemen. Unsere Experten bieten Ihnen KOSTENLOSE Evaluierungsdienste an und diagnostizieren und beheben effizient Systemstartfehler, Windows-Stoppcodes und Probleme mit dem Betriebssystem, indem sie ihre jahrzehntelange Erfahrung nutzen.
- 1. Beheben Sie BSOD - blauer/schwarzer Bildschirm des Todes Fehler aufgrund von Windows-Update oder anderen Gründen.
- 2. Beseitigen Sie Windows-Boot-Fehler wie z. B. "Kein bootfähiges Gerät gefunden" oder "BCD-Datei beschädigt".
- 3. Dient zur Behebung von 0X000_Fehlercodes auf Windows-Systemen oder OS-Boot-Schleifenproblemen.
HP Laptop Schwarzer Bildschirm nach Anmeldung mit dem Passwort reparieren
Viele Gründe können einen schwarzen Bildschirm auf Laptops und Computern verursachen, so ist es zu den Lösungen. Wenn Sie sich mit Ihrem Passwort anmelden können, folgen Sie den hier aufgeführten Lösungen, um das Problem des schwarzen Bildschirms auf Ihrem HP Laptop zu lösen.
- Neustart des explorer.exe-Prozesses
- Aktualisieren Sie den Grafiktreiber
- Letzte Änderungen rückgängig machen
Schnelle Lösung. HP Laptop neu starten (3 Minuten)
Schritt 1. Schalten Sie den HP Laptop aus, der nach der Anmeldung einen schwarzen Bildschirm anzeigt.
Schritt 2. Entfernen Sie alle Stromversorger - das Stromkabel, den Akku und die externen Speichergeräte.
Schritt 3. Schalten Sie den Laptop aus und warten Sie 1-2 Minuten.
Schritt 4. Schließen Sie den Laptop wieder an die Stromversorgung mit Akku und Netzkabel an und starten Sie den Laptop neu.
Schritt 5. Melden Sie sich mit Ihrem Passwort an, um zu sehen, ob das Problem des schwarzen Bildschirms behoben ist.
Ihr PC hat ein Problem und muss neu gestartet werden?
Der Bluescreen-Fehler - "Ihr PC ist auf ein Problem gestoßen und muss neu gestartet werden" - kann mit einfachen Klicks behoben werden.

Wenn das Problem weiterhin besteht, gehen Sie weiter und probieren Sie die folgenden Lösungen aus, um Hilfe zu erhalten.
Methode 1. Starten Sie den explorer.exe-Prozess neu (2 Minuten)
Wenn der Prozess explorer.exe nicht ordnungsgemäß funktioniert oder geschlossen wird, wird auf dem HP Laptop ein schwarzer Bildschirm angezeigt. Durch Beenden und erneutes Starten im Task-Manager kann das Problem behoben werden.
Schritt 1. Drücken Sie Strg+Alt+Entf , um den Task-Manager zu öffnen.
Schritt 2. Gehen Sie auf die Registerkarte Detail, scrollen Sie nach unten und suchen Sie "explorer.exe".
Schritt 3. Wählen Sie ihn aus und klicken Sie auf "Aufgabe beenden".
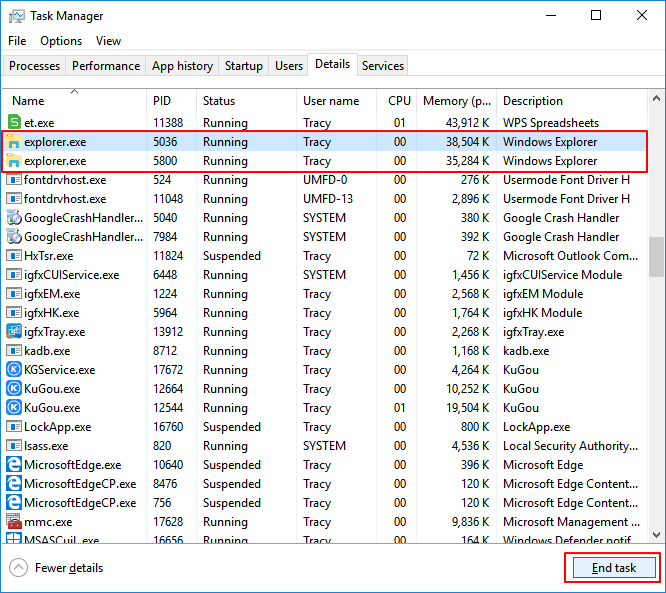
- Starten Sie das Notebook neu, um zu sehen, ob das Problem des schwarzen Bildschirms behoben ist.
- Wenn Sie explorer.exe im Task-Manager nicht sehen können, setzen Sie den Vorgang fort.
Schritt 4. Klicken Sie im Task-Manager auf "Datei" und wählen Sie "Neue Aufgabe ausführen".
Schritt 5. Geben Sie explorer.exe ein und drücken Sie die Eingabetaste. Überprüfen Sie, ob der Prozess ausgeführt wird und starten Sie den Laptop neu, um zu sehen, ob das Problem mit dem schwarzen Bildschirm verschwunden ist.
Lesen Sie auch:
Methode 2. Aktualisieren des Grafiktreibers
Wenn die Grafikkarten- oder Chipsatztreiber auf dem neuesten Stand sind, können Sie EaseUS DriverHandy verwenden, um diese Treiber automatisch zu aktualisieren und die Grafiktreiber zu beheben. Es ist ein einfach zu bedienendes Tool. Laden Sie es herunter und Sie können wissen, wie Sie Ihren HP Laptop leicht reparieren können.
Schritt 1. Öffnen Sie EaseUS DriverHandy und scannen Sie Ihren Computer.

Schritt 2. Wählen Sie die veralteten Laufwerke aus und klicken Sie auf "Aktualisieren".

Schritt 3. Warten Sie, bis der Vorgang abgeschlossen ist, und starten Sie den HP Laptop neu.
Prüfen Sie dann, ob das Problem behoben ist. Wenn nicht, machen Sie sich keine Sorgen. Fahren Sie mit der nächsten Methode fort.
📖Lesen Sie auch: Acer Laptop Bildschirm Schwarz
Methode 3. Letzte Änderungen rückgängig machen, Systemwiederherstellung durchführen (5 Minuten)
Wenn Ihr HP Laptop aufgrund eines Windows-Betriebssystem-Updates einen schwarzen Bildschirm zeigt, können Sie die jüngsten Änderungen rückgängig machen, indem Sie eine Systemwiederherstellung durchführen, den Laptop in einen gesunden Zustand versetzen und das Problem mit dem schwarzen Bildschirm beheben.
Schritt 1. Drücken Sie die Tasten Windows + R und geben Sie " Systemsteuerung" ein. Gehen Sie zur Systemsteuerung und klicken Sie auf "System und Sicherheit".
Schritt 2. Klicken Sie auf "System" und wählen Sie dann "Systemschutz".
Schritt 3. Klicken Sie auf die Schaltfläche Systemwiederherstellung... unter Systemwiederherstellung.
Schritt 4. Klicken Sie auf Weiter, wählen Sie den gewünschten Wiederherstellungspunkt und klicken Sie auf Weiter, um fortzufahren.
Schritt 5. Klicken Sie auf Fertigstellen, um zu bestätigen, dass Sie den von Ihnen erstellten Wiederherstellungspunkt verwenden möchten, um das Betriebssystem in einen früheren Zustand zu versetzen.
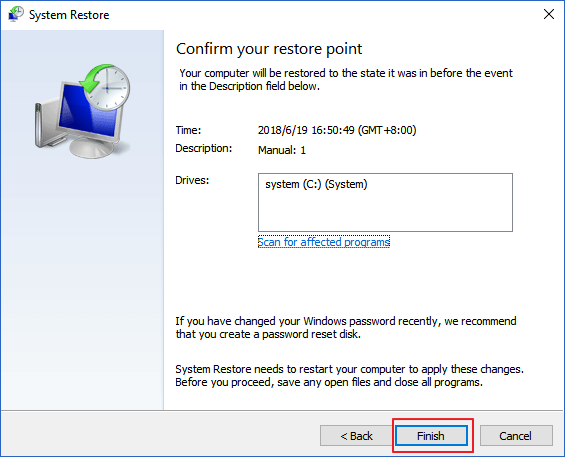
Starten Sie danach Ihren Computer neu, und der Fehler mit dem schwarzen Bildschirm wird behoben.
Weitere Lektüre: Windows 11 Schwarzer Bildschirm mit Cursor
Schlussfolgerung
Sie haben vielleicht schon 6 Möglichkeiten kennengelernt, wie Sie den schwarzen Bildschirm Ihres HP Laptops beheben können. Die effektivste habe ich in Fix 1 an den Anfang gestellt. Wenn Sie immer noch ein Problem haben, können Sie uns jederzeit um Hilfe bitten. Wenn Sie Daten von anderen Geräten wiederherstellen möchten, können Sie auch jederzeit EaseUS Data Recovery Wizard ausführen.