Zusammenfassung:
Der Artikel bietet Ihnen die effektive Lösungen an, damit Sie Windows 10 sauber installieren können, ohne wichtige Daten zu verlieren. Wenn Sie die Windows 10 saubere Installation ausführen wollen, folgen Sie der Anleitung.
Normalerweise kann Windows 10 ohne Datenverlust und reibungslos installiert werden. Aber manchmal wird der Installationsvorgang fehlgeschlagen sein. Um das Problem yu vermeiden, werden viele Benutzer das System sauber installieren. Die saubere Installation ist eine sichere und schnellere Methode. Aber wie kann man das System erfolgreich sauber installieren? In diesem Artikel zeigen wir Ihnen die Vorbereitungen und die Methode der saubere Installation an. Diese praktischen Tipps werden Ihnen dabei helfen.
Teil 1. Vorbereitungen auf die saubere Installation
Bevor Sie das System sauber installieren, sollten Sie zuerst die folgenden Vorbereitungen anfertigen.
1. Das jetzige System und Ihre wichtigen Daten sichern
Denn Sie könnten während der sauberen Installation von verschiedenen Problemen betroffen sein. Es wird empfohlen, die Sicherungskopien vor der Installation zu erstellen. Wenn Sie die Datensicherung einfach und schnell anfertigen wollen, können Sie eine kostenlose und effektive Backup-Software benutzen. EaseUS Todo Backup Free wird empfohlen. Das Programm ermöglicht Ihnen die Sicherungskopien mit nur einigen Klicks zu erstellen. Jetzt laden Sie die Software herunter und folgen Sie den Schritten zum Backup.
Schritt 1. Starten Sie EaseUS Todo Backup und klicken Sie auf "Backup erstellen", wenn Sie vorher keinen Backup-Aufgabe erstellt haben.

Schritt 2. Klicken Sie auf "Backup-Inhalte auswählen", um die Optionen anzuzeigen.

Schritt 3. Wählen Sie die "Datei"-Option aus. Hier können Sie "Laufwerk", "System", "Datei"oder "E-Mail" für verschiedene Sicherungsweise auswählen.

Schritt 4. Wählen Sie die Dateien aus, welche Sie sichern wollen, und klicken Sie auf "OK".

Schritt 5. Jetzt können Sie den Zielort auswählen. Klicken Sie auf Optionen können Sie noch die erweiterten Optionen für die Sicherung finden.

Schritt 3. Klicken Sie auf "Jetzt sichern", um den Datensicherungsprozess zu starten.
2. Produktschlüssel ermitteln und speichern
Egal ob Sie Windows 10 erneut oder erstmal sauber installieren, werden die bestehenden Daten und Informationen von dem System und den installierten Programme während der Installation entfernt. Danach müssen Sie noch das System und die Programme wie Office-Programme und Adobe mit den Keys aktivieren. Deswegen sollten Sie noch vor der Installation die Produktschlüssel speichern. Aber wie kann man die wichtigen Keys der Programme und das System auslesen?
EaseUS kann Ihnen auch dabei helfen. Sie brauchen nicht, die Lizenzen manuell zu finden und zu speichern. Ein effektives Tool kann Ihnen helfen. EaseUS Todo PCTrans ist professionelle Software zur Datenübertragung zwischen Computern und Festplatten. Wenn Sie die Lizenzen vor der System Installation speichern wollen, kann das Programm Ihnen auch helfen. Mit nur einigen Klicks können Sie die Produktlizenzen speichern.
Teil 2. Windows 10 sauber installieren
Nachdem Sie die Vorbereitungen angefertigt haben, können Sie jetzt mit der sauberen Installation beginnen.
1. Das Windows Installationsmedium erstellen
Für die saubere Installation wird das Installationsmedium benötigt. Um das Installationsmedium zu erstellen, brauchen Sie ein USB-Laufwerk, welches mindestens 8 GB ist und besser USB 3.0 unterstützt. Schließen Sie das USB-Laufwerk an den Computer an und führen Sie die folgenden Schritten durch:
Schritt 1. Öffnen Sie Microsoft Webseite und gehen Sie zu "Softwaredownload".
Schritt 2. klicken Sie auf "Tool jetzt herunterladen", um das "Media Creation Tool" herunterzuladen und zu installieren.

Schritt 3. Doppelklicken Sie auf die heruntergeladene Datei MediaCrationTool.exe und klicken Sie auf die Schaltfläche "Akzeptieren", um den Bedingungen zuzustimmen.
Schritt 4. Wählen Sie die Option "Installationsmedium (USB-Speicherstick, DVD oder ISO-Datei) für einen anderen PC erstellen" und klicken Sie dann auf "Weiter".

Schritt 5. Deaktivieren Sie die Option "Empfohlene Optionen für diesen PC verwenden".

Schritt 6. Wählen Sie die Sprache, die Edition und vor allem die Architektur auswählen. Klicken Sie dann auf Weiter.
Schritt 7. Unter "Zu verwendendes Medium auswählen" klicken Sie auf die Option USB-Speicherstick und dann auf Weiter.

Schritt 8. Wählen Sie Ihr angeschlossenes USB-Wechsellaufwerk in der Liste aus. Klicken Sie auf Weiter.
Schritt 9. Nachdem Sie eine Meldung "Der USB-Speicherstick ist bereit" gesehen haben, klicken Sie auf Fertig stellen.
2. Den Computer vom erstellten bootfähigen USB-Laufwerk starten
Schalten Sie den Computer aus, auf dem Sie Windows 10 sauber installieren wollen, und schließen Sie das Laufwerk an den Computer an. Dann starten Sie den Computer neu. Beim Start drücken Sie mehrmals die Entf- oder die F2-Taste. Bei manchen Computern muss man die F12– oder F10-Taste drücken. Auf diese Weise können Sie das BIOS-Bootmenü öffnen.
Jetzt müssen Sie die die Bootpriorität ändern. Verschieben Sie das USB-Laufwerk an die erste Stelle. Schließen Sie das Menü und setzen Sie den Startvorgang fort.
3. Windows 10 sauber installieren
Nachdem Sie den Windows Setup Fenster gesehen haben, können Sie mit der Installation beginnen.
Schritt 1. Wählen Sie die Sprache, die Uhrzeit und Währungsformat, Tastatur oder Eingabemethoden aus. Dann klicken Sie auf Weiter.
Schritt 2. Klicken Sie auf Jetzt installieren.
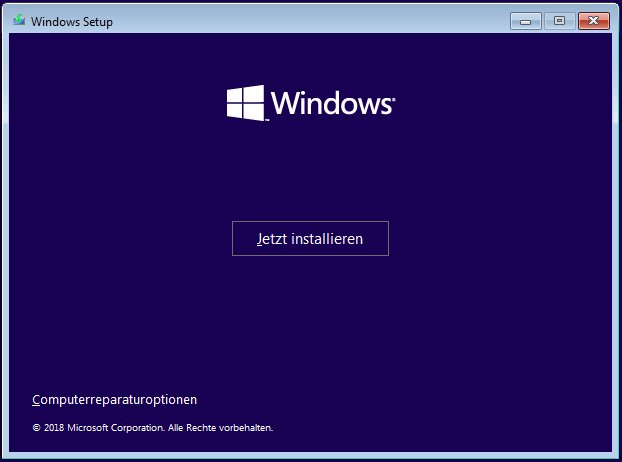
Schritt 3. Wenn Sie bereits einen Key haben, geben Sie den Schlüssel ein. Wenn es nicht der Fall ist, wählen Sie die Option Ich habe keinen Product Key aus.

Schritt 4. Akzeptieren Sie die Nutzungsbedingungen und klicken Sie auf “Weiter”.
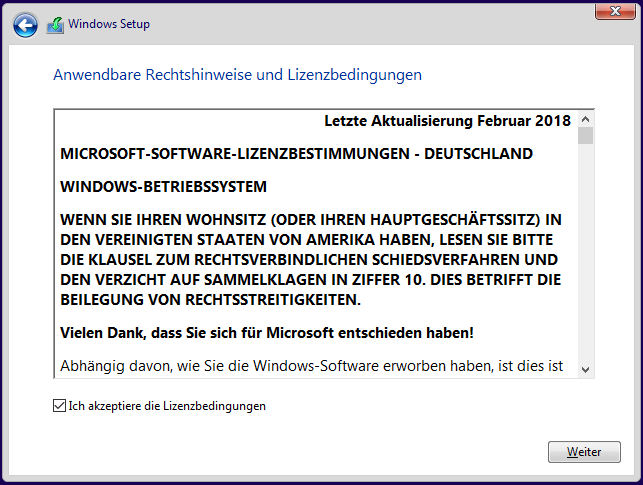
Schritt 5. Bei der Installationsart wählen Sie Benutzerdefiniert: nur Windows installieren (für fortgeschrittene Benutzer) aus.

Schritt 6. Wählen Sie den Datenträger aus, auf wo Windows 10 installiert wurde. Löschen Sie alle Partitionen und Windows 10 wird die benötigten Partitionen automatisch neu erstellen.

Schritt 7. Klicken Sie auf “Weiter”, um die Installation auszuführen. Dann wird Windows 10 neu installiert. Ihr PC wird danach neu gestartet. Nach der Neuinstallation entfernen Sie das Installationsmedium vom PC.
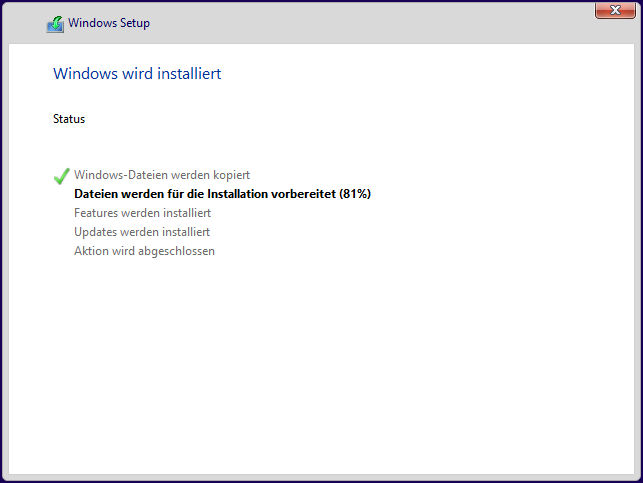
Extra Hilfe - Das System zurücksetzen und Windows 10 installieren
Wenn Sie schon ein Windows 10 Benutzer sind oder das System auf Ihrem Computer schon unter Windows 10 aktualisiert haben, ist die beste Lösung, Ihren PC zu aktualisieren und den Windows 10 zurückzusetzen. Aber wie kann man die Rückkehr und Windows 10 Clean Installation durchführen? Hier sind die Schritten:
- Gehen Sie zu “Einstellungen” und klicken Sie auf “Update und Sicherheit”.
- Klicken Sie auf “Wiederherstellung” > “Los geht's” unter "Diesen PC zurücksetzen".
- Wählen Sie “Alles entfernen” > “Dateien entfernen und Laufwerk bereinigen”, um die PC Rückkehr zu führen.
- Am letztens klicken Sie auf “Zurücksetzen”.
Warten Sie geduldig. Der Computer wird in Minuten neu gestartet. Dann bekommen Sie einen PC mit neu installierten Windows 10.
Weitere Artikel & Tipps:
-
Komprimieren von Backups mit einem kostenlosen Backup-Tool [2025]
![author-Markus]() Markus / 2025-01-15
Markus / 2025-01-15 -
Sektor für Sektor klonen - SSD mit defekten Sektoren klonen [2025]
![author-Mako]() Mako / 2025-02-17
Mako / 2025-02-17
-
Windows Server Migration Tools: Windows Server auf neue Hardware migrieren
![author-Katrin]() Katrin / 2025-02-17
Katrin / 2025-02-17 -
6 Methoden: Excel AutoSpeichern funktioniert nicht - So beheben Sie das Problem
![author-Mako]() Mako / 2025-01-07
Mako / 2025-01-07

EaseUS Todo Backup
- Backup-Software für Privatanwender
- Sicheres Image-Backup
- Klonen der Laufwerke
- All-in-one-Recovery-Tool im Notfall
Umfassende Backup-Lösung