![]() Hauptinhalt:
Hauptinhalt:
![]() Kundenbewertungen
Kundenbewertungen
Blauer Bildschirm beim Spielen oder Suchen? Keine Sorge, es gibt insgesamt neun Methoden, um den Fehler des blauen Bildschirms auf dem PC zu beheben. Aber Sie sollten zuerst eine Datenwiederherstellung durchführen, um Ihre Daten zu schützen.
| Praktikable Lösungen | Schritt-für-Schritt-Fehlerbehebung |
|---|---|
| Führen Sie zunächst eine Bluescreen-Wiederherstellung durch | Verwenden Sie EaseUS Data Recovery Wizard, um Daten nach einem BSOD-Fehler wiederherzustellen. Sie haben zwei Optionen zur Wiederherstellung...Vollständige Schritte |
| Lösung 1. Systemwiederherstellung verwenden | Sie können die Systemwiederherstellung verwenden, um die Systemsoftware auf einen früheren Zustand zurückzusetzen...Vollständige Schritte |
| Lösung 2. Für ausreichend Platz sorgen | Bereinigen Sie den Festplattenspeicher und stellen Sie sicher, dass immer mindestens 15 % der Kapazität eines Laufwerks frei sind...Vollständige Schritte |
| Lösung 3. EaseUS Partition Master verwenden | Es hat eine Boot Repair Funktion, die Startprobleme mit einem Klick beheben kann. Sie können es herunterladen und folgen Sie den detaillierten Anweisungen...Vollständige Schritte |
| Lösung 4. Windows-Reparaturdienste nutzen | Bereinigen Sie den Festplattenspeicher und stellen Sie sicher, dass immer mindestens 15 % der Kapazität eines Laufwerks frei sind...Vollständige Schritte |
| Lösung 5. Nach Viren scannen | Der Virus und die Malware können den Master-Boot-Record und den Windows-Kernel auf einer niedrigen Ebene infizieren...Vollständige Schritte |
| Lösung 6. Installieren Sie die neuesten Treiber | Versuchen Sie, die neuesten Treiber herunterzuladen und zu installieren, um BSOD aufgrund von Treiberproblemen zu beheben...Vollständige Schritte |
| Andere Lösungen | Sie können das BSOD-Problem auch beheben, indem Sie verfügbare Windows Service Packs und Updates anwenden...Vollständige Schritte |
Was sind die Hauptursachen für einen Blue Screen of Death?
Der Blue Screen of Death, auch bekannt als BSOD-Fehler, Blue Screen Error oder STOP-Fehler, ist ein Fehlerbildschirm, der auf einem Windows-Computersystem nach einem schwerwiegenden Systemfehler angezeigt wird. Wenn dieser Fehler auftritt, kann Ihr System nicht mehr reagieren und nicht mehr starten, und alle auf Ihrem Computer gespeicherten Daten werden unzugänglich. BSOD wird hauptsächlich durch einen Systemabsturz, ein Treiberproblem oder einen Hardwarefehler verursacht. Andere mögliche Ursachen sind unten aufgeführt.
- Software-Inkompatibilitäten
- Inkompatible Versionen von DLLs, Low-Level-Software, die im Windows-Kernel läuft
- Virenangriff oder Malware-Infektion, die den MBR oder Systemdateien beschädigen kann
- Boot-BCD-Fehler
- Geringer Speicherplatz auf Laufwerk C
- Probleme mit der Stromversorgung
Wenn Ihr Windows abstürzt und mit einem blauen Bildschirm aufhört zu arbeiten, fragen Sie sich vielleicht, ob der blaue Bildschirm den Computer beschädigt? Die Antwort lautet NEIN. Der blaue Bildschirm wird durch ein Computerproblem verursacht. Das Computerproblem ist die Ursache, und der blaue Bildschirm ist die Folge.
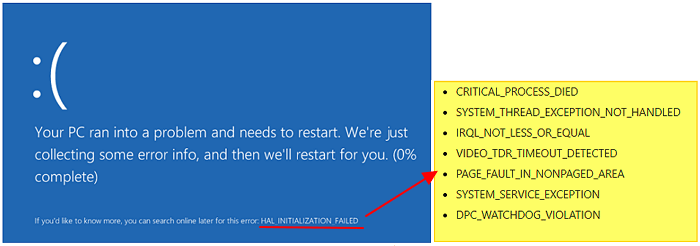
Löscht der blaue Bildschirm des Todes Dateien
Dies ist ein weiteres Problem für viele Benutzer. Obwohl der Bluescreen-Fehler selbst keine Dateien löscht, können Sie, wenn die Frage erscheint, nicht auf die Daten auf Ihrem Computer zugreifen. Und wenn der BSOD-Fehler mit Systemproblemen oder Hardware-Problemen zusammenhängt, besteht die Gefahr, dass Sie Daten verlieren. Bevor Sie das Problem mit dem blauen Bildschirm beheben, sollten Sie daher zunächst einen Weg finden, um Ihre Computerdaten wiederherzustellen.
Können Sie Dateien vom Blue Screen of Death wiederherstellen?
Ja, Sie können mit Hilfe einer professionellen Datenrettungssoftware Daten vom blauen Bildschirm des Todes wiederherstellen. EaseUS Data Recovery Wizard ist ein erstklassiges Dateiwiederherstellungstool, mit dem Sie Dateien von HDD, SSD, USB-Flash-Laufwerk, externer Festplatte, SD-Karte und anderen Geräten in komplizierten Szenarien wiederherstellen können. Zum Beispiel: Systemabsturz, Virenbefall, beschädigte Festplatte, Festplattenformatierung, Partitionsverlust, RAW-Partition, usw..
Wiederherstellen von Dateien nach Blue Screen of Death
Nun, lassen Sie uns zwei Möglichkeiten zur Wiederherstellung von Daten nach BSOD-Fehler durch die Verwendung dieser kompetenten EaseUS Datenrettungs-Tool zu diskutieren.
Methode 1. Blue Screen Recovery mit EaseUS Data Recovery Wizard durchführen
Bevor Sie eine PC-Datenwiederherstellung durchführen, müssen Sie zunächst Ihre Festplatte aus dem ursprünglichen Computer mit dem blauen Bildschirm des Todes entfernen und sie dann an einen neuen Computer anschließen, der als zweite Festplatte normal läuft. Laden Sie dann EaseUS Data Recovery Wizard herunter und installieren Sie es auf dem Computer, um Daten von der Festplatte wiederherzustellen.
Schritt 1. Wählen Sie das Laufwerk, auf dem Sie Ihre Daten verloren haben, und klicken Sie auf "Nach verlorenen Daten suchen".

Schritt 2. Verwenden Sie "Filter" oder "Suchen", um die verlorenen Dateien zu finden, wenn der Scan abgeschlossen ist.

Schritt 3. Wählen Sie alle gewünschten Dateien aus und klicken Sie auf "Wiederherstellen". Suchen Sie dann einen anderen sicheren Ort, um sie zu speichern.
💡Tipp: Sie können Daten auf den lokalen Festplatten, externen Festplatten und auch dem Cloud-Speicher wiederherstellen.

Methode 2. BSOD-Wiederherstellung über EaseUS Data Recovery Wizard mit bootfähigen Medien
Wenn Sie die Festplatte nicht ausbauen wollen oder können, können Sie trotzdem Daten von Ihrem problematischen Computer wiederherstellen, indem Sie den EaseUS Data Recovery Wizard mit bootfähigen Medien verwenden.
HINWEIS: Wenn der BSOD durch einen Hardwareschaden verursacht wird, können Sie die Daten nicht mit bootfähigen Medien wiederherstellen, die Ihren Computer in diesem Fall auch nicht starten können. Um Daten wiederherzustellen, müssen Sie Ihre Festplatte entfernen und Methode 1 zur Fehlerbehebung anwenden.
Schritt 1. Erstellen einer bootfähigen Diskette
Starten Sie EaseUS Data Recovery Wizard, wählen Sie "Abgestürzter PC" und klicken Sie auf "Go to Recover".

Wählen Sie einen leeren USB-Stick aus, um das bootfähige Laufwerk zu erstellen, und klicken Sie auf "Erstellen".
⚠️Warning: Wenn Sie einen bootfähigen Datenträger erstellen, löscht der EaseUS Data Recovery Wizard alle auf dem USB-Laufwerk gespeicherten Daten. Sichern Sie wichtige Daten vorher.

Schritt 2. Booten Sie Ihren Computer von dem bootfähigen USB-Stick
Schließen Sie die Boot-Diskette an den PC an, der nicht startet, und ändern Sie die Boot-Sequenz Ihres Computers im BIOS. Bei den meisten Benutzern funktioniert es gut, wenn sie ihren Computer neu starten und gleichzeitig F2 drücken, um das BIOS aufzurufen.
Legen Sie fest, dass der PC von "Wechseldatenträgern" (bootfähige USB-Diskette) über die Festplatte hinaus gebootet werden soll. Drücken Sie "F10" zum Speichern und Beenden.

Schritt 3. Daten von einem abgestürzten System/PC wiederherstellen
Nachdem Sie von der bootfähigen Festplatte des EaseUS Data Recovery Wizard gebootet haben, wählen Sie das Laufwerk aus, das Sie scannen möchten, um alle Ihre verlorenen Dateien zu finden. Zeigen Sie eine Vorschau an und stellen Sie die benötigten Dateien an einem sicheren Ort wieder her.
💡Tipp: Sie können Daten auf den lokalen Festplatten, externen Festplatten und auch dem Cloud-Speicher wiederherstellen.

Schlussfolgerung: Wenn Sie ein Problem mit dem blauen Bildschirm haben und nicht auf Ihre Dateien zugreifen können, geraten Sie nicht in Panik. Sie können den EaseUS Data Recovery Wizard oder seine bootfähige Festplatte ausprobieren, um Daten mit einer hohen Wiederherstellungsrate wiederherzustellen. Neben der leistungsstarken Wiederherstellungsfunktion ist EaseUS Data Recovery Wizard auch ein JPEG-Reparaturtool, das die kostenlose Reparatur von beschädigten JPEG/JPG-Dateien unterstützt.
Wie man den Fehler "Blauer Bildschirm des Todes" behebt
Nachdem Sie die Daten aus dem blauen Bildschirm wiederhergestellt haben, ist es an der Zeit, den Fehler zu beheben. Ein Neustart Ihres Computers ist sicherlich der erste Versuch. Wenn dies nicht gelingt, tun Sie das, was im Video-Tutorial gezeigt wird, um einen BSOD zu beheben, der durch einen MBR/Systemdateifehler, einen BCD-Fehler oder ein Hardware-Treiberproblem verursacht wurde.
Wenn das Problem auch nach dem Ausprobieren aller drei Methoden nicht gelöst werden kann, verwenden Sie die folgenden Lösungen, um den BSOD-Fehler zu beheben.
1. Verwenden Sie die Systemwiederherstellung, um Änderungen rückgängig zu machen
Der BSOD-Fehler kann auftreten, nachdem Sie ein neues Programm/eine neue Hardware installiert, einen Treiber aktualisiert oder ein Windows-Update installiert haben. Wenn dies der Fall ist, können Sie das Problem beheben, indem Sie die vorgenommene Änderung rückgängig machen. Sie können die Systemwiederherstellung verwenden, um die Systemsoftware auf einen früheren Zustand zurückzusetzen. Oder Sie können den Gerätetreiber auf eine Version vor dem Treiberupdate zurücksetzen.
2. Sorgen Sie für ausreichend Platz auf dem Laufwerk C
Überprüfen Sie, ob genügend freier Speicherplatz vorhanden ist Der blaue Bildschirm des Todes und andere Probleme mit beschädigten Daten können auftreten, wenn auf dem Laufwerk, auf dem Windows installiert ist, nicht genügend freier Speicherplatz vorhanden ist. Bereinigen Sie daher den Festplattenspeicher und stellen Sie sicher, dass immer mindestens 15 % der Kapazität eines Laufwerks frei sind.
3. Verwenden Sie EaseUS Partition Master
Wenn Sie auf diese Art von Fehler wie BSOD stoßen, können Sie den EaseUS Partition Master um Hilfe bitten. Es verfügt über eine Boot-Reparaturfunktion, die Startprobleme mit einem Klick beheben kann. Sie können es herunterladen und folgen Sie den detaillierten Anweisungen unten, um Bluescreen-bezogene Probleme zu beheben.
Schritt 1. Schließen Sie das USB-Laufwerk/externe Laufwerk an einen funktionierenden Computer an, öffnen Sie EaseUS Partition Master (RE), und klicken Sie auf "Bootfähiges Medium erstellen".
Schritt 2. Wählen Sie EaseUS Boot Toolkits und andere Komponenten, die Sie benötigen. Klicken Sie dann auf "Weiter".

Schritt 3. Wählen Sie Ihr mobiles Gerät und klicken Sie auf "Go", um ein Image auf Ihrem USB-Laufwerk/externen Laufwerk zu erstellen.

Schritt 4. Bestätigen Sie die Warnmeldung und warten Sie dann, bis der Erstellungsprozess abgeschlossen ist.
Schritt 5. Schließen Sie das erstellte bootfähige Laufwerk an den defekten Computer an und starten Sie ihn neu, indem Sie "F2"/"Entf" drücken und gedrückt halten, um das BIOS aufzurufen. Legen Sie dann das bootfähige WinPE-Laufwerk als Boot-Diskette fest und drücken Sie "F10" zum Beenden.

Schritt 6. Der Computer wechselt dann auf den WinPE-Desktop. Öffnen Sie BootRepair und Sie können die BSOD-Datensätze und Details auf der Registerkarte "Blauer Bildschirm" anzeigen.

Schritt 7. Wählen Sie auf der Registerkarte Boot-Reparatur das System aus, das Sie reparieren möchten, und klicken Sie auf "Reparieren".

Schritt 8. Warten Sie einen Moment, und das System wird erfolgreich repariert. Klicken Sie auf "OK", um den Boot-Reparaturvorgang abzuschließen.

4. Windows 10 Reparaturdienste verwenden
Ein sicherer Weg, Windows 10 ohne Datenverlust zu reparieren, ist die manuelle Windows-Datenwiederherstellung. Das professionelle technische Team von EaseUS kann Ihnen helfen, alle Systemstartfehler zu lösen, einschließlich Systemfehler, blauer Bildschirm, schwarzer Bildschirm und so weiter.
EaseUS Windows-Wiederherstellungsdienste
Klicken Sie hier, um unsere Experten für eine kostenlose Bewertung zu kontaktieren
Wenden Sie sich an die Datenwiederherstellungsexperten von EaseUS für einen individuellen manuellen Wiederherstellungsservice. Nach einer KOSTENLOSEN Diagnose können wir die folgenden Dienstleistungen anbieten:
- Behebung von Windows-Startproblemen, einschließlich BSOD
- Windows-Fehler beheben und Windows-Umgebung konfigurieren
- Wiederherstellen des Systems, wenn es nicht startet
- Optimieren Sie Ihren Windows-Computer, damit er schnell läuft
5. Suche nach Viren oder Malware
Wie bereits erwähnt, könnten der Virus und die Malware den Master-Boot-Record und den Windows-Kernel auf einer niedrigen Ebene infizieren, was zu einer Instabilität des Systems führen kann. Daher können Sie Ihren PC im abgesicherten Modus starten und die Antivirensoftware für einen vollständigen Systemscan ausführen.
6. Installieren Sie die neuesten Treiber für die Hardware
Ein falsch installierter oder veralteter Treiber kann zu einem Systemabsturz führen. Laden Sie ein zuverlässiges Tool zur Verwaltung veralteter und fehlender Treiber herunter: EaseUS DriverHandy. Und es kann auch Laufwerke automatisch sichern und neu installieren. Dies kann den durch Treiberprobleme verursachten BSOD beheben.
Es ist ein einfach zu bedienendes Tool. Sie müssen es nur herunterladen, Ihren Computer scannen lassen und dann die Treiber auf den neuesten Stand bringen.

7. Anwenden der verfügbaren Windows Service Packs und Updates
Microsoft veröffentlicht regelmäßig Patches und Service Packs für seine Betriebssysteme, die Korrekturen für den BSOD-Fehler enthalten können.
8. Überprüfen Sie die System- und Anwendungsprotokolle
Sie können die System- und Anwendungsprotokolle in der Ereignisanzeige auf Fehler oder Warnungen überprüfen, die nützliche Hinweise auf die Ursache des BSOD liefern könnten. So können Sie das Problem sachdienlich beheben.
9. BIOS auf Standardeinstellungen zurücksetzen
Ein übertaktetes oder falsch konfiguriertes BIOS kann alle möglichen zufälligen Probleme verursachen, einschließlich BSODs.
- Gehen Sie zu C: > Windows > Software Distribution > Download und löschen Sie alle in diesem Ordner gespeicherten Dateien. Löschen Sie auch den Ordner $Windows.~BT, der sich im Stammverzeichnis von "C:" befindet.
- Nachdem Sie diese Dateien gelöscht haben, starten Sie Ihren Computer neu. Gehen Sie in das BIOS (drücken Sie beim Hochfahren die F12- oder Entf-Taste) und aktivieren Sie UEFI-Boot.
- Deaktivieren Sie alle Übertaktungsoptionen für Ihren Prozessor, wenn Sie ihn höher als die Standardwerte eingestellt haben.
10. Windows neu installieren
Wenn alle oben genannten Methoden Ihnen nicht helfen können, den Stop-Fehler zu lösen, können Sie versuchen, Windows zurückzusetzen oder eine Neuinstallation durchzuführen. Stellen Sie sicher, dass Sie alle wichtigen Daten auf einer externen Festplatte gesichert haben, bevor Sie Windows neu installieren.