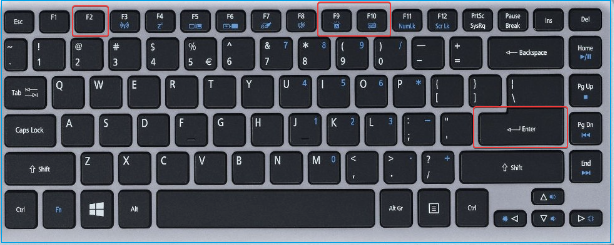Aktualisiert von
Katrin
am Feb 17, 2025
In der Welt der Technik sind Störungen unvermeidlich. Stellen Sie sich vor: Sie schalten Ihr Toshiba-Notebook ein und werden von einem frustrierenden schwarzen Bildschirm verwirrt. Aber keine Angst! EaseUS wird das Problem des schwarzen Bildschirms bei Toshiba Laptops entmystifizieren. Egal, ob Sie technisch versiert oder ein Gelegenheitsnutzer sind, unsere unkomplizierten Lösungen werden Sie in die Lage versetzen, das Problem zu beheben. Am Ende werden Sie verstehen, warum Ihr Toshiba-Laptop beim Starten einen schwarzen Bildschirm zeigt. Lassen Sie uns gemeinsam das Geheimnis lüften, wie Sie den Bildschirm Ihres Laptops wiederherstellen können.
![toshiba bildschirm schwarz]()
Bevor wir uns mit den Lösungen befassen, ist es notwendig, die Kluft zwischen dem Problem und seiner Lösung zu überbrücken. Hier sind einige effiziente Möglichkeiten, um den Bildschirm Ihres Toshiba-Laptops wiederherzustellen:
- Methode 1. Toshiba Laptop-Netzteil zurücksetzen
- Methode 2. Versuchen Sie die Tasten Power, F9 und F10
- Methode 3. Windows Boot-Reparatur-Tool verwenden
- Methode 4. Grafikkartentreiber aktualisieren
- Methode 5. Prüfen auf Festplattenfehler
- Methode 6. Prüfen Sie auf Viren und Malware
- Methode 7. Neustart des Toshiba-Laptops im abgesicherten Modus
- Methode 8. Systemwiederherstellung Toshiba Laptop
Lassen Sie uns eine nach der anderen erkunden. Und wenn Sie denken, dass diese Lösungen hilfreich sind, klicken Sie auf die sozialen Schaltflächen und teilen Sie dieses Tutorial mit anderen.
Die erste Methode besteht darin, die Stromversorgung Ihres Toshiba-Laptops zurückzusetzen. Diese Methode ist erstaunlich effektiv und erfordert nur wenige einfache Schritte.
- Schalten Sie Ihren Toshiba-Laptop vollständig aus.
- Ziehen Sie das Stromversorgungskabel ab.
- Nehmen Sie den herausnehmbaren Akku Ihres Laptops heraus.
- Halten Sie die Einschalttaste für 15-20 Sekunden gedrückt.
- Setzen Sie den Akku wieder ein und schließen Sie den Netzadapter an. Schalten Sie Ihren Laptop ein.
Wenn die erste Methode nicht funktioniert hat, machen Sie sich keine Sorgen. Unsere zweite Methode besteht in der Verwendung einer Tastenkombination, die den Bildschirm Ihres Toshiba-Laptops in Gang setzen kann.
Schritt 1. Halten Sie die Tasten F9 und F10 für 10-15 Sekunden gedrückt, während der Laptop eingeschaltet ist.
![Tasten drücken]()
Schritt 2. Lassen Sie die Tasten los und prüfen Sie, ob der Bildschirm reagiert.
Schritt 3. Wenn der Bildschirm gleich bleibt, wiederholen Sie den Vorgang mehrmals, um sicherzustellen, dass es sich nicht um eine vorübergehende Störung handelt.
In dieser fortgeschrittenen Methode werden wir die leistungsstarke "Boot-Reparatur"-Funktion von EaseUS Partition Master Professional erkunden, ein Tool, das zur Behebung verschiedener Festplatten- und Systemstartfehler entwickelt wurde. Dazu gehören Systemausfälle, Bluescreen-Fehler und das Problem des schwarzen Bildschirms. Die Boot-Reparaturfunktion von EaseUS Partition Master ist ein Lebensretter, wenn herkömmliche Methoden versagen.
Folgen Sie dieser Schritt-für-Schritt-Anleitung, um Ihren Laptop wieder in einen optimalen Zustand zu versetzen.
Schritt 1. Verbinden Sie den USB-Laufwerk auf den Computer an und ein Backup für den USB Stick machen. Dann starten Sie EaseUS Partition Master Pro und klicken Sie auf "Bootfähiges Medium" auf der oben rechts Ecke.
Schritt 2. Wählen Sie die erste Option "USB-Laufwerk" aus und klicken Sie "Medien erstellen". Dann wird WinPE erstellt.
Schritt 3. Ein Pop-Up Fenster springt aus. Wenn Sie die Daten im USB-Stick sichern, klicken Sie auf "Ja", um den USB-Laufwerk zu formatieren und WinPE weiter zu machen.
Schritt 4. Nach einer Weile wird das WinPE erstellt und klicken Sie dann ganz einfach auf "Fertigstellen". Dann ist das bootfähiges USB-Laufwerk erstellt geworden.
Mit Hilfe der Boot-Reparaturfunktion von EaseUS Partition Master können Sie sogar die hartnäckigsten Probleme mit dem schwarzen Bildschirm Ihres Toshiba-Laptops lösen.
Manchmal kann ein schwarzer Bildschirm auf Ihrem Toshiba-Laptop auf veraltete oder fehlerhafte Grafikkartentreiber zurückzuführen sein. Die Aktualisierung Ihrer Grafikkartentreiber kann die Leistung Ihres Laptops erheblich verbessern und Probleme mit der Anzeige beheben.
Schritt 1. Gehen Sie zum Gerätemanager, suchen Sie "Anzeigeadapter" und Ihre Grafikkarte.
Schritt 2. Klicken Sie mit der rechten Maustaste auf die Grafik und wählen Sie "Treiber aktualisieren".
![Update-Treiber]()
Wenn Sie keinen Treiber auf Ihrem Computer haben, den Sie aktualisieren können, besuchen Sie die offizielle Website des Grafikkartenherstellers (NVIDIA, AMD oder Intel) und navigieren Sie zum Abschnitt Treiber.
Schritt 3. Geben Sie das Betriebssystem und das Modell Ihrer Grafikkarte ein. Holen Sie sich den neuesten Treiber für Ihre Karte, indem Sie ihn herunterladen.
Schritt 4. Starten Sie die heruntergeladene Datei und folgen Sie den Anweisungen auf dem Bildschirm, um den neuesten Treiber zu installieren.
Schritt 5. Starten Sie Ihren Toshiba-Laptop nach der Installation neu, damit die Änderungen übernommen werden.
Wenn der Bildschirm Ihres Toshiba-Notebooks schwarz wird, liegt der Fehler manchmal auf der Festplatte. Wir stellen Ihnen die Funktion "Dateisystem prüfen" von EaseUS Partition Master vor, ein leistungsstarkes Tool, mit dem Sie Festplattenfehler effektiv diagnostizieren und beheben können. Bei dieser Methode empfehlen wir, einen bootfähigen USB-Stick mit diesem Tool zu erstellen. Sobald Ihr bootfähiger USB-Stick fertig ist, können Sie ihn verwenden, um die Festplatte Ihres Laptops umfassend auf Fehler zu überprüfen.
Schritt 1. Klicken Sie mit der rechten Maustaste auf die Zielpartition, die ein Problem aufweist.
Schritt 2. Wählen Sie "Erweitert" > "Dateisystem prüfen".
Schritt 3. Bestätigen Sie, ob Sie die Partition ausblenden möchten oder nicht.
Schritt 4. Aktivieren Sie im Fenster "Dateisystem prüfen" die Option "Versuchen Sie, Fehler zu beheben, falls gefunden".
Schritt 5. Klicken Sie auf "Start", um Fehler auf Ihrer Partition zu überprüfen.
Indem Sie das Potenzial der Funktion "Dateisystem prüfen" von EaseUS Partition Master nutzen, unternehmen Sie einen proaktiven Schritt, um den allgemeinen Zustand und die Funktionalität Ihres Toshiba-Laptops sicherzustellen.
Viren und Malware sind stille Eindringlinge, die die Funktionalität Ihres Toshiba-Notebooks stören und zu Problemen wie dem schwarzen Bildschirm führen können, mit dem Sie gerade konfrontiert sind. Das Erkennen und Entfernen dieser Bedrohungen kann wesentlich dazu beitragen, das Problem des schwarzen Bildschirms zu beheben und die Sicherheit Ihres Laptops zu gewährleisten.
Schritt 1. Führen Sie mit einer zuverlässigen Antivirensoftware einen vollständigen Systemscan durch und stellen Sie sicher, dass alle Dateien und Verzeichnisse auf Schadsoftware überprüft werden.
Schritt 2. Wenn der Scan Viren oder Malware identifiziert, löschen Sie diese sofort, um weitere Schäden an Ihrem System zu verhindern.
Der abgesicherte Modus ist ein Diagnosemodus, in dem Ihr Toshiba-Notebook nur mit den wichtigsten Prozessen startet, was die Identifizierung und Lösung von Problemen wie dem schwarzen Bildschirm erleichtert. In dieser Methode zeigen wir Ihnen, wie Sie Ihr Notebook im abgesicherten Modus neu starten und so eine sichere Umgebung für die Fehlersuche schaffen.
Schritt 1. Starten Sie Ihren Toshiba-Laptop neu und drücken Sie die Taste "F8", bis das Menü "Erweiterte Bootoptionen" erscheint.
Schritt 2. Verwenden Sie die Pfeiltasten, um "Abgesicherter Modus" zu markieren, und drücken Sie die Eingabetaste. Ihr Laptop wird im abgesicherten Modus gebootet, so dass Sie prüfen können, ob das Problem mit dem schwarzen Bildschirm weiterhin besteht.
![Abgesicherten Modus aktivieren]()
Die Systemwiederherstellung ist eine wertvolle Funktion, mit der Sie die Systemdateien und -einstellungen Ihres Toshiba-Laptops wiederherstellen können. Wenn das Problem des schwarzen Bildschirms nach kürzlich vorgenommenen Änderungen auftritt, z. B. nach der Installation einer neuen Software oder von Updates, kann die Systemwiederherstellung ein Lebensretter sein.
Schritt 1. Klicken Sie in den erweiterten Optionen auf die Option Systemwiederherstellung und öffnen Sie das Tool.
![Systemwiederherstellung]()
Schritt 2. Wählen Sie einen Wiederherstellungspunkt, bevor das Problem mit dem schwarzen Bildschirm auftritt, und folgen Sie den Anweisungen, um den Wiederherstellungsprozess zu starten.
Lassen Sie uns die häufigsten Ursachen für das frustrierende Problem des schwarzen Bildschirms bei Toshiba-Laptops beleuchten. Diese Gründe zu verstehen, ist der erste Schritt zu einer effektiven Fehlerbehebung.
- Festplatten-Fehler: Wenn die Festplatte nicht mit dem System kommunizieren kann, zeigt Ihr Laptop möglicherweise einen schwarzen Bildschirm an, so dass Sie nicht auf Ihre Daten zugreifen oder Ihr Gerät verwenden können.
- Grafikkartentreiber-Fehler: Veraltete oder fehlerhafte Grafikkartentreiber können die Kommunikation zwischen Ihrem Toshiba-Laptop und dem Bildschirm stören, was zu einem schwarzen Bildschirm führt.
- Malware-Angriffe: Malware-Angriffe, wie z. B. Viren und bösartige Software, können Systemdateien zerstören und den Routinebetrieb des Laptops stören.
- Computer Überhitzung: Überhitzung kann zu verschiedenen Problemen führen, unter anderem zu einem schwarzen Bildschirm. Wenn die internen Komponenten des Laptops zu heiß werden, kann es zu automatischen Abschaltungen oder Anzeigeproblemen kommen, bei denen der Bildschirm schwarz wird, während die Betriebsanzeige weiter leuchtet.
Wenn Sie feststellen, dass Ihr Toshiba-Notebook mit Problemen wie "Toshiba-Notebook lässt sich nicht einschalten, aber die Betriebsanzeige leuchtet", "Toshiba-Notebook schwarzer Bildschirm mit Cursor", "Toshiba-Notebook schwarzer Bildschirm nach Windows 10-Update" oder "Toshiba schwarzer Bildschirm mit Ton" konfrontiert ist, sollten Sie nicht verzagen. Mit dem Wissen aus unserem Leitfaden zur Problembehandlung ist es an der Zeit, die zuvor beschriebenen Lösungen umzusetzen. Indem Sie die Ursachen angehen, können Sie das Problem des schwarzen Bildschirms schnell beheben und die Funktionalität Ihres Laptops wiederherstellen.
Sie könnten auch mögen:
Schlussfolgerung
In der Technik sind Störungen unvermeidlich, aber es sollte nicht entmutigend sein, sie zu überwinden. Wir haben das Problem des schwarzen Bildschirms bei Toshiba-Laptops im Detail untersucht. Sie haben den ersten Schritt getan, indem Sie die Grundursachen wie Festplattenfehler, veraltete Treiber, Malware-Angriffe und Überhitzung verstanden haben.
Mit Methoden vom Zurücksetzen der Stromversorgung bis hin zu fortschrittlichen Tools wie EaseUS Partition Master ist die Wiederherstellung Ihres Laptops zum Greifen nah. Geben Sie diesen Leitfaden weiter, und lassen Sie auch andere von einem reibungslosen Computerbetrieb profitieren. Ihr wiederbelebtes Toshiba-Notebook wartet auf Ihr Kommando.
FAQs über Toshiba Laptop Schwarzer Bildschirm
Haben Sie weitere Fragen zum Problem des schwarzen Bildschirms bei Toshiba-Laptops? Hier finden Sie Ihre Antworten.
1. Wie kann ich den Bildschirm meines Toshiba-Laptops zurücksetzen?
Das Zurücksetzen des Bildschirms Ihres Toshiba-Laptops kann häufig Anzeigeprobleme beheben. So geht's:
- Schalten Sie das Gerät vollständig aus.
- Trennen Sie den Laptop vom Stromnetz und nehmen Sie den Akku heraus.
- Halten Sie die Taste 15-20 Sekunden lang gedrückt, um den Reststrom abzubauen.
- Setzen Sie den Akku wieder ein und schließen Sie den Netzadapter an. Schalten Sie Ihren Laptop ein.
2. Warum leuchtet die Betriebsanzeige meines Laptops, schaltet sich aber nicht ein?
Wenn die Betriebsanzeige Ihres Laptops leuchtet, der Bildschirm aber schwarz bleibt, deutet dies auf ein mögliches Hardware- oder Softwareproblem hin. Hier sind einige mögliche Gründe, die dieses Problem verursachen können:
- Defekte Hardware
- Lose Verbindungen
- Probleme mit der Batterie
- Fehlgeschlagene Anzeige
- Software-Störungen
- BIOS/UEFI-Probleme
3. Wie behebt man den schwarzen Bildschirm eines Laptops ohne Cursor?
Ein schwarzer Bildschirm ohne Cursor deutet auf ein tieferes Problem hin. Versuchen Sie die folgenden Schritte:
- Starten Sie Ihren Laptop neu und drücken Sie F8, um die erweiterten Boot-Optionen aufzurufen.
- Wählen Sie den abgesicherten Modus, um mögliche Softwarekonflikte zu diagnostizieren.
- Stellen Sie sicher, dass alle Kabel und externen Geräte ordnungsgemäß angeschlossen sind.
Wenn das Problem nach einem Update oder einer Softwareinstallation aufgetreten ist, verwenden Sie die Systemwiederherstellung, um einen früheren Zustand wiederherzustellen.