![]() Hauptinhalt:
Hauptinhalt:
![]() Kundenbewertungen
Kundenbewertungen
Manchmal stürzt unser PC während der Arbeit an einem Word-Dokument plötzlich ab, und wir denken, wir hätten den ganzen Fortschritt verloren. Aber sobald das System abstürzt, erstellt Microsoft Word eine Kopie derselben Datei und speichert sie im System im .asd-Format. Mit der gespeicherten ASD-Datei können wir dann das ursprüngliche Word-Dokument wiederherstellen, das wir durch den Absturz verloren haben. Einige Benutzer berichten jedoch, dass sich die Datei nicht öffnen lässt und die Fehlermeldung "Microsoft Word-Dateien mit einer ASD-Erweiterung können an diesem Speicherort nicht geöffnet werden" angezeigt wird . Wenn Sie Dateien mit der Erweiterung .asd nicht öffnen können, lesen Sie diesen Artikel bis zum Ende. In diesem Artikel haben wir kurz erklärt, was ASD-Dateien sind und wie man sie auf einem Windows-PC ohne Fehler öffnen kann. Lesen wir weiter und erfahren Sie alles.
Was ist eine Datei mit der Erweiterung ASD
Eine ASD-Datei ist eine temporäre Sicherungs- und Wiederherstellungsdatei, die Word nach der Erstellung der ursprünglichen Word-Datei erstellt. Microsoft Word synchronisiert die ASD-Datei ständig mit der eigentlichen Datei, während es daran arbeitet, um den Fortschritt zu sichern, selbst wenn das System abstürzt. Für den Laien ist eine ASD-Datei eine Kopie des Originaldokuments, die denselben Inhalt, aber in einem anderen Dateiformat speichert. Sie enthält einen Schnappschuss der eigentlichen Datei, einschließlich des gesamten Inhalts, und speichert ihn für Notfälle. Mit Hilfe der ASD-Datei können wir das Originaldokument verlustfrei wiederherstellen und mit der Arbeit daran beginnen.
Aus diesem Grund werden ASD-Dateien auch als AutoRecovery-Dateien bezeichnet. Wenn wir Microsoft Word nach dem Absturz öffnen, verwendet es die automatisch gespeicherte Datei auf dem PC, um die Originaldatei wiederherzustellen und schlägt vor, sie zu öffnen. Diese ASD-Dateien werden im Systemspeicher gespeichert, allerdings im binären Dateiformat. Außerdem werden diese Dateien in der Regel auf den Laufwerken als versteckte Dateien mit unterschiedlichen Namen gespeichert. Sie können alle ASD-Dateien im unten genannten Verzeichnispfad finden und sie mit einem Doppelklick auf die Datei öffnen. Andernfalls wird automatisch eine Anwendung zum Öffnen vorgeschlagen. So, das war ein kurzer Überblick über die ASD-Dateien.
Microsoft Word speichert ASD- oder AutoRecovery-Dateien in den genannten Standardverzeichnissen von Windows:
- Windows 8/8.1/10/11: [Benutzer]\AppData\Local\Microsoft\Office\UnsavedFiles
- Windows Vista/7: [Benutzer]\AppData\Roaming\Microsoft\Word\
- Windows XP: [Benutzer]\Anwendungsdaten\Microsoft\Word\
Auto-Recovery-Dateien sind in der Regel benannt als:
- AutoRecovery speichern von X.asd (X ist der Name der Datei)
- ~Wra####.asd (#### ist die von Windows zugewiesene beliebige Nummer)
Sie können zu den unten genannten Verzeichnissen wechseln und dort die automatisch gespeicherten Dateien finden. Falls einige Dateien im .asd-Format nicht geöffnet werden können, lesen Sie den nächsten Abschnitt.
Microsoft Word-Dateien mit einer ASD-Erweiterung können von diesem Ort aus nicht geöffnet werden
Wenn Sie die .asd-Dateien in den Standardverzeichnissen nicht öffnen können, haben wir auch dafür eine Lösung. Hier in diesem Abschnitt haben wir erklärt, warum Sie die ASD-Dateien auf Ihrem System nicht öffnen können. Außerdem haben wir drei mögliche Lösungen aufgelistet, um Dateien im ASD-Format zu öffnen. Also, wenn Sie nicht in der Lage sind, ASD-Dateien zu öffnen, lesen Sie diesen Abschnitt.
Warum kann eine ASD-Datei nicht geöffnet werden?
Es kann verschiedene Gründe dafür geben, dass Sie ASD-Dateien nicht öffnen können. Der häufigste Grund ist jedoch die Nichtverfügbarkeit von Software, die ASD-Dokumente unterstützt, auf dem System. Es könnte sein, dass Sie kein Programm auf Ihrem Windows PC haben, das Dateien mit der Erweiterung .asd öffnen kann. Wenn wir versuchen, eine ASD-Datei zu öffnen, fragt das System, welche Anwendung wir zum Öffnen der Datei verwenden möchten. Sie müssen sicherstellen, dass Sie ein Programm haben, das ASD-Dateien unterstützt, um .asd-Erweiterungsdateien problemlos zu öffnen. Sie können zum Beispiel Microsoft Word installieren, um diesen Dateityp zu öffnen.
Wie öffnet man eine ASD-Datei?
Es gibt drei Methoden, um Dateien im .asd-Format auf einem Windows-PC zu öffnen. Sie können einen der unten genannten Wege wählen, um auf die ASD-Dateien auf Ihrem System zuzugreifen und sie zu öffnen. Sie sind:
- 1. Über die Option Nicht gespeicherte Dokumente wiederherstellen
- 2. Über Dokument verwalten in Word
- 3. Verwenden des Datei-Explorers
1. Über die Option Nicht gespeicherte Dokumente wiederherstellen
Die erste Möglichkeit, automatisch gespeicherte Dokumente zu öffnen, besteht darin, die Option Nicht gespeicherte Dokumente wiederherstellen in der Microsoft Word-App zu verwenden. Sie können die unten aufgeführten Schritte befolgen, um die ASD-Dokumente mit dieser Funktion zu öffnen:
Schritt 1. Öffnen Sie zunächst das Programm Microsoft Word auf Ihrem Windows-PC, wählen Sie in der linken Seitenleiste die Option Öffnen und gehen Sie dann zum Abschnitt Zuletzt verwendet .
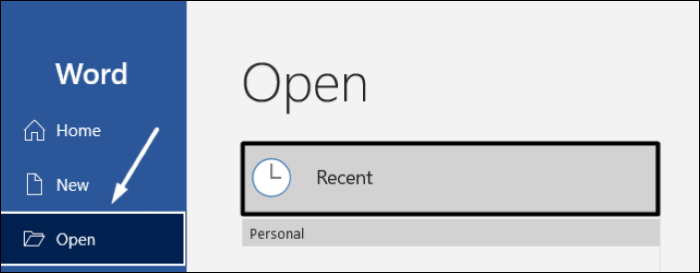
Schritt 2. Klicken Sie nun auf die Option "Nicht gespeichertes Dokument wiederherstellen" in der unteren Leiste, um alle ASD-Dokumente anzuzeigen.

Schritt 3. Wählen Sie dann die .asd-Datei aus und klicken Sie auf "Öffnen" , um das Dokument im Programm Microsoft Word zu öffnen. Sobald die Datei geöffnet ist, klicken Sie auf die Option "Speichern unter" im gelben Streifen, um sie als Word-Dokument zu speichern.

Das war's!
2. Über Dokument verwalten in Word
Eine weitere einfache Möglichkeit, Dateien im .asd-Format zu öffnen, ist die Funktion " Dokument verwalten" im Programm Microsoft Word. Es ist ziemlich einfach, diese Funktion zu verwenden, und die unten aufgeführten Schritte zeigen das gleiche:
Schritt 1. Öffnen Sie zunächst Microsoft Word auf Ihrem Windows-PC und erstellen Sie ein neues Dokument oder öffnen Sie ein bestehendes Dokument.
Schritt 2. Klicken Sie nun in der oberen Menüleiste auf die Option "Datei" und gehen Sie in der linken Navigationsleiste zum Abschnitt "Info" .

Schritt 3. Klicken Sie anschließend auf der Registerkarte "Info" auf "Dokument verwalten" und wählen Sie die Option " Nicht gespeicherte Dokumente wiederherstellen" aus dem Dropdown-Menü.

Schritt 4. Wählen Sie anschließend die nicht gespeicherte Datei im Datei-Explorer-Fenster aus und klicken Sie auf "Öffnen" , um die Datei mit Microsoft Word zu öffnen.

Das war's!
3. Verwenden des Datei-Explorers
Die letzte Möglichkeit, ASD-Dateien auf Ihrem PC zu öffnen, ist über den Windows Datei-Explorer. Mit dem Windows Datei-Explorer können wir auf alle Dateien, die auf unserem System gespeichert sind, an einem Ort zugreifen und sie mit Leichtigkeit öffnen. Also, lassen Sie uns auf die kürzlich erstellte .asd Datei zugreifen, indem wir das File Explorer Programm in ein paar einfachen Schritten benutzen:
- Hinweis:
- Die unten aufgeführten Schritte gelten für Benutzer von Windows 11. Wenn Sie Windows 10 oder eine niedrigere Version verwenden, bleiben alle Schritte gleich, mit Ausnahme eines Schritts. Sie müssen den Verzeichnispfad in Schritt 2 durch den Standardverzeichnispfad Ihres Systems ersetzen.
Schritt 1. Öffnen Sie zunächst das Programm Ausführen auf Ihrem Windows 11 PC mit der Tastenkombination Windows + R.

Schritt 2. Geben Sie als Nächstes den unten genannten Speicherort in das Suchfeld des Ausführen-Dialogs ein und drücken Sie die Eingabetaste.
%AppData%\Microsoft\Word

Schritt 3. Sie werden nun zu dem eingegebenen Verzeichnispfad weitergeleitet, und dort sehen Sie alle automatisch gespeicherten Dateien.
Schritt 4. Zum Schluss doppelklicken Sie auf die ASD-Datei, um sie in Microsoft Word zu öffnen. Sie können nun die soeben geöffnete Microsoft Word-Datei bearbeiten.

Das war's!
Wie man eine verlorene ASD-Datei wiederherstellt
Wenn eine ASD-Datei im Standardverzeichnis des Systems fehlt, kann es sein, dass sie versehentlich vom PC gelöscht wurde. Kein Grund zur Sorge! Es gibt zwei Methoden, die uns helfen können, die verlorenen ASD-Dateien wieder ins System zu bringen. Beide Methoden sind ziemlich einfach zu befolgen. Hier in diesem Abschnitt haben wir beide Methoden im Detail erklärt. Probieren Sie sie aus.
1. Wiederherstellen aus dem Ordner mit ungesicherten Dateien
Die erste Methode zur Wiederherstellung fehlender ASD-Dateien ist direkt aus dem Ordner "Nicht gespeicherte Dateien" auf dem System. Alle ungespeicherten Dateien werden direkt in diesem Ordner gespeichert, und Sie können mit dem Datei-Explorer-Programm auf diesen Ordner zugreifen. Führen Sie die unten genannten Schritte aus:
Schritt 1. Öffnen Sie zunächst den Datei-Explorer auf Ihrem Windows 11 PC und geben Sie den unten genannten Verzeichnispfad in die Suchleiste des Datei-Explorers ein.
C:\Benutzer\%Benutzername%\AppData\Local\Microsoft\Office\UnsavedFiles

OR
Schritt 1. Öffnen Sie die Microsoft Word-App, klicken Sie auf "Datei" und gehen Sie dann zum Abschnitt " Öffnen" . Klicken Sie im Abschnitt " Öffnen" auf "Zuletzt verwendet" und wählen Sie " Nicht gespeicherte Dokumente wiederherstellen", um den Ordner "Nicht gespeicherte Dateien" aufzurufen.

Schritt 2. Sie können nun alle ungespeicherten Word-Dateien im Ordner UnsavedFiles sehen. Doppelklicken Sie dann auf die Datei, die Sie in Microsoft Word öffnen möchten, und wählen Sie die Option Speichern unter aus der Dropdown-Liste im Datei-Explorer-Fenster.
2. Wiederherstellen verlorener ASD- oder Word-Dateien mit Datenrettungssoftware
Wenn sich die gewünschte ASD- oder Word-Datei nicht im Ordner "Nicht gespeicherte Dateien" befindet, lassen Sie sich nicht entmutigen. Es gibt eine weitere Möglichkeit, verlorene oder gelöschte ASD-Dateien unter Windows wiederherzustellen. Sie können das Drittanbieter-Tool EaseUS Data Recovery Wizard verwenden, um die fehlenden ASD-Dateien auf dem System in wenigen Minuten wiederherzustellen. Es ist in der Tat eines der besten Datenwiederherstellungstools, und seine erstklassigen Datenwiederherstellungsfunktionen behaupten das auch. Dieses Tool kann Ihnen helfen, alle Arten von Datenverlusten zu vermeiden, wie z.B. verlorene Partition, Virenbefall, versehentliches Löschen, usw. Sie brauchen sich keine Sorgen um verlorene Dateien zu machen, denn EaseUS Data Recovery Wizard verfügt über alle Funktionen, die Sie benötigen, um sie wiederherzustellen.
Sie können schnell alle Arten von gelöschten Dateien, Dokumenten, Fotos, Audio, Musik und E-Mails wiederherstellen. Dieses Tool kann Dateien von allen Geräten wiederherstellen, wie z. B. USB-Flash-Laufwerke, Papierkörbe, SD-Karten, Digitalkameras und Camcorder. Am wichtigsten ist, dass Sie damit Dateien im .asd-Format problemlos wiederherstellen können. EaseUS Data Recovery Wizard hat sowohl eine kostenlose als auch eine kostenpflichtige Version. Mit der kostenlosen Version können Sie bis zu 2 GB an Daten wiederherstellen. Mit der Premium-Version können Sie außerdem unbegrenzt viele Daten aller Art wiederherstellen. Laden Sie also EaseUS Data Recovery Wizard auf Ihren Windows-PC herunter und stellen Sie ASD-Dateien wieder her.
Hier sind die Schritte zur Verwendung von EaseUS Data Recovery Wizard zur Wiederherstellung aller Arten von Dokumenten, einschließlich ASD-Dateien:
Schritt 1. Wählen Sie den Speicherort der Word-Datei
Wählen Sie das Laufwerk oder einen bestimmten Ordner, in dem Sie Word-Dokumente verloren haben, und klicken Sie auf die Schaltfläche "Nach verlorenen Daten suchen".

Schritt 2. Suchen Sie Ihre Word-Dokumente
Die Software beginnt sofort mit dem Scannen aller verlorenen Daten auf dem ausgewählten Laufwerk. Klicken Sie nach dem Scan auf die Option "Dokumente" in der linken Leiste. Wählen Sie die Word-Zieldatei aus den Scanergebnissen aus. Klicken Sie dann auf "Vorschau".

Schritt 3. Wiederherstellen der gelöschten Word-Dokumente
Wählen Sie nach der Vorschau die gewünschten Word-Dateien aus und klicken Sie auf "Wiederherstellen". Denken Sie daran, die wiederhergestellten Dokumente an einem anderen Ort als dem ursprünglichen Ort zu speichern. Es ist eine gute Wahl, die wiederhergestellten Dokumente in einem Cloud-Speicher wie OneDrive oder Dropbox zu speichern.

Wir hoffen, dass Sie nun alle verlorenen ASD-Dateien wiederhergestellt haben.
Abschließende Überlegungen
Wir hoffen, dass diese Anleitung zur Fehlerbehebung Ihnen geholfen hat, Ihr Ziel zu erreichen. Microsoft Word speichert die Datei automatisch im .asd-Format und lässt uns jederzeit darauf zugreifen, wenn das System abstürzt. In diesem Artikel haben wir Ihnen drei Möglichkeiten gezeigt, wie Sie ASD-Dateien auf einem Windows-PC öffnen und aufrufen können. Sie können jede der oben genannten Methoden verwenden, um Dateien im .asd-Format auf Ihrem System problemlos zu öffnen.