Inhaltsverzeichnis
Discord ist eine VoIP-, Instant-Messaging- und digitale Vertriebsplattform, die für die Erstellung von Communities ("Server") entwickelt wurde. Diese sind in themenbasierten Kanälen organisiert, in denen Menschen zusammenarbeiten, sich austauschen und einfach über Ihren Tag reden können, ohne einen Gruppenchat zu verstopfen. In Discord können Sie ganz einfach eine Schulklasse, eine Spielegruppe, eine weltweite Kunstgemeinschaft oder einfach nur eine Handvoll Freunde organisieren. Wenn Sie die Discord-Anwendung auf Ihrem PC oder Handy öffnen, können Sie sich mit den angeschlossenen Mitgliedern unterhalten. Die Voraussetzung dafür ist aber, dass Sie Discord öffnen können! Auf dieser Seite werden Sie ein paar Möglichkeiten kennenlernen, um eines der häufigsten Probleme zu lösen, die von Discord-Benutzern berichtet werden - Discord öffnet sich nicht beim Start in Windows 10.
Vorabprüfung von Problemen und deren Behebung
Lassen Sie uns zunächst einen Pre-Check durchführen, um das Problem zu identifizieren, und wenn es ein kleines Problem ist, können Sie es direkt selbst beheben.
- Starten Sie Ihr System neu und öffnen Sie Discord erneut. Schauen Sie, ob das Problem weiterhin besteht
- Melden Sie sich über die Discord-Webversion an, wodurch die Discord-Sitzung zurückgesetzt wird. Starten Sie danach die App auf Ihrem PC
- Aktualisieren Sie Discord. Sie können das neueste Update innerhalb des Programms erhalten oder manuell auf der offiziellen Seite herunterladen
- Vergewissern Sie sich, dass die Discord-Server nicht gerade heruntergefahren oder gestört sind (Sie können die aktuellen Nachrichten googeln oder das Support-Team fragen)
- Haben Sie irgendeine Änderung an Ihrer PC-Konfiguration vorgenommen? Wenn Sie sich nicht sicher sind, deinstallieren Sie Discord und installieren Sie es neu, um neu anzufangen
Sind Sie bereit, das Windows-System zu aktualisieren? Einige User haben berichtet, dass die Aktualisierung auf das neueste Windows das Problem gelöst hat
- Hinweis:
- Sind Sie es gewohnt, Bilder, Videos oder Audiodateien, die viel Spaß machen, auf Ihren Computer oder ein externes USB-Laufwerk bzw. eine Speicherkarte herunterzuladen? Haben Sie einige interessante Mediendateien durch unachtsames Löschen oder unterbrochene Übertragung verloren? Bei der Kommunikation auf Discord fallen immer zahlreiche Videos und Audios an. Wenn Sie versehentlich die erhaltenen Dateien von den Discord-Servern gelöscht oder verloren haben, verwenden Sie EaseUS Data Recovery Wizard, um sie alle wieder zu bekommen.
Weitere Fehlerbehebung des Problems "Discord lässt sich nicht öffnen" mit 8 Tricks
Sie können Discord nach der Anwendung der obigen Beispiele immer noch nicht öffnen? Kein Problem! Es gibt 8 weitere Workarounds, die Ihnen helfen können, das Discord-Programm wieder problemlos zu öffnen.
Methode 1. Beenden Sie Discord über den Task-Manager
Ein Windows-Programm, das nicht ordnungsgemäß ausgeführt werden oder arbeiten kann, verhält sich in der Regel so: Es hängt in einer Schleife fest, friert ein, antwortet nicht oder öffnet sich nach längerem Warten nicht. Eine allgemeine Methode zur Fehlerbehebung bei solchen Programmen ist das Beenden über den Task-Manager. Wenn Sie also zum ersten Mal das Problem haben, dass sich die Discord-Anwendung auf Ihrem PC nicht öffnet, gehen Sie direkt zum Task-Manager, um den Prozess sofort zu beenden.
Schritt 1. Halten Sie gedrückt und drücken Sie gleichzeitig Windows + Alt + Entf auf Ihrer Tastatur.
Schritt 2. Klicken Sie auf Task-Manager.
Schritt 3. Suchen Sie unter der Registerkarte "Prozesse" im Abschnitt "Apps" nach Discord. Wählen Sie es aus und klicken Sie auf Task beenden.

Schritt 4. Schließen Sie den Task-Manager und starten Sie Discord erneut, um zu sehen, ob das Problem weiterhin besteht.
Methode 2. Discord-Prozess über die Eingabeaufforderung beenden
Wenn Sie die Anleitung in Methode 1 befolgen, sollten die meisten von Ihnen in der Lage sein, Discord zu finden und den Task zu beenden. Falls Sie kein Glück haben, Discord im Task-Manager zu finden, gibt es einen alternativen Weg, das Programm komplett zu beenden - die Windows-Eingabeaufforderung. Dieser Weg ist relativ anspruchsvoll, aber dennoch bedienbar, da wir die Schritte sehr übersichtlich mit Bildern für Sie darstellen werden.
Schritt 1. Drücken Sie die Tasten Windows +R auf Ihrer Tastatur, um den Ausführen-Dialog zu öffnen.
Schritt 2. Geben Sie cmd in das Ausführen-Feld ein und drücken Sie die Tasten Strg + Shift + Enter auf Ihrer Tastatur, um die Eingabeaufforderung mit administrativen Rechten zu starten.
Schritt 3. Geben Sie die folgende Befehlszeile ein: taskkill /F /IM discord.exe und drücken Sie die Eingabetaste.
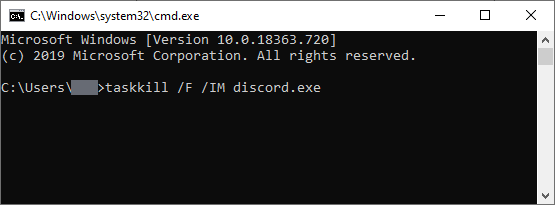
Schritt 4. Schließen Sie das Fenster der Eingabeaufforderung und versuchen Sie dieses Mal, Discord erneut zu öffnen.
Methode 3. AppData & LocalAppData-Inhalte löschen
Der AppData-Ordner ist normalerweise unsichtbar, aber er enthält Anwendungseinstellungen, Dateien und Daten, die nur für die Anwendungen auf Ihrem PC gelten. Das heißt, Discord hat einen eigenen AppData-Ordner, um sehr wichtige Cache-Dateien zu speichern, die für das Öffnen und Schließen verantwortlich sind. Wenn Ihr System keinen Speicherplatz mehr hat, um den notwendigen Cache von Discord zu speichern, können Sie Discord nicht definitiv verwenden, bis Sie diesen Ordner löschen und Platz für die Discord-Dateien schaffen.
Schritt 1. Drücken Sie die Tasten Windows + R auf Ihrer Tastatur, um Ausführen zu öffnen.
Schritt 2. Geben Sie %appdata% in das Feld Ausführen ein und klicken Sie auf OK. Dadurch werden Sie zum Ordner "AppData" im Datei-Explorer weitergeleitet.
Schritt 3. Suchen Sie Discord, klicken Sie mit der rechten Maustaste auf den Ordner und wählen Sie Löschen.
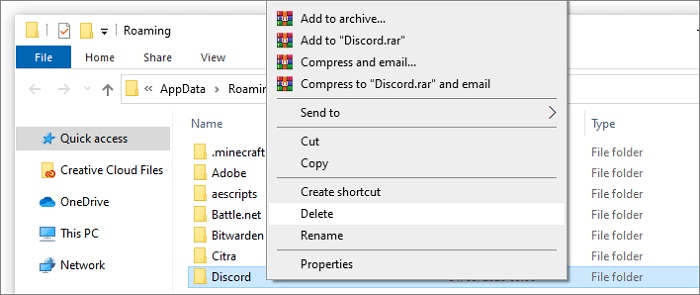
Schritt 4. Versuchen Sie, Discord erneut zu starten, um zu sehen, ob es sich jetzt öffnen lässt. Andernfalls fahren Sie mit dem Löschen des LocalAppData-Ordners fort. Suchen Sie diesmal nach %localappdata% anstelle von %appdata%.
Methode 4. Starten Sie Discord.exe vom ursprünglichen Installationsort
Dies ist keine generelle Lösung für die meisten Probleme mit Discord, wenn es sich nicht öffnen lässt, aber einige Leute sagten uns, dass das Starten von Discord direkt aus dem Installationsordner manchmal Wunder wirken kann. Es ist trotzdem einen Versuch wert, da der Vorgang recht einfach ist und es keine Minute dauert.
Schritt 1. Drücken Sie die Tasten Windows + E, um den Datei-Explorer zu starten.
Schritt 2. Folgen Sie dem Pfad: C:\ProgramData\%user%\Discord, um zum Installationsort von Discord zu navigieren. (Sie müssen %user% durch Ihren eigenen Benutzernamen ersetzen)
Schritt 3. Doppelklicken Sie auf die Datei Discord.exe, um die Anwendung zu starten.
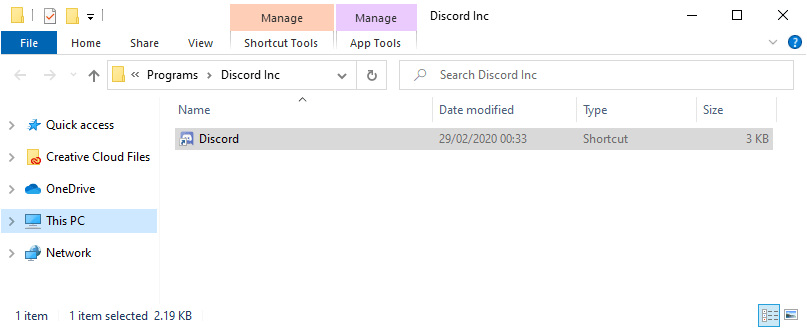
Methode 5. Prüfen Sie die Proxy-Einstellungen
Verwenden Sie einen VPN-Dienst oder Proxy, um Discord auf Ihrem Computer zu nutzen? Manchmal spielt Discord nicht gut mit den Standardeinstellungen zusammen, was verhindert, dass Discord sich mit dem Dienst verbindet. Wenn Ihr Fall zu diesem gehört, versuchen Sie, alle Proxys oder VPNs zu deaktivieren und versuchen Sie es erneut.
Schritt 1. Geben Sie Systemsteuerung in die Windows-Suche ein und drücken Sie die Eingabetaste.
Schritt 2. Suchen und öffnen Sie in der Systemsteuerung die Internetoptionen.
Schritt 3. Wechseln Sie zur Registerkarte Verbindungen und klicken Sie auf LAN-Einstellungen unter Einstellungen für das lokale Netzwerk (LAN).

Schritt 4. Deaktivieren Sie unter Proxyserver die Proxy-Option. Klicken Sie auf OK und dann auf Übernehmen.
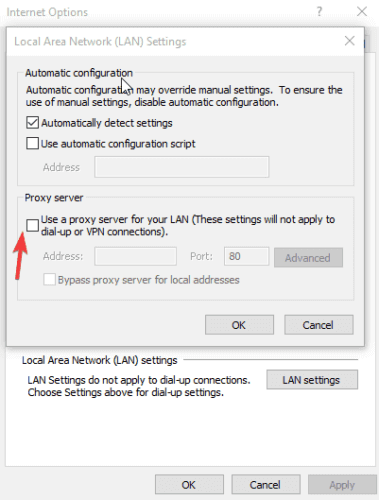
Schritt 5. Versuchen Sie erneut, Discord auf Ihrem PC zu starten.
Methode 6. DNS-Einstellungen zurücksetzen
Ähnlich wie beim Proxy verhindern manchmal auch die DNS-Einstellungen, dass das Discord-Programm mit dem Internet in Kontakt tritt, insbesondere wenn die DNS-Einstellungen sehr oft verändert werden. Wenn Discord also nicht mehr wie gewohnt funktioniert und die allgemeinen Maßnahmen zur Fehlerbehebung das Problem nicht lösen können, versuchen Sie, die DNS-Konfigurationen wie folgt zurückzusetzen.
Schritt 1. Halten Sie die Tasten Windows + R gedrückt, um das Feld Ausführen aufzurufen.
Schritt 2. Geben Sie cmd ein und drücken Sie die Eingabetaste.
Schritt 3. Geben Sie die folgende Befehlszeile ein: ipconfig/flushdns und drücken Sie die Eingabetaste.
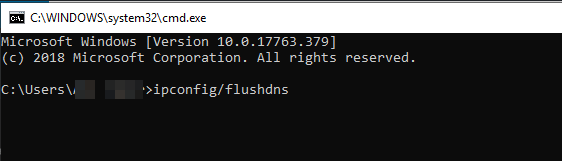
Schritt 4. Warten Sie eine Weile, bis der Prozess abgeschlossen ist. Starten Sie Discord erneut auf Ihrem PC.
Methode 7. Discord PTB installieren
Hier bezieht sich Discord PTB auf die öffentliche Test-Beta, die eine andere Version von Discord ist. Wenn alle vorherigen Lösungen Ihnen nicht geholfen haben, das Problem zu lösen, und Sie nicht mit dem letzten Versuch des Herunterladens von Software fortfahren wollen, um das Problem zu untersuchen, versuchen Sie, die PTB zu installieren, die ihre eigenen Daten und Cache hat. Die PTB wird Ihr normales Discord nicht beeinträchtigen. Sie müssen nur die Software herunterladen und sich mit Ihrem Account anmelden.
Schritt 1. Laden Sie das Discord-PTB-Setup über den offiziellen Website-Link herunter.
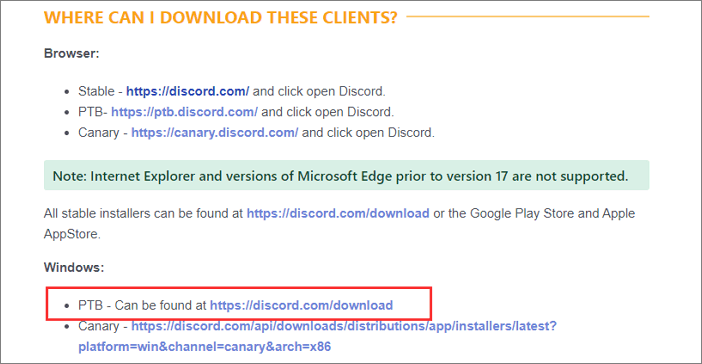
Schritt 2. Folgen Sie dem Assistenten, um den Prozess des Herunterladens und der Installation abzuschließen. Starten Sie die Anwendung automatisch nach der erfolgreichen Installation.
Methode 8. Überprüfen und Reparieren einer beschädigten Systemdatei
Es besteht die Möglichkeit, dass Ihre Discord-Dateien beschädigt oder gelöscht wurden. Fehlende oder beschädigte Dateien müssen auf jeden Fall wiederhergestellt werden, bevor Sie Discord wieder öffnen können. Windows verfügt über ein Tool namens Systemdateiprüfer, kurz SFC, das beschädigte Systemdateien und einige damit verbundene Probleme automatisch reparieren kann.
Schritt 1. Drücken Sie die Tasten Windows +R auf Ihrer Tastatur, um den Dialog Ausführen zu öffnen.
Schritt 2. Geben Sie cmd in das Feld Ausführen ein und drücken Sie die Tasten Strg + Shift + Enter auf Ihrer Tastatur, um die Eingabeaufforderung mit administrativen Rechten zu starten.
Schritt 3. Geben Sie die Befehlszeile: sfc /scannow ein und drücken Sie die Eingabetaste. Dieser Befehl scannt Ihre Computerdateien und repariert beschädigte Dateien, wenn sie gefunden werden.

Schritt 4. Nachdem der Prozess abgeschlossen ist, schließen Sie das Fenster der Eingabeaufforderung und starten Sie Ihren PC neu. Prüfen Sie dann erneut, ob Sie Discord öffnen können.
Abschließende Überlegungen
Die Zahl der DiscorDiscord-Nutzer ist immer noch im Steigen begriffen. Obwohl die Entwickler dahinter sehr professionell sind, tritt von Zeit zu Zeit ein Problem auf. Vielleicht möchten Sie das Problem angehen, dass sich Discord beim Start in Windows 10 nicht öffnet. In diesem Artikel finden Sie einige praktikable Lösungen, die verschiedene Discord-Fehler weitgehend beseitigen.
Wenn Sie Dateien wie Fotos, Videos oder Audiodateien für Discord wiederherstellen möchten, laden Sie EaseUS Data Recovery Wizard auf Ihren PC herunter, um gelöschte Dateien wiederherzustellen.
War diese Seite hilfreich?
-
Technik-Freund und App-Fan. Mako schreibe seit März 2016 für die Leser von EaseUS. Er begeistert über Datenrettung, Festplattenverwaltung, Datensicherung, Datenspeicher-Optimierung. Er interssiert sich auch für Windows und andere Geräte. …

20+
Jahre Erfahrung

160+
Länder und Regionen

72 Millionen+
Downloads

4.7 +
Trustpilot Bewertung
TOP 2 in Recovery-Tools
"Easeus Data Recovery Wizard kann die letzte Möglichkeit sein, gelöschte Daten wiederherzustellen und ist dabei sogar kostenlos."

EaseUS Data Recovery Wizard
Leistungsstarke Datenrettungssoftware zur Wiederherstellung von Dateien in fast allen Datenverlustszenarien unter Windows und Mac.
100% Sauber
Top 10 Artikel
-
 Gelöschte Dateien wiederherstellen
Gelöschte Dateien wiederherstellen
-
 USB-Stick wiederherstellen
USB-Stick wiederherstellen
-
 SD-Karte reparieren
SD-Karte reparieren
-
 Papierkorb wiederherstellen
Papierkorb wiederherstellen
-
 Festplatte wiederherstellen
Festplatte wiederherstellen
-
 USB wird nicht erkannt
USB wird nicht erkannt
-
 RAW in NTFS umwandeln
RAW in NTFS umwandeln
-
 Gelöschte Fotos wiederherstellen
Gelöschte Fotos wiederherstellen
-
 Word-Dokument wiederherstellen
Word-Dokument wiederherstellen
-
 Excel-Dokument wiederherstellen
Excel-Dokument wiederherstellen

 February 17,2025
February 17,2025



