![]() Hauptinhalt:
Hauptinhalt:
![]() Kundenbewertungen
Kundenbewertungen
Sie werden Ihr MacBook Pro oder Air auf die Werkseinstellungen zurücksetzen wollen, weil Sie es entweder verkaufen, Ihr MacBook unerwartet leistungsschwach ist oder ein Fehler zu viel internen Speicherplatz beansprucht. Das Zurücksetzen eines MacBook Air oder MacBook Pro kann ein wenig überwältigend sein, wenn Sie neu in macOS sind oder Ihr MacBook Air oder MacBook Pro noch nie auf die Werkseinstellungen zurückgesetzt haben. Ein Werksreset kann alle Inhalte und Einstellungen löschen auf Ihrem MacBook Pro und MacBook Air, einige wichtige Daten können dabei verloren gehen. Machen Sie sich darüber keine Sorgen! Wir haben einen Backup-Plan und eine detaillierte Anleitung vorbereitet, um Ihnen zu zeigen, wie Sie Ihre Daten in diesem Artikel wiederherstellen können. Sie können die EaseUS Datenwiederherstellungssoftware herunterladen, um Ihre Dateien zuerst zu sichern, und wir werden den Wiederherstellungsplan später zur Verfügung stellen:

Sichern Sie Ihren Mac und verlieren Sie keine Daten mehr
Sichern und Wiederherstellen Ihres MacBook/iMac ohne Time Machine, iCloud oder externe Festplatten.
Wir zeigen Ihnen auch, was Sie tun müssen, bevor Sie Ihr MacBook Pro oder MacBook Air verkaufen oder tauschen, und wie Sie Ihr MacBook Pro/Air auf die Werkseinstellungen zurücksetzen können. Lesen Sie weiter!
Vorbereitungen, bevor Sie Ihr MacBook Pro, Air verkaufen oder tauschen
Wenn Sie Ihr MacBook aufrüsten oder ein altes Gerät verkaufen, sollten Sie einige Dinge manuell deaktivieren, bevor Sie sich von Ihrem MacBook trennen. Sie sind:
- iCloud
- iMessage
- Und entkoppeln Sie Bluetooth-Geräte
Bevor Sie Ihr MacBook Pro verkaufen oder tauschen, kann es vorkommen, dass Sie plötzlich feststellen, dass sich Ihr MacBook nicht mehr einschalten lässt. Manche Benutzer müssen auch wissen, wie man das MacBook Pro SMC zurücksetzt, wenn ihr MacBook einige Probleme hat, wie z. B. dass die Hintergrundbeleuchtung der Tastatur nicht normal funktioniert. Sie können die detaillierten Lösungen herausfinden, indem Sie auf die Links klicken.
Vorbereitung 1. Abmelden von iCloud
OK, so schalten Sie iCloud aus:
Schritt 1. Öffnen Sie "Systemeinstellungen".
Schritt 2. Klicken Sie auf "Apple ID", dann auf "Übersicht" und anschließend auf "Abmelden".
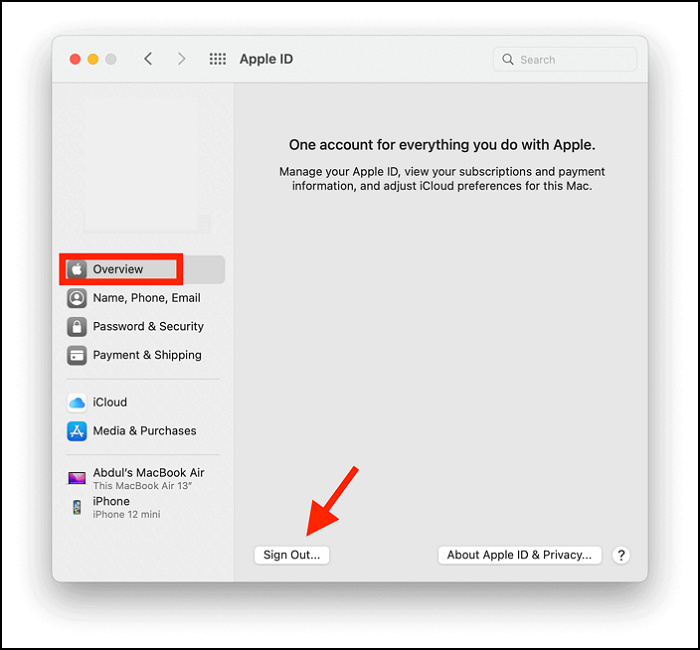
Schritt 3. Heben Sie die Markierung auf und klicken Sie auf "Weiter".
Schritt 4. Sie melden sich auf Ihrem MacBook von iTunes ab.
Vorbereitung 2. Abmelden von iMessage
Schritt 1. Öffnen Sie "Nachrichten".
Schritt 2. Klicken Sie dann oben in der Menüleiste auf "Nachrichten".
Schritt 3. Wählen Sie "Voreinstellungen".

Schritt 4. Klicken Sie auf das "@"-Symbol, unter dem "iMessage" steht.
Schritt 5. Klicken Sie nun auf "Abmelden".
Optionale Vorbereitung: Entkoppeln von Bluetooth-Geräten
Schritt 1. Öffnen Sie "Systemeinstellungen" und wählen Sie dann "Bluetooth".

Schritt 2. Bewegen Sie den Mauszeiger unter "Geräte" über die gekoppelten Bluetooth-Geräte und klicken Sie auf die Schaltfläche "X".
Schritt 3. Führen Sie dies für so viele Geräte durch, wie sie mit Ihrem MacBook gekoppelt sind.
MacBook Pro, Air ohne Datenverlust zurücksetzen
Wenn Sie macOS auf die Werkseinstellungen zurücksetzen, ist es möglich, dass Sie nach dem Zurücksetzen wertvolle Dateien verlieren. In diesem Abschnitt erfahren Sie, wie Sie Ihr Macbook auf die Werkseinstellungen zurücksetzen können, ohne wichtige Daten zu verlieren. Beginnen wir nun mit der Anleitung zum Zurücksetzen des MacBook Pro und Air auf die Werkseinstellungen.
Wie man MacBook Pro, Air auf die Werkseinstellungen zurücksetzt [2 bewährte Pläne]
Sie möchten vielleicht wissen, wie Sie das MacBook Pro formatieren oder auf die Werkseinstellungen zurücksetzen können, wenn Sie mit einem unlösbaren Fehler konfrontiert sind, Ihr MacBook tauschen oder es verkaufen möchten.
Das Zurücksetzen Ihres MacBook ist nicht einfach, wenn Sie ein neuer Mac-Benutzer sind. Stattdessen ist es unter der Menüleiste "Systemeinstellungen" versteckt, anstatt in dieser zu sein. Aber wir haben beschlossen, Ihnen zu helfen, Ihr MacBook Air und MacBook Pro auf die Werkseinstellungen zurückzusetzen.
Aber bevor wir uns mit den verschiedenen Möglichkeiten beschäftigen, wie Sie Ihr MacBook Pro und MacBook Air zurücksetzen können, haben wir ein Video für Sie, das Ihnen das Verständnis erleichtert.
Um es noch einfacher zu machen, nennen wir Ihnen die Zeitleiste, von der wir glauben, dass sie für Sie hilfreich sein wird, und Sie können sie leicht überprüfen.
- 00:30 Sichern Sie Ihre Daten
- 01:22 Ausschalten von Find My
- 02:35 Mac neu installieren
MacBook Pro, Air mit der Option "Alle Inhalte und Einstellungen löschen" auf die Werkseinstellungen zurücksetzen
Im Folgenden erfahren Sie, wie Sie Ihr MacBook Air oder Macbook Pro zurücksetzen können:
Schritt 1. Öffnen Sie "Systemeinstellungen" und klicken Sie dann in der Menüleiste auf "Systemeinstellungen".
Schritt 2. Wählen Sie nun "Alle Inhalte und Einstellungen löschen".

Schritt 3. Geben Sie das Kennwort für Ihr MacBook ein und klicken Sie auf "OK".
Schritt 4. Folgen Sie nun den Aufforderungen.

Schritt 5. Sobald Sie die Aufforderungen zum Zurücksetzen ausgewählt und bestätigt haben, wird Ihr MacBook neu gestartet.

Schritt 6. Nachdem das MacBook neu gestartet ist, klicken Sie auf das Apple-Logo in der Menüleiste.
Schritt 7. Klicken Sie auf "Herunterfahren".
Wir fahren Ihr MacBook auch herunter, und wenn Sie das nicht tun, geht es in den Standby-Modus und verbraucht Strom. Indem Sie Ihr MacBook herunterfahren, stoppen Sie nicht nur alle Hintergrundprozesse, sondern fahren Ihr MacBook auch komplett herunter.
MacBook Pro, Air im Wiederherstellungsmodus zurücksetzen
Hier ist ein alternativer Weg, um Ihr MacBook auf die Werkseinstellungen zurückzusetzen, indem Sie den Wiederherstellungsmodus aufrufen. So geht's:
Schritt 1. Klicken Sie auf das Apple-Logo in der Menüleiste und klicken Sie auf "Herunterfahren".
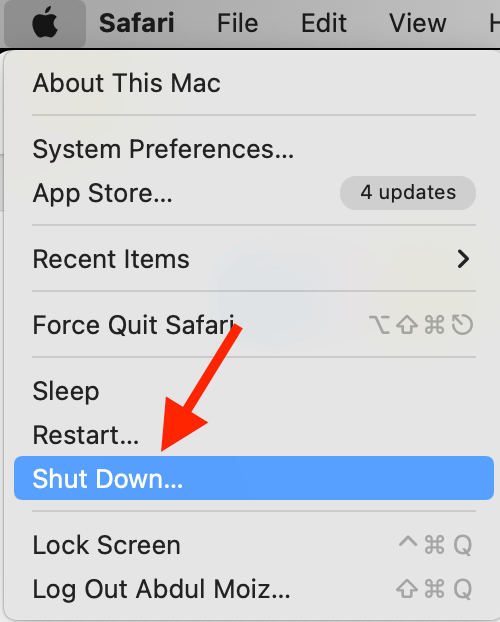
Schritt 2. Schalten Sie Ihren Mac ein, halten Sie die Tastenkombination Command + R gedrückt und lassen Sie sie los, wenn Sie das Apple-Logo sehen.

Schritt 3. Bei Macs der M-Serie ist das ganz anders: Drücken Sie einfach den Netzschalter und halten Sie ihn gedrückt, bis sich das Fenster mit den Startoptionen öffnet. Klicken Sie nun auf "Optionen" und "Weiter", um das Dienstprogrammfenster zu öffnen.
Schritt 4. Wählen Sie im MacOS-Dienstprogrammfenster "Festplatten-Dienstprogramm", klicken Sie auf "Weiter" und wählen Sie "Interne Festplatte/Startup-Diskette".

Schritt 5. Klicken Sie oben im Fenster des Festplattendienstprogramms auf die Option "Löschen".
Schritt 6. Geben Sie der Festplatte einen neuen Namen und wählen Sie das Format APFS.

Schritt 7. Klicken Sie nun auf "Volume Group löschen" und warten Sie ein paar Minuten, bis das Festplatten-Dienstprogramm das Zurücksetzen des Laufwerks abgeschlossen hat.
Schritt 8. Danach werden Sie zum macOS-Dienstprogramm weitergeleitet. Wenn Sie nicht weitergeleitet wurden, starten Sie Ihren Computer neu und drücken Sie erneut CMR+R, um Ihr MacBook im Wiederherstellungsmodus zu starten.
Schritt 9. Klicken Sie im Dienstprogrammfenster auf "macOS neu installieren" und folgen Sie den Anweisungen, um macOS zu installieren.

Schritt 10. Nachdem das macOS installiert wurde, öffnet sich der "Setup-Assistent". Beenden Sie den Einrichtungsassistenten und schalten Sie Ihren Mac aus.
Gelöschte Daten nach dem Zurücksetzen auf die Werkseinstellungen wiederherstellen MacBook Pro, Air
Die einfachste Methode, Dateien auf einem Mac wiederherzustellen, ist die Sicherung mit Time Machine und die Wiederherstellung von Dateien nach dem Zurücksetzen des Mac. Wenn Sie mit Time Machine ein Backup auf Ihrem Mac erstellt haben, erfahren Sie hier, wie Sie Ihre Daten nach dem Zurücksetzen Ihres Macs auf die Werkseinstellungen wiederherstellen können:
Schritt 1. Öffnen Sie Spotlight, und suchen Sie nach "Time Machine".

Schritt 2. Durchsuchen Sie Ihre Sicherung, indem Sie mit den Pfeiltasten nach oben und unten durch die Zeitleiste blättern.
Schritt 3. Suchen Sie die Sicherung, die Sie wiederherstellen möchten, und klicken Sie auf "Wiederherstellen".
Schritt 4. Sie werden die Daten aus dieser Sicherung wiederherstellen.
Schritt 5. Starten Sie Ihren Computer nach der Wiederherstellung des Backups neu, um den Vorgang abzuschließen.
Time Machine kann Ihnen zwar helfen, Ihre Daten wiederherzustellen, ist aber nicht ideal. Um Time Machine einzurichten, müssen Sie außerdem eine externe Festplatte oder ein USB-Laufwerk anschließen.
Leider können Benutzer, die Time Machine anfangs nicht eingerichtet haben, ihre Daten nicht wiederherstellen, nachdem sie ihr MacBook auf die Werkseinstellungen zurückgesetzt haben. Aber mit dem EaseUS Data Recovery Wizard für Mac können Sie alle Ihre Daten schnell wiederherstellen.
Datenrettungssoftware herunterladen und verlorene Dateien wiederherstellen
EaseUS Data Recovery Wizard for Mac stellt Ihre Daten nachweislich zu mehr als 90 % wieder her. Die Wiederherstellung von Daten kostet normalerweise Hunderte bis Tausende von Dollar und dauert mehrere Wochen. Mit Tools wie EaseUS Data Recovery Wizard for Mac können Sie Kosten sparen und Ihre Daten in wenigen Minuten wiederherstellen.
Was kann der EaseUS Data Recovery Wizard für Mac leisten? Das wollen wir herausfinden:
- Gelöschte Bilder auf dem Mac wiederherstellen. Tatsächlich können Sie nicht nur Fotos, sondern auch Musik, Videos, Audio und Dokumente von Ihrem MacBook wiederherstellen.
- Verlorene Partitionen auf dem Mac wiederherstellen. Es ist auch eine nützliche Mac-Partition Recovery-Tool, kann es Ihnen helfen, Ihre verlorenen / gelöschten Partitionen mit einem Klick wiederherstellen.
- Daten von einem toten MacBook Pro wiederherstellen. Es ist ein bootfähiges Datenwiederherstellungstool, mit dem Sie Daten von einem toten MacBook Pro wiederherstellen können. Klicken Sie auf diesen Link, um mehr darüber zu erfahren, wie kann man einen bootfähigen USB-Stick auf dem Mac erstellen.
Wie benutzt man dieses Datenrettungsprogramm? Überprüfen Sie die folgenden Schritte:
Schritt 1. Suche nach verlorenen Dateien
Wählen Sie den Speicherort für die Suche nach verlorenen Dateien (es kann eine interne Festplatte/SSD oder ein Wechseldatenträger sein) unter macOS Sierra, High Sierra, Mojave, Catalina, Big Sur, Monterey, Ventura und dem neuesten Sonoma. Klicken Sie auf die Schaltfläche "Nach verlorenen Dateien suchen".
Hinweis: Vor der Datenwiederherstellung sollten Sie auf "Disk Backup" in der linken Seitenleiste klicken, um ein Backup Ihres Macs zu erstellen, um weiteren Datenverlust zu vermeiden. Nach der Sicherung kann die Software Daten aus der Mac-Sicherung wiederherstellen, und Ihr Computer kann wieder neue Daten verdrahten.

Schritt 2. Gehen Sie die Scanergebnisse durch
EaseUS Data Recovery Wizard for Mac scannt sofort den ausgewählten Datenträger und zeigt die Scanergebnisse an.

Schritt 3. Wählen Sie die Datei(en) und stellen Sie sie wieder her
Wählen Sie in den Scanergebnissen die Datei(en) für die Vorschau aus und klicken Sie auf die Schaltfläche "Wiederherstellen", um sie wiederherzustellen.

FAQs zum MacBook Pro auf die Werkseinstellungen zurücksetzen
Für noch mehr Fragen zum Zurücksetzen auf die Werkseinstellungen und andere Fragen haben wir eine Liste mit Fragen zusammengestellt, von denen wir glauben, dass sie für Sie von Interesse sein werden.
Wie kann ich mein MacBook Pro auf die Werkseinstellungen zurücksetzen?
Wir empfehlen Ihnen, den Löschassistenten zu verwenden, um Ihr MacBook Pro auf die Werkseinstellungen zurückzusetzen.
- 1. Öffnen Sie "Systemeinstellungen" und klicken Sie dann in der Menüleiste auf "Systemeinstellungen".
- 2. Wählen Sie nun "Alle Inhalte und Einstellungen löschen".
- 3. Geben Sie das Kennwort für Ihr MacBook ein und klicken Sie auf "OK".
- 4. Folgen Sie nun den Aufforderungen entsprechend.
- 5. Sobald Sie die Aufforderungen zum Zurücksetzen ausgewählt und bestätigt haben, wird Ihr MacBook neu gestartet.
- 6. Nachdem das MacBook neu gestartet ist, klicken Sie auf das Apple-Logo in der Menüleiste.
- 7. Klicken Sie auf "Herunterfahren".
Wir fahren Ihr MacBook auch herunter, und wenn Sie das nicht tun, geht es in den Standby-Modus und verbraucht Strom. Indem Sie Ihr MacBook herunterfahren, stoppen Sie nicht nur alle Hintergrundprozesse, sondern fahren Ihr MacBook auch komplett herunter.
Wie kann ich mein MacBook Air auf die Werkseinstellungen zurücksetzen und alles löschen?
Um Ihr Macbook Air, Macbook Pro, iMac und Mac mini auf die Werkseinstellungen zurückzusetzen, müssen Sie die unten aufgeführten Schritte ausführen.
- 1. Öffnen Sie "Systemeinstellungen" und klicken Sie dann in der Menüleiste auf "Systemeinstellungen".
- 2. Wählen Sie nun "Alle Inhalte und Einstellungen löschen".
- 3. Geben Sie das Kennwort für Ihr MacBook ein und klicken Sie auf "OK".
- 4. Folgen Sie nun den Aufforderungen entsprechend.
- 5. Sobald Sie die Aufforderungen zum Zurücksetzen ausgewählt und bestätigt haben, wird Ihr MacBook neu gestartet.
- 6. Nachdem das MacBook neu gestartet ist, klicken Sie auf das Apple-Logo in der Menüleiste.
- 7. Klicken Sie auf "Herunterfahren".
Was passiert, wenn ich die Macintosh HD auf meinem MacBook Pro lösche?
Sie werden alle Ihre Daten verlieren. Aber Sie können EaseUS Data Recovery Wizard für Mac verwenden, um die Dateien wiederherzustellen, obwohl sie dauerhaft gelöscht wurden.
- 1. Scannen Sie das Ziellaufwerk.
- 2. Vorschau der verlorenen Dateien.
- 3. Stellen Sie sie wieder her.
Wie kann ich mein MacBook Pro ohne Kennwort auf die Werkseinstellungen zurücksetzen?
Sie können dies tun, indem Sie Ihr MacBook Pro im Wiederherstellungsmodus auf die Werkseinstellungen zurücksetzen.
- 1. Klicken Sie auf das Apple-Logo in der Menüleiste und klicken Sie auf "Herunterfahren".
- 2. Schalten Sie Ihren Mac ein, halten Sie die Tastenkombination Command + R gedrückt und lassen Sie sie los, wenn Sie das Apple-Logo sehen.
- 3. Bei Macs der M-Serie ist das ganz anders: Drücken Sie einfach den Netzschalter und halten Sie ihn gedrückt, bis sich das Fenster mit den Startoptionen öffnet. Klicken Sie nun auf "Optionen" und "Weiter", um das Dienstprogrammfenster zu öffnen.
- 4. Wählen Sie im macOS-Dienstprogrammfenster "Festplattendienstprogramm", klicken Sie auf "Weiter" und wählen Sie "Internes Laufwerk/Startup-Diskette".
- 5. Klicken Sie oben im Fenster des Festplattendienstprogramms auf die Option "Löschen".
- 6. Geben Sie der Festplatte einen neuen Namen und wählen Sie das Format APFS.
- 7. Klicken Sie nun auf "Volume Group löschen" und warten Sie ein paar Minuten, bis das Festplatten-Dienstprogramm das Zurücksetzen des Laufwerks abgeschlossen hat.
- 8. Sobald Sie dies getan haben, werden Sie zum macOS-Dienstprogrammfenster weitergeleitet. Wenn Sie nicht weitergeleitet wurden, starten Sie Ihren Computer neu und drücken Sie erneut CMR+R, um Ihr MacBook im Wiederherstellungsmodus zu starten.
- 9. Klicken Sie im Dienstprogrammfenster auf "macOS neu installieren" und folgen Sie den Anweisungen, um macOS zu installieren.
- 10. Nachdem macOS installiert wurde, öffnet sich der "Setup-Assistent". Beenden Sie den Einrichtungsassistenten und schalten Sie Ihren Mac aus.