![]() Hauptinhalt:
Hauptinhalt:
![]() Kundenbewertungen
Kundenbewertungen
Wenn der Mac nicht reagiert, kann das verschiedene Ursachen haben. Zum Beispiel friert der Mauszeiger ein, und die Tastatur funktioniert nicht. Oder es kann sein, dass alles, einschließlich des Bildschirms, einfriert. Im schlimmsten Fall ist der Bildschirm komplett schwarz, und Ihr Mac gibt keinerlei Lebenszeichen von sich.
| Praktikable Lösungen | Schritt-für-Schritt-Fehlerbehebung |
|---|---|
| Lösung 1. Starten Sie Ihren Mac neu | Es ist Zeit für einen Neustart, wenn Sie den Mac nicht zwangsweise beenden können, weil er nicht reagiert...Alle Schritte |
| Lösung 2. Mac im abgesicherten Modus starten | Ein abgesicherter Systemstart könnte funktionieren, wenn der Neustart nicht in der Lage war, das Einfrieren des Computers zu verhindern...Vollständige Schritte |
| Lösung 3. Beenden von Apps erzwingen | Einige der häufigsten Ursachen für die Langsamkeit eines Macs sind das Abstürzen von Anwendungen...Vollständige Schritte |
| Lösung 4. Speicherplatz freigeben | Probleme wie Einfrieren, Abstürze und nicht reagierende Programme auf Ihrem Mac...Alle Schritte |
| Lösung 5. Mac im Wiederherstellungsmodus | Erstellen Sie vor der Neuinstallation Ihres Betriebssystems eine vollständige Sicherung Ihrer Dateien...Vollständige Schritte |
Wenn Sie sich fragen, was zu dieser Situation geführt hat, dann haben wir häufige Probleme genannt, die dazu führen können, dass der Mac nicht mehr antwortet. Die Liste geht wie folgt:
- Zu viele laufende Anwendungen beeinträchtigen Speicher und CPU
- Zahlreiche Hintergrundprozesse
- App-Abstürze und sogar der Absturz einer einzigen App können die Leistung des Mac ernsthaft beeinträchtigen
- Langsamer Browser mit zu vielen geöffneten Registerkarten
- Überlasteter E-Mail-Client mit zu vielen Anhängen
- macOS ist mit Systemmüll belastet oder braucht ein Update
- Unzureichender Speicherplatz auf der Festplatte
- Hardware-Problem mit Ihrem RAM oder Ihrer Festplatte und erforderliche Diagnose
- Malware-Invasion
Unabhängig davon, welche dieser Möglichkeiten Ihre Situation am besten beschreibt, haben wir unten Vorschläge, die das Problem beheben sollten. Gehen wir alle Lösungen durch, um die beste Lösung zu finden.
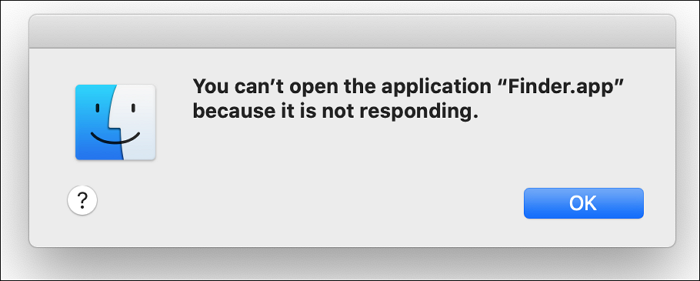
Wege zur Behebung, wenn Mac nicht reagiert
Wenn die oben genannten Hinweise Sie belasten, dann machen Sie sich keine Sorgen. Wir haben gründlich recherchiert und die fünf besten Lösungen gefunden, die Sie anwenden können, um das Problem, dass der Mac nicht reagiert, zu lösen. Bevor Sie fortfahren, stellen Sie Ihre Datensicherheit sicher, um jedes Risiko für Ihre Daten zu minimieren.
- Methode 1. Starten Sie Ihren Mac neu
- Methode 2. Mac im abgesicherten Modus starten
- Methode 3. Beenden von nicht reagierenden Apps erzwingen
- Methode 4. Festplattenspeicher des Mac freigeben
- Methode 5. Mac im Wiederherstellungsmodus neu installieren
Methode 1. Starten Sie Ihren Mac neu
Es ist Zeit für einen Neustart, wenn Sie eine nicht reagierende Anwendung auf dem Mac nicht zwangsweise beenden können, um sie zu schließen. Auch wenn Sie Ihre problematische Anwendung zum Abschluss bringen konnten, ist es ratsam, den Computer neu zu starten.
Hinweis: Trennen Sie alle Peripheriegeräte mit Ausnahme des Netzkabels vom Stromnetz, und beachten Sie die folgenden Kurzanleitungen:
- Drücken Sie die Einschalttaste und halten Sie sie für einige Sekunden gedrückt.
- Lassen Sie sie los, nachdem Ihr Mac heruntergefahren ist.
- Drücken Sie die Taste erneut, um den Mac neu zu starten.
- Wenn das nicht funktioniert, halten Sie die Befehls- und Steuerungstasten gedrückt, während Sie den Netzschalter drücken.
Führen Sie die folgenden Schritte mit Tastatur und Maus aus, um Ihren Mac neu zu starten:
Schritt 1. Wählen Sie in der Menüleiste das Apple-Logo.
Schritt 2. Tippen Sie auf Neustart.
Schritt 3. Halten Sie die Einschalttaste gedrückt, wenn der Mac herunterfährt, und warten Sie, bis das Apple-Logo erscheint und der Startton ertönt.
Testen Sie Ihren Mac erneut, sobald er neu gestartet ist. Das ist manchmal alles, was er braucht.
Methode 2. Mac im abgesicherten Modus starten
Der Abgesicherte Modus von Mac könnte funktionieren, wenn der Neustart Ihren Computer nicht vor dem Einfrieren bewahren konnte. Er führt automatisch mehrere Skripte zur Fehlerbehebung aus und lädt nur die wichtigen Dateien, die OS X zum Funktionieren benötigt.
Schritt 1. Wenn Ihr Mac neu startet, halten Sie die Umschalttaste gedrückt, wenn Sie den Startton hören, um einen sicheren Start zu initiieren.
Schritt 2. Der abgesicherte Startmodus wird nun geladen. Wenn Ihr Mac im abgesicherten Modus neu startet, versucht er wahrscheinlich, ein Problem beim Mac-Start zu beheben.
Schritt 3. Starten Sie Ihren Computer normal neu, wenn er im abgesicherten Boot-Modus nicht einfriert, um zu sehen, ob das Problem behoben ist.

Methode 3. Beenden von nicht reagierenden Apps auf dem MacBook erzwingen
Eine der häufigsten Ursachen für die Langsamkeit eines Macs sind Programmabstürze. Ermitteln Sie, welche Anwendungen für den Absturz verantwortlich sind. Es kann schwierig sein, herauszufinden, wann eine im Hintergrund laufende Anwendung schuld ist. Höchstwahrscheinlich ist es jedoch der Fall, wenn Sie eine bestimmte Anwendung öffnen oder verwenden. Folgen Sie den Schritten, um zu sehen, wie Sie das Beenden auf dem Mac erzwingen können.
Schritt 1. Drücken Sie die Tasten Command, Option und Esc auf Ihrer Tastatur, um das Menü Force Quit anzuzeigen.
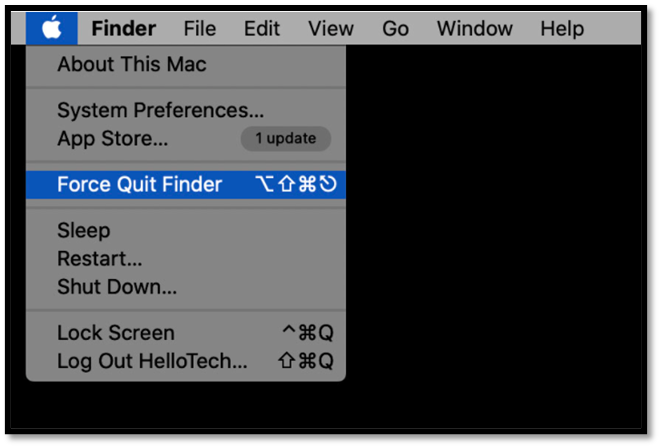
Schritt 2. Wählen Sie die App, die Sie deinstallieren möchten, und drücken Sie die Schaltfläche Beenden erzwingen.
Schritt 3. Verwenden Sie Quit All, um alle Prozesse zu beenden, einschließlich der Hintergrundprozesse. Wenn Sie Hilfe benötigen, um herauszufinden, welche Anwendung das Einfrieren verursacht, hilft Ihnen das weiter.
Methode 4. Festplattenspeicher des Mac freigeben
Probleme wie das Einfrieren, Abstürzen und Nichtreagieren von Programmen auf Ihrem Mac treten auf, wenn Ihr Speicherplatz knapp ist.
Hier erfahren Sie, wie Sie den zur Verfügung stehenden Platz überprüfen können.
Schritt 1. Wählen Sie in der Menüleiste die Option Apple, um auf die Registerkarte Speicher für frühere Versionen von macOS zuzugreifen.
Schritt 2. Öffnen Sie Systemeinstellungen - Allgemein - Speicher in macOS Ventura oder Apple Menü - Über diesen Mac - Weitere Informationen - Speichereinstellungen; hier finden Sie eine Übersicht über Ihren verfügbaren Speicherplatz.

Wenn Sie feststellen, dass Sie mehr Speicherplatz benötigen, könnte dies die Ursache dafür sein, dass Ihr Mac nicht mehr reagiert.
Methode 5. Mac im Wiederherstellungsmodus neu installieren
Ein Wort der Warnung. Erstellen Sie vor der Neuinstallation Ihres Betriebssystems eine vollständige Sicherung Ihrer Dateien.
Es ist ganz einfach, im Wiederherstellungsmodus MacOS neu zu installieren. Führen Sie die folgenden Schritte aus, um eine neue Version Ihres Betriebssystems zu erhalten.
Schritt 1. Starten Sie Ihren Mac neu. Halten Sie dazu die Einschalttaste gedrückt, und wählen Sie "Neustart", indem Sie auf das Apple-Logo (oben links auf dem Bildschirm) klicken.
Schritt 2. Halten Sie die Tasten Command + R gedrückt, während Ihr Computer neu startet. Halten Sie sie so lange gedrückt, bis Sie das Apple-Logo auf dem Bildschirm sehen. Lassen Sie diese Tasten los, sobald Sie das Apple-Logo sehen.
Schritt 3. Klicken Sie auf macOS neu installieren und dann auf Fortfahren, wenn Sie sich im Wiederherstellungsmodus befinden.

Schritt 4. Klicken Sie auf Weiter, wenn das Fenster des Installationsprogramms erscheint. Wählen Sie im folgenden Fenster Ihre Festplatte aus, indem Sie auf Zustimmen klicken. Um den Vorgang zu starten, klicken Sie auf Installieren.
Hinweis: Die Installation oder Aktualisierung von macOS erfordert eine ordnungsgemäße Internetverbindung auf dem Mac Internet Wiederherstellungsmodus.
Wie man Daten nach einem plötzlichen Einfrieren des Mac wiederherstellt
Den Benutzern läuft es kalt den Rücken herunter, wenn ihr Mac plötzlich nicht mehr reagiert und sich nicht mehr starten lässt. Sie machen sich sofort Sorgen um den Verlust wichtiger Daten. Bestimmte Daten und Dateien können verloren gehen, wenn der Mac Probleme beim Starten hat. Sie sollten die Sicherheit ihrer Daten gewährleisten. Ein spezielles Datenwiederherstellungstool für eingefrorene Macs, EaseUS Data Recovery Wizard for Mac, kann für Mac-Benutzer hilfreich sein, um Macs zu starten und verlorene und nicht gespeicherte Dateien wiederherzustellen.
Es wurde entwickelt, um Daten nach Dateisystemfehlern, Abstürzen und unbeabsichtigtem Löschen von Dateien wiederherzustellen. Die benutzerfreundliche Oberfläche der Software ermöglicht es auch unerfahrenen Benutzern, Dateien schnell wiederherzustellen.
EaseUS Data Recovery Wizard für Mac
- Stellen Sie verlorene Daten vom Mac wieder her, unabhängig von der Ursache, einschließlich plötzlichem Systemabsturz oder macOS, das nicht reagiert.
- Stellen Sie den Papierkorb auf dem Mac, Time Machine-Backup-Laufwerke und Fusionslaufwerke nach dem Einfrieren des Macs wieder her.
- Stellen Sie Daten von verschiedenen Mac-basierten Geräten wieder her, und stellen Sie Daten von toten MacBooks wieder her.
Abschließende Überlegungen
Anfänger und Experten müssen sich keine Sorgen machen, wenn ein Mac nicht reagiert. Dieser Fehler ist einfach zu verstehen, und die Fortsetzung des Macs löscht keine Daten. Mit EaseUS Mac Data Recovery Wizard können Benutzer dieses Problem schnell und ohne Komplikationen lösen.
Wir haben schnelle Lösungen für Ihren nicht reagierenden Mac angegeben, wie das Neustarten Ihres Computers, das Starten Ihres Computers im abgesicherten Modus, das Schließen von nicht reagierenden Anwendungen auf einem MacBook, das Freigeben von Speicherplatz auf Ihrem Computer und die Neuinstallation Ihres Macs im Wiederherstellungsmodus. Nach der Implementierung können Sie die Reaktionsfähigkeit Ihres Macs schnell beheben, indem Sie unseren umfassenden Leitfaden lesen.
Die folgenden Schritte helfen Ihnen, Ihren Mac zu starten und die Daten mit EaseUS Data Recovery for Mac wiederherzustellen.
Zuerst müssen Sie den Wiederherstellungsmodus auf dem Mac aufrufen:
|
Für Apple Silicon Macs:
|
|
Für Intel-basierte Macs:
|
Schritt 1. Starten Sie die EaseUS Software im Wiederherstellungsmodus
Wählen Sie im oberen Menü "Dienstprogramme > Terminal", und geben Sie den Befehl sh ein . Drücken Sie "Return". Warten Sie, bis die Anwendung geöffnet wird. Das kann einige Minuten dauern.

Hinweis: Wenn das Terminal entweder "No such file or directory" oder "Could not resolve host" anzeigt, sollten Sie überprüfen, ob die eingegebene Befehlszeile richtig geschrieben ist, ob Ihr Mac eine stabile Internetverbindung hat und ob Ihre macOS-Version nicht niedriger als macOS 10.15 ist.
Schritt 2. Wählen Sie das Volumen auf Ihrer Mac-Festplatte
Wählen Sie das Volume aus, auf dem Ihre verlorenen Daten gespeichert sind, und klicken Sie auf "Nach verlorenen Dateien suchen". Die EaseUS Software wird schnell alle wiederherstellbaren Daten auf dem ausgewählten Volume finden.

Schritt 3. Wählen Sie die gewünschten verlorenen Daten
Die EaseUS-Software kategorisiert die gescannten wiederherstellbaren Daten nach Dateityp und Speicherpfad. Suchen Sie die gewünschten Daten, indem Sie im linken Bereich auf "Typ" oder "Pfad" klicken. Markieren Sie dann die Kästchen vor den Daten, die Sie wiederherstellen möchten.

Schritt 4. Wiederherstellen und Speichern von Daten auf einer externen Festplatte
Klicken Sie auf die Schaltfläche "Wiederherstellen", woraufhin ein Popup-Fenster mit der Aufforderung "Bitte wählen Sie einen Zielspeicherort aus" erscheint. Wählen Sie die externe Festplatte als neuen Speicherort für Ihre wiederhergestellten Daten.

Häufig gestellte Fragen
Hier sind noch ein paar weitere hilfreiche Tipps. Verwenden Sie diese Techniken, wenn Ihr Mac nicht reagiert und Sie ihn sofort loswerden müssen, um eine wichtige Aufgabe zu erledigen.
1. Wie startet man einen nicht reagierenden Mac neu?
Der Neustart Ihres Mac erfolgt in der Regel über das Apple-Menü > Neustart. Manchmal müssen Sie jedoch eine andere Startmethode anwenden, beispielsweise wenn Ihr Mac plötzlich nicht mehr reagiert. Ihr Mac schaltet sich aus, wenn Sie die Einschalttaste für einige Sekunden gedrückt halten. Drücken Sie die Einschalttaste erneut, um Ihren Mac nach einer kurzen Verzögerung neu zu starten.
2. Was ist der schwarze Bildschirm des Macs?
Ihr Mac schaltet den Bildschirm automatisch aus, wenn er nicht genügend Strom erhält, um alle Funktionen aufrechtzuerhalten, oder wenn der Akku nur teilweise geladen ist. Die Fehlfunktion der Zählung des Stromverbrauchs ist ein weiteres energiebezogenes Problem.
3. Wie repariert man einen Mac, der einfriert, aber die Maus bewegt sich noch?
Bitte befolgen Sie diese Schritte, um dieses Problem zu lösen:
- Starten Sie Ihren Mac neu und halten Sie dann etwa 20 Sekunden lang die Tasten Command + Option + P + R gedrückt.
- Sie können die Tasten loslassen, wenn der Startgong zweimal ertönt oder das Apple-Logo zweimal erscheint und dann wieder verschwindet.
4. Warum ist mein Mac eingefroren, und ich kann nichts anklicken?
Um Ihren eingefrorenen Mac zu reparieren, versuchen Sie diese Lösung.
Halten Sie die Einschalttaste gedrückt, warten Sie, bis sie sich ausschaltet, und halten Sie sie dann einige Sekunden lang gedrückt, bevor Sie sie loslassen.
Normalerweise sollte Ihr Mac neu gestartet werden. Eine weitere Ursache für das Einfrieren Ihres Macs ist jedoch ein Mangel an Speicher in einer Anwendung, der es Ihnen unmöglich macht, auf etwas zu klicken.