Hauptinhalt:
![]() Über den Autor
Über den Autor
![]() Reviews und Preise
Reviews und Preise
Ihr Mac lässt sich nicht neu starten, nachdem Sie ein macOS Update installiert haben? In diesem Artikel haben wir bereits zwei schnelle und sechs erweiterte Lösungen für Sie gesammelt.
Mac lässt sich nicht neu starten oder herunterfahren! Was passiert?
Mac-Benutzer genießen verschiedene Vorteile gegenüber anderen Geräten. Es ist einfach, den Mac innerhalb weniger Sekunden auszuschalten. Es kann jedoch zu Situationen kommen, in denen das Herunterfahren entgegen der normalen Zeitspanne Zeit in Anspruch nimmt, was den Benutzer frustrieren kann. Das Problem, dass sich der Mac nicht neu starten lässt, kann verschiedene Gründe haben. Lassen Sie uns über dieses Problem lernen, beginnend mit den Techniken zur Datenwiederherstellung, gefolgt von den schnellen Lösungen für den Neustart des Mac nach dem Update auf Ventura/Monterey/Big Sur.

Zwei schnelle Lösungen: Den Mac ohne Datenverlust neu starten
Daher kann jeder Benutzer mit dem Problem konfrontiert werden, dass der Mac nach der Aktualisierung seines Geräts nicht mehr neu startet . Das erste, was den Benutzern in den Sinn kommt, sind die wichtigen Daten in ihrem System. Ein einfacher Schritt zum Schutz der Daten vor der Lösung der Neustart-Probleme kann Benutzern helfen, in Probleme zu geraten. Beginnen wir also mit unseren Lösungen für Mac-Neustart-Probleme, beginnend mit den beiden besten Methoden zum Neustart des Mac ohne Datenverlust. Diese sind:
Lösung 1. Beenden Sie alle laufenden Programme
Der häufigste Grund für Mac startet nicht neu sind die problematischen laufenden Prozesse des Systems. Daher werden wir zunächst lernen, wie man die verschiedenen laufenden Programme auf Ihrem Mac-Gerät beendet. Die detaillierten Schritte für das gleiche sind:
Schritt 1. Klicken Sie in der Menüleiste auf den Namen der aktiven Anwendung und dann auf Beenden.

Schritt 2. Die alternative Lösung besteht darin, verschiedene Apps mit Mission Control Plus zu schließen. Sie müssen nur sicherstellen, dass es zum Zeitpunkt der Anmeldung aktiv ist und auf "Option + ⌘ + W" klicken, um alle aktiven Apps auf einmal zu schließen.
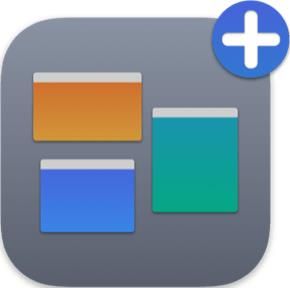
Lösung 2. Mac-Daten wiederherstellen und an einem anderen Ort speichern
Wenn Sie in der Situation stecken, dass Ihr Mac nach der Aktualisierung nicht mehr neu startet , können Sie versuchen, die Systemdaten wiederherzustellen und an einem anderen Ort zu speichern. Die Time Machine-Sicherung ist das viel benötigte Dienstprogramm, das sich perfekt für die Wiederherstellung von Mac-Daten oder die Erstellung geplanter Sicherungen eignet. Alles, was Sie tun müssen, ist:
Schritt 1. Starten Sie das System im Wiederherstellungsmodus neu, indem Sie die Tasten Command + R drücken.
Schritt 2. Drücken Sie die Taste, bis das Apple-Logo und der macOS-Dienstprogramm-Bildschirm angezeigt werden.

Wählen Sie den Datenträger aus, auf dem Sie die Daten wiederherstellen möchten, und schließen Sie die Sicherung ab.

Wenn Sie nach einer schnellen Lösung für die Datenwiederherstellung gefragt werden, kann EaseUS Data Recovery Wizard for Mac die beste Lösung sein. Die EaseUS Mac Datenwiederherstellungssoftware kann die perfekte Lösung sein, um Daten von Festplatten wiederherzustellen, die versehentlich gelöscht, in den Papierkorb geworfen oder durch Malware oder andere Systemprobleme beschädigt wurden. Einige der wichtigsten Funktionen sind:
- Es kann schnell verschiedene Dateien wie Dokumente, Fotos, Videos, Musik und andere Dateien wiederherstellen.
- Es bietet verschiedene Funktionen wie Scan-Modus, Dateifilter, Dateivorschau, bootfähige Medien, Datenschutz, Wiederherstellung in der Cloud, IT-Fernunterstützung usw.
- Die neu eingeführte Version 13.7 bietet eine optimierte Nutzung der verschiedenen Funktionen.
- Es arbeitet einfach und schnell in drei Schritten: Suchen, Scannen und Wiederherstellen.
Schritt 1. Wo sind die Daten nach der Aktualisierung des Betriebssystems verloren gegangen? Wählen Sie den Speicherort und klicken Sie auf Scannen.

Schritt 2. EaseUS Data Recovery Wizard for Mac scannt sofort den ausgewählten Datenträger und zeigt die Scanergebnisse im linken Fenster an.

Schritt 3. Wählen Sie nach dem Scan die Zieldateien aus, die während oder nach dem Update unwissentlich verloren gegangen sind, und klicken Sie auf die Schaltfläche Wiederherstellen, um sie alle wiederherzustellen.

Daher können Mac-Benutzer schnell EaseUS Data Recovery Wizard herunterladen, um Datenverluste zu vermeiden. Wenn Sie mit Neustartproblemen konfrontiert sind, können Sie die Datenwiederherstellungssoftware schnell verwenden, um Datenverlustsorgen zu beseitigen. Aber was ist die Ursache für die Neustartprobleme Ihres Macs?
Hauptgründe für den Start-Fehler
Mac-Neustart-Probleme können ein Hinweis auf erhebliche Geräteprobleme sein. Daher ist es wichtig, vor dem nächsten Schritt die Hauptgründe für dieses Problem zu kennen, die da wären:
- Malware oder Virus im System
- Defekte Einschalttaste
- Defekte Hardware, einschließlich RAM oder Festplatten
- Schlecht kodierte oder beschädigte Plug-ins oder Add-ons
- Mac wartet darauf, dass das Programm beendet wird
6 Lösungen zur Behebung von Mac startet nicht neu nach Update
Daher ist es für die Benutzer einfach, den Datenverlust nach dem Neustart des Mac zu verhindern, indem sie das laufende Programm beenden und die Mac-Daten wiederherstellen. Nachdem Sie den Datenwiederherstellungsprozess für Mac mit dem EaseUS Data Recovery Wizard durchlaufen haben, ist Ihr Mac bereit für die Behebung des Problems, dass Mac nach dem Update auf Ventura/Monterey/Big Sur nicht mehr neu gestartet werden kann. Es geht also um die wichtigsten Lösungen für den Neustart von Mac nach dem Update. Beginnen wir mit den einfachen und schnellen Methoden zur Lösung des Problems "Mac startet nicht neu" .
Lösung 1. Erzwingen Sie einen Neustart des Mac
Ein Neustart des Mac kann die erste Lösung sein, die Ihnen in den Sinn kommt, aber aufgrund des eingefrorenen Bildschirms ist ein normaler Neustart schwierig. Daher müssen Benutzer den Neustart des Macs erzwingen, um das Problem zu lösen, dass der Mac nicht neu gestartet werden kann . Die schnellen Schritte für das gleiche sind:
Schritt 1. Erzwingen Sie einen Neustart des Mac, indem Sie "Strg + Befehl + Einschalttaste" gedrückt halten, wenn Ihr Mac über eine Einschalttaste verfügt. Bei Mac-Geräten ohne Einschalttaste können Sie die "Auswurf-/Touch-ID-Taste + Strg + Befehl" gedrückt halten.
Schritt 2. Warten Sie 30 Sekunden lang und drücken Sie den Netzschalter, um den Neustart zu erzwingen.

Schritt 3. Warten Sie, bis der Bildschirm schwarz wird und das Gerät startet.
Lösung 2. Zurücksetzen des NVRAM oder PRAM, um den Mac wieder zu starten
Non-Volatile Random Access Memory oder NVRAM ist der spezielle Speicherbereich, in dem die Einstellungen des Mac für den schnellen Zugriff gespeichert werden. Die älteren Mac-Geräte verwenden Perimeter-RAM oder PRAM. Das Zurücksetzen des NVRAM oder PRAM kann das Problem lösen, dass der Mac nach dem Update nicht mehr neu startet , und die schnellen Schritte dafür sind:
Schritt 1. Drücken Sie den Netzschalter und halten Sie die Tasten "Option (Alt) + Befehl + P +R" mindestens 20 Sekunden lang gedrückt.

Schritt 2. Lassen Sie die Tasten los, wenn Sie den Startton zum zweiten Mal hören. Wenn Ihr Mac über einen T2-Chip verfügt, können Sie die Tasten loslassen, nachdem das Apple-Logo zum zweiten Mal verschwunden ist.
Lösung 3. Starten Sie Ihren Mac im abgesicherten Modus
Der abgesicherte Modus ist die perfekte Option für Mac, die die Startdiskette nach verschiedenen Viren durchsucht, gefolgt von dem Versuch des Betriebssystems, die möglichen Probleme zu beheben. Der abgesicherte Modus kann außerdem das Problem lösen, dass der Mac nach dem Update auf Monterey nicht mehr neu startet . So, die schnellen Schritte, um ein Mac-Gerät im abgesicherten Modus zu starten sind:
Schritt 1. Schalten Sie den Mac aus und erzwingen Sie das Herunterfahren, falls erforderlich.
Schritt 2. Klicken Sie auf die Einschalttaste und halten Sie die Umschalttaste gedrückt, bis das Anmeldefenster mit "Safe Boot" angezeigt wird.
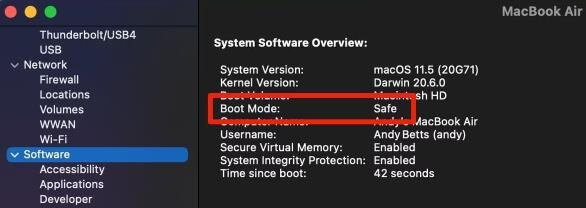
Schritt 3. Drücken Sie das Apple-Logo und starten Sie das Mac-Gerät neu.
Lösung 4. Aktivieren Sie den Wiederherstellungsmodus und führen Sie das Festplattendienstprogramm aus.
Mac-Geräte haben eine spezielle Wiederherstellungspartition auf ihren Festplatten. Sie ermöglicht den schnellen Zugriff auf verschiedene Tools für die Computerreparatur. Es bootet unabhängig vom vollständigen macOS, und die schnellen Schritte für das gleiche sind:
Schritt 1. Drücken Sie die Einschalttaste.
Schritt 2. Drücken und halten Sie die Tasten "Befehl und R".
Schritt 3. Nach dem Booten wird ein neues Menü "macOS Utilities" angezeigt.
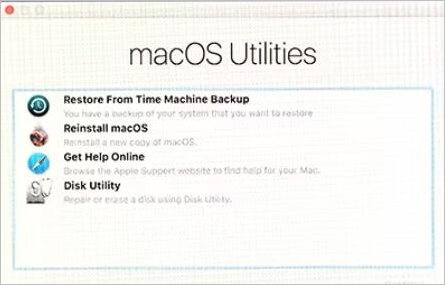
Wählen Sie dann das Laufwerk im "Disc Utility" aus und klicken Sie auf "Erste Hilfe", um den Reparaturprozess zu starten.
Lösung 5. Setzen Sie System Management Controller (SMC) zurück, um den Mac neu zu starten
Eine weitere bewährte Lösung zur Behebung des Problems, dass das MacBook Air nicht neu startet , ist das Zurücksetzen des SMC. Dies kann nicht nur Neustartprobleme beheben, sondern auch USB-Probleme, Probleme mit der Hintergrundbeleuchtung, der Lüftergeschwindigkeit usw. lösen. Die schnellen Schritte zum Zurücksetzen des SMC sind:
Schritt 1. Drücken Sie das "Apple"-Symbol in der oberen linken Ecke der Menüleiste.
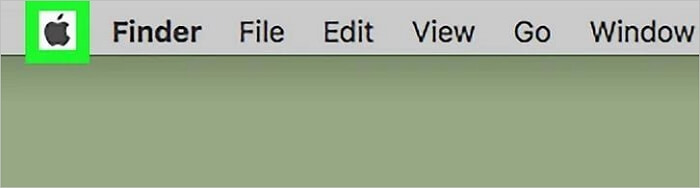
Schritt 2. Drücken Sie "Herunterfahren".
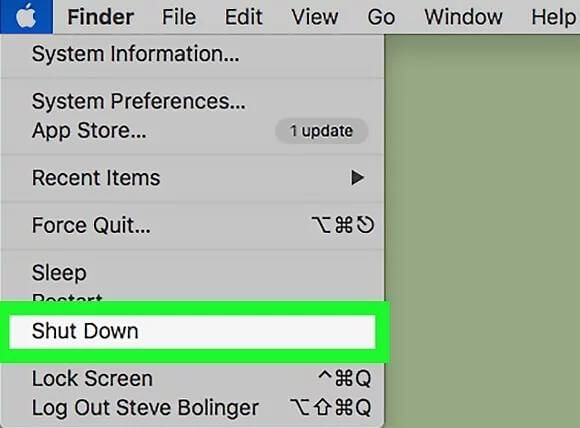
Schritt 3. Drücken und halten Sie "Umschalt + Steuerung + Optionen + Einschalttaste".
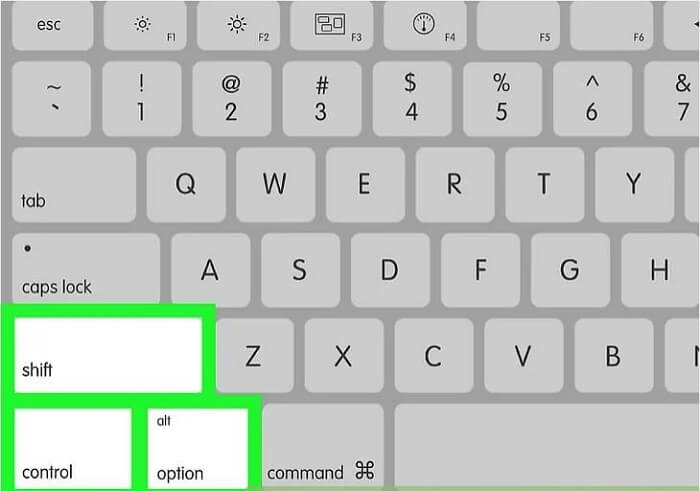
Schritt 4. Lassen Sie die Taste nach fünfzehn Sekunden los und starten Sie den Mac neu.
Lösung 6. Führen Sie die Apple Diagnostics aus, um Ihren Mac zu reparieren
Zuletzt können Sie die Apple-Diagnose auf Ihrem Mac-Gerät ausführen. Es kann schnell verschiedene Hardware-Probleme überprüfen und das Testergebnis mit schnellen Lösungen für das Problem "Mac startet nicht neu" anzeigen. Die Apple-Diagnose kann einen Referenzcode generieren, um die Apple-Diagnose-Seite aufzurufen oder die Mac-Supportoptionen aufzurufen. Für Benutzer, die einen Mac haben, der vor Juni 2013 veröffentlicht wurde, kann der Apple-Diagnose-Lauf durch den Apple-Hardware-Test ersetzt werden.
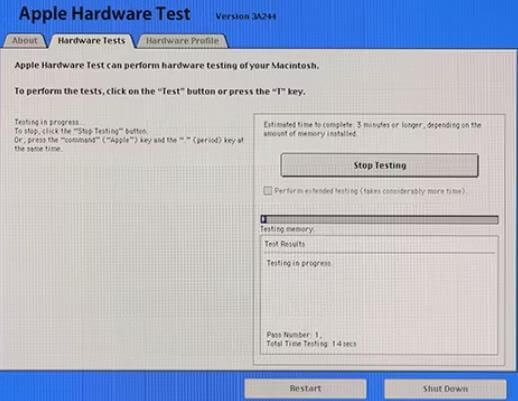
Gehen wir nun die einzelnen Schritte durch, um das Apple-Diagnosetool auszuführen:
Schritt 1. Trennen Sie zunächst die externen Geräte wie Drucker, während Monitor, Maus, Tastatur usw. angeschlossen bleiben.
Schritt 2. Klicken Sie auf die Einschalttaste.
Schritt 3. Klicken Sie auf die Taste "D" und halten Sie sie gedrückt, bis Mac Sie auffordert, die Sprache auszuwählen.
Schritt 4. Wählen Sie die Sprache aus, und die Apple-Diagnose wird auf dem Gerät ausgeführt, was ein paar Minuten dauern kann.

Das Fazit
Anfänger und Profis brauchen sich keine Sorgen zu machen, wenn der Mac nach einem Update nicht mehr neu startet . Es ist einfach, diesen Fehler zu verstehen und den Mac ohne Datenverlust neu zu starten. Benutzer können alle laufenden Programme beenden und mit EaseUS Mac Datenrettungssoftware gelöschte Dateien von Mac wiederherstellen.
Zu den schnellen Lösungen für den Fehler Mac startet nicht neu gehören der erzwungene Neustart, das Zurücksetzen von NVRAM oder PRAM oder das Booten des Macs im abgesicherten Modus. Außerdem können Benutzer den Wiederherstellungsmodus aufrufen, das Festplattendienstprogramm ausführen, die SMC-Fixierung zurücksetzen oder die Apple-Diagnose ausführen. Machen Sie sich keine Sorgen mehr, wenn Sie unseren detaillierten Leitfaden zur Lösung von Mac-Neustartproblemen nach dem Update durchgehen.
FAQs
Für Mac-Benutzer ist es einfach, das Problem "Mac startet nicht neu" zu lösen, nachdem sie unsere Anleitung gelesen haben. Allerdings können Benutzer nach Antworten auf die häufigsten Fragen im Zusammenhang mit dem Mac, der nicht im abgesicherten Modus startet, suchen. Werfen wir einen kurzen Blick auf die wichtigsten und am häufigsten gestellten Fragen.
1. Wie kann man ein Downgrade von macOS Venture auf Monterey durchführen?
Mit dem bootfähigen Installationsprogramm können Nutzer schnell ein Downgrade von macOS Venture auf Monterey durchführen. Alles, was Sie tun müssen, ist einen bootfähigen macOS-Installer zu erstellen und einen Intel-Mac zu downgraden. Daher können Macs, die von Apple Silicon angetrieben werden, schnell herabgestuft werden.
2. Wie behebt man den Fehler beim Upgrade von macOS 13 Ventura?
Wenn das macOS 13 Ventura-Upgrade fehlgeschlagen ist, können Sie ganz einfach die Schnellreparaturen durchführen. Diese umfassen:
- NVRAM zurücksetzen
- Neustart des Mac im abgesicherten Modus
- Mac neu starten
- Prüfen Sie, ob Ihr Mac mit macOS 13 Ventura Upgrade kompatibel ist
- Prüfen Sie, ob der Mac genügend Speicherplatz hat
- Versuchen Sie, macOS 13 Ventura Upgrade erneut herunterzuladen und zu installieren.
3. Wie kann ich meinen Mac im abgesicherten Modus neu starten?
Mit den folgenden Schritten können Sie Ihren Mac im abgesicherten Modus neu starten:
- Mac ausschalten
- Halten Sie sofort die "Shift"-Taste gedrückt, bis das Anmeldefenster erscheint
- Anmelden bei Mac
- Die Option "Safe Boot" wird im ersten oder zweiten Anmeldefenster angezeigt.
4. Warum bleibt mein Mac auf dem Neustartbildschirm hängen?
Möglicherweise bleibt der Mac auf dem Neustartbildschirm hängen, und Sie müssen nur noch etwas tun:
- Halten Sie zunächst die Einschalttaste des Mac bis zu zehn Sekunden lang gedrückt, bis sich der Mac ausschaltet.
- Schalten Sie den Mac ein, und das Problem sollte behoben sein.
5. Woran erkenne ich, dass mein Mac-Update nicht funktioniert?
Verschiedene Gründe, wie veraltete Treiber oder Malware, können dazu führen, dass der Mac am Apple-Logo hängen bleibt. Es kann schnell festgestellt werden, dass das Mac-Update nicht mehr funktioniert, wenn der Mac nicht mehr reagiert oder ein eingefrorenes Apple-Logo angezeigt wird.
Ist der Artikel hilfreich?
Updated by Mako
Technik-Freund und App-Fan. Mako schreibe seit März 2016 für die Leser von EaseUS. Er begeistert über Datenrettung, Festplattenverwaltung, Datensicherung, Datenspeicher-Optimierung. Er interssiert sich auch für Windows und andere Geräte.
Bewertungen
-
EaseUS Data Recovery Wizard ist eine leistungsstarke Systemwiederherstellungs-Software, mit der Sie versehentlich gelöschte, durch Malware oder aufgrund von Partitionsverlust verlorene Dateien wiederherstellen können.
Mehr erfahren -
EaseUS Data Recovery Wizard ist das beste Programm, das wir bisher getestet haben. Er ist nicht perfekt, weil die heutige fortschrittliche Festplattentechnologie die Datenwiederherstellung schwieriger macht .
Mehr erfahren -
EaseUS Data Recovery Wizard Pro ist eines der besten Programme zur Datenwiederherstellung auf dem Markt. Es bietet Ihnen umfassenden fortschrittlichen Funktionen, z.B., Wiederherstellung formatierter Laufwerke und Reparatur beschädigter Dateien.
Mehr erfahren
Verwandete Artikel
-
2 Schritte um Datenfehler Cyclic Redundancy Check (CRC Prüfung) zu beheben
![author icon]() Katrin/Aug 21, 2024
Katrin/Aug 21, 2024 -
[8 Lösungen] Umschalttaste funktioniert nicht auf Mac, MacBook
![author icon]() Markus/Apr 22, 2024
Markus/Apr 22, 2024 -
Versehentlich gelöschte Daten auf Kodi wiederherstellen
![author icon]() Maria/Aug 21, 2024
Maria/Aug 21, 2024 -
Wie kann man Mac lässt sich nicht von USB booten beheben?
![author icon]() Maria/Oct 24, 2024
Maria/Oct 24, 2024