![]() Hauptinhalt:
Hauptinhalt:
![]() Kundenbewertungen
Kundenbewertungen
Beim Versuch, das neue Mac-Betriebssystem auf ihrem Gerät zu installieren, sehen manche Nutzer die Meldung "macOS konnte nicht auf Ihrem Computer installiert werden". Diese Meldung kann aus verschiedenen Gründen erscheinen, z. B. wenn das MacBook die neue macOS-Version nicht unterstützt, Probleme beim Herunterladen aus dem Internet auftreten oder der Speicherplatz auf dem Gerät nicht ausreicht.
Zum Glück gibt es für dieses Problem eine Reihe von Lösungen, darunter der abgesicherte Modus auf dem Mac, Erste Hilfe, die Überprüfung der Kompatibilität des Macs und mehr. Um Ihnen bei der Lösung des Problems zu helfen, werden wir in diesem Beitrag jede Technik im Detail beschreiben. Bitte lesen Sie ihn ganz durch!
| Praktikable Lösungen | Schritt-für-Schritt-Fehlerbehebung |
|---|---|
| Lösung 1. Überprüfen Sie die Kompatibilität Ihres Macs | Starten Sie die App Store-App, suchen Sie nach der macOS-Version, die Sie installieren möchten, und scrollen Sie dann nach unten...Weitere Schritte |
| Lösung 2. Überprüfen Sie die Datums-/Zeiteinstellungen | Navigieren Sie zu Systemeinstellungen > Allgemein und klicken Sie auf Datum und Uhrzeit. Überprüfen Sie das Datum und die Uhrzeit...Vollständige Schritte |
| Lösung 3. macOS im Wiederherstellungsmodus neu installieren | Schalten Sie Ihren Mac ein und halten Sie die Power-Taste gedrückt. Halten Sie die Taste gedrückt, bis Sie die Startoptionen sehen...Vollständige Schritte |
| Lösung 4. First Aid zur Überprüfung von Festplattenfehlern ausführen | Navigieren Sie zum Ordner Finder > Andere, wählen Sie dann Disk Utility und wählen Sie die Startdiskette...Vollständige Schritte |
| Lösung 5. macOS im abgesicherten Modus aktualisieren | Wählen Sie Apple Menü > Herunterfahren, um Ihren Mac vollständig herunterzufahren, und halten Sie dann die Einschalttaste...Vollständige Schritte |
MacOS konnte nicht auf Ihrem Computer installiert werden, warum
Diese Art von Problem kann beim Upgrade Ihres macOS aus verschiedenen Gründen auftreten, und die Fehlermeldung bestimmt die Komplexität der Lösung und die spezifischen Schritte, die zu befolgen sind. Es wird viel einfacher sein, wenn die Fehlermeldung Informationen darüber enthält, wo das Problem liegt; dies wird die Fehlerbehebung erfolgreicher machen, da Sie wissen, wo Sie danach suchen müssen.
Die Meldung "macOS konnte nicht auf Ihrem Computer unter dem Pfad /system/installation/packages/osinstall.mpkg installiert werden" zeigt zum Beispiel, dass der Installationspfad fehlerhaft ist oder fehlt.
Einige der häufigsten Gründe für diesen Fehler sind unter anderem:
- 1️⃣Installationsdateien sind beschädigt, was dazu führen kann, dass die Installation von macOS Sonoma fehlschlägt oder macOS Sequoia.
- 2️⃣Hardware ist inkompatibel, oder die Mac-Startdiskette ist defekt.
- 3️⃣Es gibt nicht genug freier Speicherplatz, vor allem beim Löschen von Dateien auf dem Mac, aber trotzdem kein Platz.
- 4️⃣Beschädigter oder fehlender Installationspfad (/System/Installation/Packages/OSInstall.mpkg).
Unabhängig davon, welcher der oben genannten Faktoren für das Problem verantwortlich ist, ist die Lösung des Problems einfach und erfordert nicht, dass Sie ein Computerexperte werden. Bevor Sie das Problem beheben, müssen Sie jedoch eine entscheidende Sache beachten, die wir im nächsten Teil besprechen werden.
Machen Sie Backups, bevor Sie den Fehler macOS Installation fehlgeschlagen beheben
Das Wichtigste vor der Behebung des Problems "macOS-Installation fehlgeschlagen" ist es, Ihre Daten zu sichern. Dazu müssen Sie den Mac in den Wiederherstellungsmodus booten und die Time Machine verwenden, um die Daten zu sichern. Hier erfahren Sie, wie Sie den Mac in den Wiederherstellungsmodus booten:
Schritt 1. Starten Sie Ihren Mac neu. Halten Sie sofort eine der folgenden Tastenkombinationen gedrückt, bis der Startbildschirm erscheint:
- Um aus dem macOS Recovery System zu starten, verwenden Sie den Befehl (⌘)-R.
- Alternativ können Sie Option-Befehl-R oder Umschalt-Option-Befehl-R verwenden, um aus der macOS-Wiederherstellung über das Internet zu booten.
![]()
Wenn ein Sperrbildschirm angezeigt wird, geben Sie das Kennwort für Ihren Mac ein.
Hinweis: macOS Recovery installiert mehrere Versionen von macOS basierend auf der von Ihnen eingegebenen Tastenkombination.
Schritt 2. Wenn Ihr Laufwerk mehrere Datenträger hat, wählen Sie den wiederherzustellenden Datenträger aus und klicken Sie auf "Weiter". Wenn Sie dazu aufgefordert werden, wählen Sie ein Administratorkonto, klicken Sie auf "Weiter", geben Sie das Kennwort des Kontos ein und klicken Sie auf "Weiter".

Wenn die Wiederherstellungs-App in der Menüleiste geöffnet wird, können Sie eine beliebige Option aus dem Fenster oder der Menüleiste auswählen. Wenn Sie damit fertig sind, greifen Sie auf Time Machine zu und sichern Sie Ihre Daten:
Schritt 1. Suchen Sie in der oberen rechten Ecke des Mac-Displays nach dem Datensicherungssymbol.
Schritt 2. Wählen Sie "Jetzt sichern", um alle wichtigen Inhalte zu sichern.
Sie können auch EaseUS Data Recovery Wizard für Mac verwenden, um Ihre Mac-Daten mit einem Klick zu sichern! Dieses leistungsstarke Datenwiederherstellungstool bietet eine praktische Backup-Funktion, mit der Sie die auf einer Mac-Festplatte gespeicherten Daten schützen und schnell und sicher wiederherstellen können!

Sichern Sie Ihren Mac und verlieren Sie keine Daten mehr
Sichern und Wiederherstellen Ihres MacBook/iMac ohne Time Machine, iCloud oder externe Festplatten.
So beheben Sie, dass macOS nicht auf Ihrem Computer installiert werden konnte
Nun, da Sie Ihre Daten gesichert haben, ist es an der Zeit, das Problem "macOS konnte nicht auf Ihrem Computer installiert werden" zu beheben. Befolgen Sie dazu die nachstehenden Korrekturen im Detail:
Lösung 1. Prüfen Sie, ob Ihr Mac kompatibel ist
Die einfachste Methode, dies zu überprüfen, besteht darin, die App Store-App zu starten, nach der macOS-Version zu suchen, die Sie installieren möchten, und dann nach unten zum Bereich "Kompatibilität" zu scrollen. Sie sollten die Meldung "Funktioniert auf diesem Mac" sehen.
Alternativ dazu können Sie auf den Support-Seiten von Apple nach den minimalen Systemanforderungen suchen. Zur Überprüfung müssen Sie möglicherweise in den abgesicherten Modus wechseln, da ein normaler Neustart Ihren Mac zwingen kann, die Installation fortzusetzen.
Wenn Sie diesen Beitrag für hilfreich halten, teilen Sie ihn in Ihren SNS, um anderen zu helfen, den Fehler macOS konnte nicht installiert werden zu beheben.
Lösung 2. Überprüfen Sie Datum und Uhrzeit Ihres Macs
Häufig tritt das Problem auf, wenn die Datums- und Zeiteinstellungen falsch konfiguriert sind. Es wird daher empfohlen, sie korrekt zu konfigurieren. Sie können dies über die Systemeinstellungen tun.
Schritt 1. Navigieren Sie zu "Systemeinstellungen > Allgemein".
Schritt 2. Klicken Sie auf "Datum & Uhrzeit".
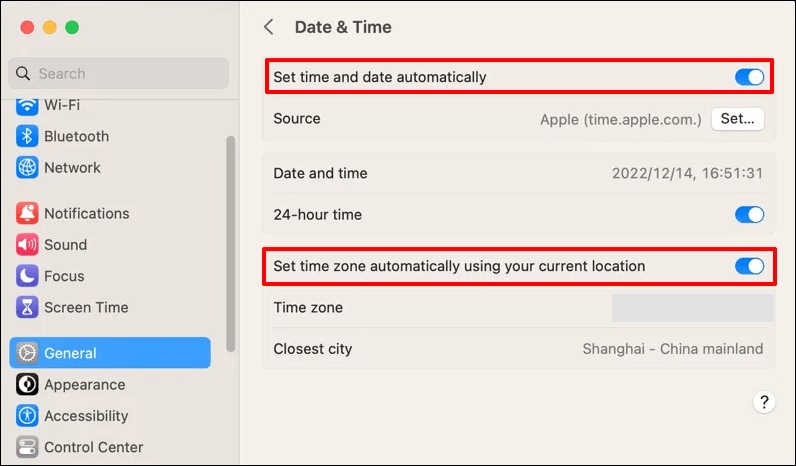
Schritt 3. Überprüfen Sie das Datum und die Uhrzeit und stellen Sie sie nach Bedarf ein. Es ist jedoch besser, die Option zur automatischen Einstellung von Uhrzeit und Datum zu aktivieren.
Lösung 3. macOS im Wiederherstellungsmodus neu installieren
Die Neuinstallation von macOS im Wiederherstellungsmodus ist eine weitere praktikable Lösung, um das Problem zu beheben. Hier sind die Schritte, die Sie befolgen müssen:
Schritt 1. Wenn Sie Ihren Mac einschalten, drücken und halten Sie die "Power" -Taste. Halten Sie die Taste gedrückt, bis Sie die Startoptionen sehen.
Schritt 2. Klicken Sie auf das Zahnradsymbol (Optionen) und wählen Sie dann "Weiter".
Hinweis: Sie werden aufgefordert, einen Benutzer auszuwählen und dessen administratives Passwort einzugeben. Folgen Sie den Anweisungen auf dem Bildschirm und klicken Sie nach jedem Schritt auf "Weiter".

Lösung 4. First Aid ausführen, um interne Festplattenfehler zu überprüfen
Wenn die Fehlermeldung nach Anwendung der oben beschriebenen Verfahren weiterhin angezeigt wird, liegt wahrscheinlich ein Problem mit der Startdiskette Ihres Macs vor. Um das Laufwerk zu reparieren, verwenden Sie die Erste-Hilfe-Funktion des Festplattendienstprogramms.
Schritt 1. Navigieren Sie zum Ordner "Finder > Andere" und wählen Sie dann "Festplatten-Dienstprogramm".

Schritt 2. Wählen Sie die Startdiskette, die Sie reparieren möchten, und wählen Sie dann "Erste Hilfe".

Schritt 3. Um First Aid zu starten, klicken Sie auf die Schaltfläche "Ausführen" in der Pop-up-Oberfläche.
Nachdem Sie die Festplatte repariert haben, können Sie prüfen, ob das Problem bei der Mac OS-Installation weiterhin besteht. Wenn First Aid jedoch anzeigt, dass die Startdiskette in Ordnung ist, müssen Sie eine andere Methode anwenden, um das Problem zu beheben.
Der Erste-Hilfe-Prozess des Festplattendienstprogramms ist fehlgeschlagen [mit 5 bewährten Methoden zur Behebung des Problems]
Dies ist eine einfache Anleitung, wie Sie den Fehler Erste Hilfe fehlgeschlagen im Festplattendienstprogramm beheben können und was Sie tun können, falls Sie Daten wiederherstellen müssen. Mehr lesen >>
Lösung 5. macOS im abgesicherten Modus aktualisieren
Das Booten von macOS im abgesicherten Modus und das Aktualisieren des Betriebssystems ist eine der einfachsten und effektivsten Möglichkeiten, das Problem zu beheben. Alles, was Sie tun müssen, ist, die folgenden Schritte zu befolgen:
Schritt 1. Wählen Sie auf Ihrem Mac Apfelmenü > "Herunterfahren". Warten Sie, bis Ihr Mac vollständig heruntergefahren ist. Ein Mac ist vollständig heruntergefahren, wenn der Bildschirm dunkel ist und alle Lichter (einschließlich der Lichter in der Touch Bar) erloschen sind.
Schritt 2. Halten Sie die Einschalttaste Ihres Macs gedrückt, bis die Meldung "Laden der Startoptionen" angezeigt wird.
Schritt 3. Wählen Sie ein Volume-Disk. Halten Sie die Umschalttaste gedrückt und wählen Sie dann "Im abgesicherten Modus fortfahren".

Schritt 4. Das Gerät startet automatisch neu. Wenn der Anmeldebildschirm angezeigt wird, sollten Sie "Safe Boot" in der Menüleiste sehen.
Schlussfolgerung
Die Behebung der Fehlermeldung "macOS konnte nicht auf Ihrem Computer installiert werden" kann entmutigend wirken, aber wenn Sie die richtigen Schritte befolgen, ist das Problem durchaus lösbar. Überprüfen Sie zunächst die Kompatibilität Ihres Macs und stellen Sie dann sicher, dass Datum und Uhrzeit richtig eingestellt sind. Eine Neuinstallation von macOS im Wiederherstellungsmodus oder die Ausführung von First Aid, um Ihre interne Festplatte auf Probleme zu untersuchen, kann das Problem ebenfalls beheben.
Wenn alles andere fehlschlägt, ist die Aktualisierung von macOS im abgesicherten Modus eine zuverlässige Lösung. Es wird empfohlen, immer eine Sicherungskopie Ihrer Daten anzufertigen, bevor Sie irgendwelche Korrekturen vornehmen, um einen möglichen Datenverlust zu vermeiden. Wenn Sie diese Schritte befolgen, können Sie Ihren Mac schnell und ohne Probleme wieder zum Laufen bringen.
Häufig gestellte Fragen
Nachfolgend finden Sie einige Fragen, die sich Menschen stellen, wenn macOS nicht auf einem Computer installiert werden kann:
1. Wie umgehen Sie die Meldung "Diese Version von macOS kann nicht auf diesem Computer installiert werden"?
Um diesen Fehler zu umgehen, stellen Sie sicher, dass Ihr Mac die Mindestsystemanforderungen für die macOS-Version erfüllt. Prüfen Sie die Kompatibilität im App Store oder auf den Support-Seiten von Apple. Wenn Sie kompatibel sind, versuchen Sie, macOS im abgesicherten Modus oder über ein bootfähiges USB-Installationsprogramm zu installieren.
2. Warum kann mein Mac das Betriebssystem nicht installieren?
Es kann sein, dass Ihr Mac das Betriebssystem aufgrund von Problemen wie fehlerhaften Installationsdateien, nicht passender Hardware, unzureichendem Speicherplatz oder falschen Datums- und Zeiteinstellungen nicht installieren kann. Es kann auch an einem Problem mit der Startdiskette oder einem beschädigten Installationspfad liegen.
