![]() Hauptinhalt:
Hauptinhalt:
![]() Kundenbewertungen
Kundenbewertungen
Haben Sie schon einmal bemerkt, dass eine Anwendung namens CoreServicesUIAgent dauerhaft auf Ihrem Mac läuft? Es gibt Fälle, in denen CoreServicesUIAgent nicht wie erwartet geschlossen wird, was bei Mac-Benutzern zu Bedenken führt. Möglicherweise sind Sie auf Situationen gestoßen, in denen der CoreServicesUIAgent-Prozess aktiv bleibt, selbst nachdem Sie alle Anwendungen geschlossen haben.
Dieses Problem kann frustrierend sein, da es die Leistung Ihres Macs verlangsamen und sogar unnötige Systemressourcen verbrauchen kann. Aber keine Angst, wir können Ihnen helfen. Dieser Artikel befasst sich mit dem Problem, dass CoreServicesUIAgent auf dem Mac nicht ordnungsgemäß geschlossen wird, und bietet einfache Schritte zur Behebung des Problems und zur Optimierung der Leistung des Macs.
| Praktikable Lösungen | Schritt-für-Schritt-Fehlerbehebung |
|---|---|
| Lösung 1. Beenden von CoreServicesUIAgent erzwingen | Starten Sie im Finder den Aktivitätsmonitor aus den Anwendungen und wählen Sie Ansicht > Alle Prozesse...Vollständige Schritte |
| Lösung 2. Starten Sie Ihren Mac neu | Klicken Sie auf das Apple-Menü oben und klicken Sie auf die Option Neustart in der Liste, um zu prüfen, ob das Problem behoben ist...Vollständige Schritte |
| Lösung 3. Deinstallation von Anwendungen in CoreServicesUIAgent | Öffnen Sie den Finder, klicken Sie auf Programme in der Seitenleiste und suchen Sie die Anwendung...Alle Schritte |
| Lösung 4. Rechtsklick zum Öffnen der Anwendung | Wenn Sie mit der rechten Maustaste auf das Programm klicken und Öffnen wählen, können Sie das Dialogfeld vermeiden...Vollständige Schritte |
| Andere praktische Korrekturen | Programme über das Installationsprogramm installieren, Gatekeeper vorübergehend deaktivieren und macOS aktualisieren...Vollständige Schritte |
Was ist CoreServicesUIAgent auf dem Mac
CoreServicesUIAgent ist eine wichtige Komponente des macOS-Betriebssystems, die für die Abwicklung verschiedener Aufgaben im Zusammenhang mit der Benutzeroberfläche im Hintergrund verantwortlich ist. Von der Verwaltung von Systemwarnungen und -benachrichtigungen bis hin zum reibungslosen Funktionieren visueller Elemente wie Menüs und Schaltflächen spielt er eine zentrale Rolle bei der Bereitstellung einer nahtlosen Benutzererfahrung.

Dieser wichtige Agent sorgt für ein reibungsloses und benutzerfreundliches Arbeiten auf Ihrem Mac. Er übernimmt Aufgaben wie die Anzeige von Systembenachrichtigungen, die Verwaltung von Anwendungsfenstern und die Steuerung von Systemeinstellungen.
Wenn Sie zum Beispiel eine neue E-Mail oder eine Benachrichtigung über eine Softwareaktualisierung erhalten, ist CoreServicesUIAgent dafür verantwortlich, diese Benachrichtigungen auf Ihrem Bildschirm anzuzeigen.
CoreServicesUIAgent lässt sich auf dem Mac nicht schließen
Nachdem Sie gelernt haben, was CoreServicesUIAgent ist, sind Sie vielleicht verwirrt, wenn es plötzlich nicht mehr geschlossen werden kann oder gezwungen ist, auf dem Mac nicht mehr zu funktionieren. Ein Mac-Benutzer hat in der Apple-Community wie folgt gepostet:
Ich habe eine App heruntergeladen, und es gab keine Probleme mit dem Vorgang. Jetzt habe ich jedoch zwei kleine "Überprüfungs"-Fenster, die nicht verschwinden wollen. Die einzige Möglichkeit ist, sie zu minimieren. Ich bin mir nicht sicher, was ich tun soll. Von der Apple Community
Um das Problem zu beheben, dass CoreServicesUIAgent auf Ihrem Mac nicht geschlossen werden kann, finden Sie hier 7 effektive Methoden. Werfen Sie einen Blick darauf:
Lösung 1. Beenden von CoreServicesUIAgent über den Aktivitätsmonitor erzwingen
Wenn CoreServicesUIAgent nicht mehr reagiert und sich weigert, herunterzufahren, kann der Aktivitätsmonitor helfen, das Problem zu lösen. Mit dem Aktivitätsmonitor können Sie aktive Prozesse auf Ihrem Mac untersuchen und verwalten.
Verwenden Sie die Tastenkombination Strg-Alt-Entf auf dem Mac, um das Beenden von CoreServicesUIAgent zu erzwingen, und Sie können möglicherweise alle Probleme beseitigen, die zum Aufhängen des Programms führen. Wir zeigen Ihnen, wie Sie das Beenden erzwingen können:
Schritt 1. Starten Sie im Finder "Activity Monitor" aus dem Anwendungsordner.

Schritt 2. Wählen Sie in der Menüleiste oben links "Ansicht > Alle Prozesse".
Schritt 3. Geben Sie in das Suchfeld CoreServicesUIAgent ein.
Schritt 4. Wählen Sie die im Hintergrund laufende App aus und drücken Sie die Taste "x".
Schritt 5. Klicken Sie auf die Schaltfläche "Beenden erzwingen". Wiederholen Sie den Vorgang mit der App, die nicht funktioniert hat.

Schritt 6. Kehren Sie zu Ihrem Desktop zurück, um zu sehen, ob der Hinweis entfernt wurde. Wenn CoreServicesUIAgent "Verifying Microsoft Outlook" auf Ihrem Mac weiterhin angezeigt wird, starten Sie ihn neu.
Lösung 2. Starten Sie Ihren Mac neu
Ein Neustart Ihres Mac ist wie ein Neuanfang - er beseitigt alle Unklarheiten, die das Problem verursachen könnten. So wie Sie ein Gerät aus- und wieder einschalten, um ein kleines Problem zu beheben, kann Ihr Mac durch einen Neustart seine Leistung wiederherstellen, sich neu einstellen und neu starten.
Es ist, als würde man einen Reset-Knopf drücken, und Ihr Mac wacht auf und ist bereit zu arbeiten. Der hartnäckige CoreServicesUIAgent-Fehler könnte verschwinden, sodass Sie Ihre Aufgaben ohne Unterbrechungen fortsetzen können. Wählen Sie einfach das Apple-Menü und klicken Sie auf "Neustart", um zu überprüfen, ob der Fehler behoben ist.
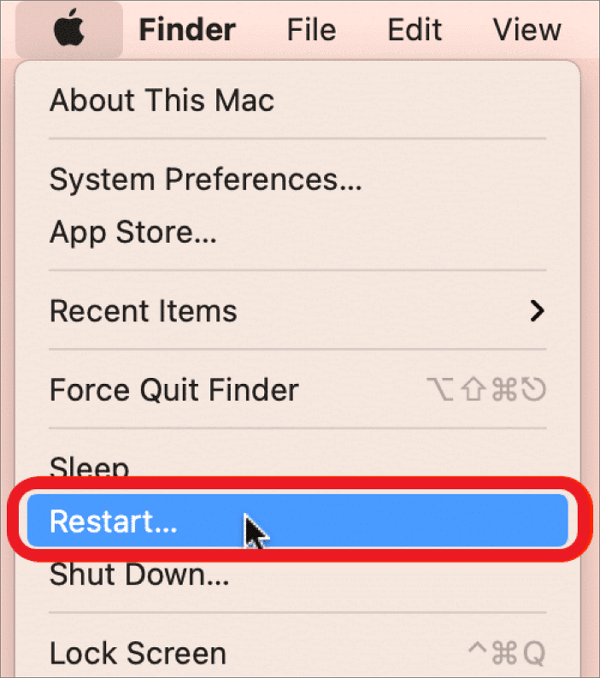
Angenommen, die Taste "Neustart" funktioniert auf Ihrem MacBook nicht, dann machen Sie sich keine Sorgen! Dieser Artikel kann Ihnen helfen, dieses Problem zu lösen.

Wie man einen Mac oder ein MacBook hart neu startet [2023 Update]
Ein erzwungener Neustart eines MacBook, MacBook Air oder MacBook Pro ist der schnellste Weg, um alles wieder zum Laufen zu bringen. Mehr lesen >>
Behebung 3. Deinstallation von Anwendungen in CoreServicesUIAgent Verifizierung
Bestimmte Anwendungen, die auf Ihrem Mac installiert sind, stehen möglicherweise in Konflikt mit CoreServicesUIAgent, so dass es nicht geschlossen werden kann. Die Deinstallation dieser Anwendungen kann das Problem möglicherweise beheben. Folgen Sie der nachstehenden Schritt-für-Schritt-Anleitung zur Deinstallation:
Schritt 1. Öffnen Sie den Finder und klicken Sie auf "Programme" in der Seitenleiste.
Schritt 2. Suchen Sie die Anwendung, von der Sie vermuten, dass sie das Problem verursacht.
Schritt 3. Klicken Sie mit der rechten Maustaste und wählen Sie "In den Papierkorb verschieben" oder ziehen Sie die Anwendung in den Papierkorb, um sie zu entfernen.

Schritt 4. Klicken Sie mit der rechten Maustaste auf das Papierkorbsymbol im Dock. Wählen Sie "Papierkorb leeren", um den Vorgang abzuschließen.
Mehrere Benutzer haben manchmal ihre Frustration darüber geäußert, dass sie den Papierkorb ihres Macs nicht vollständig leeren können. Wenn der Fall auftritt, dass der Mac-Papierkorb nicht geleert werden kann, kann dieser Artikel Ihnen helfen, die möglichen Ursachen herauszufinden und das Problem zu beheben.

Erzwingen des Entleerens des Papierkorbs auf Mac| 4 Lösungen
Dieser Artikel beschreibt effektive Möglichkeiten, den Mac-Papierkorb zu leeren. Mehr lesen >>
Lösung 4. Rechtsklick zum Öffnen der Anwendung
Wenn Sie mit der rechten Maustaste auf das Programm klicken und "Öffnen" wählen, können Sie das Dialogfeld umgehen. Nach einem kurzen Überprüfungsprozess zeigt Ihr Mac eine zweite Schaltfläche "Öffnen" an. Wählen Sie "Öffnen" und sehen Sie, ob das Programm korrekt geladen wird.
Das Programm, das das Überprüfungsfenster von CoreServicesUIAgent verursacht hat, kann ebenfalls gelöscht werden. Starten Sie Ihren Mac neu, laden Sie die Software erneut herunter und wählen Sie "Öffnen" aus dem Kontextmenü, anstatt einen Doppelklick auszuführen.
Teilen Sie diesen Artikel in den sozialen Medien, damit andere erfahren, wie Sie den Fehler CoreServicesUIAgent lässt sich auf dem Mac nicht schließen beheben können.
Lösung 5. Anwendung über das Installationsprogramm installieren
Installieren Sie die Software mit der Installer-App in /System/Library/CoreServices, wenn das Überprüfungsfenster des CoreServicesUIAgent dies verhindert. Verwenden Sie die folgenden Schritte als Hilfe:
Schritt 1. Starten Sie "Finder > Go > Go to Folder".
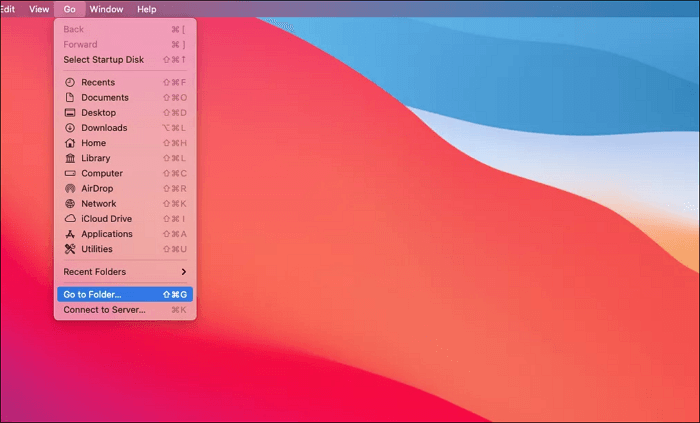
Schritt 2. Geben Sie /System/Library/CoreServices/Installer ein, nachdem Sie es kopiert und eingefügt haben.
Schritt 3. Doppelklicken Sie darauf, um das Installationsprogramm zu starten.
Schritt 4. Wenn kein Fenster erscheint, wählen Sie das Installer-Symbol im Dock.
Schritt 5. Wählen Sie in der Menüleiste oben links "Datei > Öffnen".
Schritt 6. Wählen Sie die .pkg-Datei, die Sie installieren möchten, und klicken Sie auf die Schaltfläche "Öffnen".
Lösung 6. Gatekeeper vorübergehend deaktivieren
Um zur alten Option zurückzukehren, mit der Sie Gatekeeper vollständig deaktivieren können, verwenden Sie Terminal. Das Terminal ist eine macOS-Befehlszeilenschnittstelle, die einfach zu bedienen ist, wenn Sie wissen, wie sie funktioniert. Um Gatekeeper zu deaktivieren, führen Sie die folgenden Schritte aus:
Schritt 1. Öffnen Sie Terminal, indem Sie zu "Anwendungen > Dienstprogramme" gehen.
Schritt 2. Füllen Sie die Lücken mit dem folgenden Befehl spctl --master-disable sudo aus.
Schritt 3. Geben Sie Ihr Admin-Passwort ein und drücken Sie "Enter". Halten Sie gedrückt und drücken Sie erneut "Enter".

Die Anywhere-Option sollte nun unter "Systemeinstellungen > Sicherheit & Datenschutz > Allgemein" unter "Aus dem Abschnitt heruntergeladene Anwendungen zulassen" verfügbar sein.
Von hier aus können Sie jederzeit die Einstellung ändern, um die Gatekeeper-Sicherheit zu verbessern oder zu verschärfen. Die Umgehung der in macOS integrierten Sicherheitsfunktionen birgt jedoch Gefahren.
Lösung 7. Aktualisieren Sie Ihren Mac
Mac-Benutzer lassen der neuesten Version von macOS in der Regel ein paar Wochen Zeit, um sich einzugewöhnen, bevor sie sie auf ihrem Computer installieren. Wenn sich das Überprüfungsfenster von CoreServicesUIAgent nicht schließen lässt, kann dies ein Hinweis darauf sein, dass die Anwendung bösartige Software enthält.
Achten Sie darauf, die neuesten Updates für macOS über die Mac Software-Aktualisierung zu installieren, damit Sie von den neuesten Sicherheits-Patches profitieren und Ihr Gerät effektiv gegen bösartige Software schützen können.

Hinweis: Die Aktualisierung Ihres Macs kann zwar Verbesserungen und Fehlerbehebungen bringen, birgt aber auch ein kleines Risiko - die Möglichkeit eines Datenverlusts. Ihre wichtigen Dokumente, wertvollen Fotos und kritischen Dateien könnten vor der Aktualisierung betroffen sein; sichern Sie Ihre wichtigen Dateien, um Ihre Daten zu schützen. Wenn während des Upgrades etwas schief geht, schützt diese Sicherung Ihre Daten.
🏆Verlorene Daten wiederherstellen, nachdem der CoreServicesUIAgent nicht geschlossen wurde
Während Sie sich bemühen, das frustrierende CoreServicesUIAgent-Problem auf Ihrem Mac zu beheben, ist es ratsam, sich auf mögliche Datenverluste einzustellen, die während des Prozesses auftreten können.
Manchmal können Software-Updates oder Systemoptimierungen unerwartet zum Verlust wichtiger Dateien führen und Sie verzweifeln lassen. Aber keine Sorge, es gibt einen Rettungsanker - EaseUS Data Recovery Wizard for Mac - ein leistungsstarkes und benutzerfreundliches Tool, das Ihnen hilft, Ihre verlorenen Daten wiederherzustellen.
EaseUS Data Recovery Wizard for Mac ist wie ein digitaler Detektiv, der sich dem Auffinden und Wiederherstellen von Dateien widmet, die versehentlich gelöscht, beschädigt oder aus verschiedenen Gründen verloren gegangen sein könnten.
Diese Software kann entscheidend sein, um nicht gespeicherte Word-Dokumente, wertvolle Familienfotos oder wichtige Projektdateien wiederherzustellen. Stellen Sie sich ein Szenario vor, in dem Sie das Problem mit CoreServicesUIAgent erfolgreich gelöst haben, dabei aber einige Dateien verloren gingen oder unzugänglich wurden.
✨Schlüsselmerkmale von EaseUS Data Recovery Wizard for Mac
- Scannt Ihren Mac gründlich, um verschiedene Dateitypen zu finden und wiederherzustellen.
- Intuitives Design führt den Benutzer durch einfache Schritte.
- Ermöglicht Ihnen eine Vorschau der wiederherstellbaren Dateien vor der Wiederherstellung.
- Unterstützt die Wiederherstellung von verschiedenen Speichergeräten, wie z.B. die Wiederherstellung von SD-Karten auf dem Mac.
Auf dem Weg zur Lösung des CoreServicesUIAgent-Problems sollten Sie EaseUS Data Recovery Wizard für Mac als Ihr Sicherheitsnetz betrachten, das sicherstellt, dass selbst bei Datenverlusten nach der Aktualisierung, z. B. bei fehlenden Fotos nach der Aktualisierung von macOS Sonoma, Ihre wertvollen Dateien einfach und sicher wiederhergestellt werden können.
Hinweis: Sie können eine Sicherungskopie erstellen, indem Sie zuerst auf "Disk Backup" auf der linken Seite klicken. Wenn der Datenträger beschädigt wird oder die Daten auf dem Datenträger versehentlich gelöscht werden oder verloren gehen, können Sie die Daten aus dem Sicherungsabbild wiederherstellen.
Schritt 1. Wählen Sie den Standort
Wählen Sie den Datenträger aus, auf dem Sie nach der Aktualisierung auf macOS Sonoma/Ventura/Monterey/Big Sur Daten verloren haben. Klicken Sie dann auf "Nach verlorenen Dateien suchen".

Schritt 2. Finden Sie verlorene Daten nach dem Scan
EaseUS Data Recovery Wizard for Mac scannt sofort den ausgewählten Datenträger und zeigt die Scanergebnisse im linken Fenster an. Verwenden Sie den Dateityp und den Dateipfad, um die gewünschten Daten auf dem Mac zu finden.

Schritt 3. Daten nach dem macOS-Update wiederherstellen
Wählen Sie die Zieldateien aus, die während oder nach der Aktualisierung unwissentlich verloren gegangen sind, und klicken Sie auf die Schaltfläche "Wiederherstellen", um alle Dateien wiederherzustellen.

Schlussfolgerung
Wir hoffen, Sie haben erfahren, wie Sie das Problem "CoreServicesUIAgent lässt sich nicht schließen" auf Ihrem Mac beheben können. Sie können Ihren Mac reparieren und zum normalen Betrieb zurückkehren, indem Sie die folgenden Ratschläge befolgen. Denken Sie daran, dass bestimmte Maßnahmen, wie z. B. das Aktualisieren Ihres Systems und das abrupte Beenden von Prozessen, Ihr Gesamterlebnis verbessern können.
Die sich ständig verändernde Technologie unterstreicht die Notwendigkeit einer sicheren Datenspeicherung. Ziehen Sie den EaseUS Data Recovery Wizard für Mac als gründlichen Backup-Plan in Betracht. Da er Dateien wiederherstellen kann, die aus einer Vielzahl von Gründen gelöscht wurden, können Sie im Falle eines plötzlichen Datenverlustes beruhigt sein.
CoreServicesUIAgent wird nicht geschlossen FAQs
Hier sind einige Fragen, die häufig zu CoreServices gestellt werdenUIAgent lässt sich auf dem Mac nicht schließen:
1. Wie schließe ich den Core Services Agent auf dem Mac?
Sie müssen die Aktivitätsanzeige auf Ihrem Mac starten, falls Sie dies noch nicht getan haben. Suchen Sie mit dem Suchwerkzeug in der oberen rechten Ecke nach "CoreServicesUIAgent". Um die Beendigung von CoreServicesUIAgent zu erzwingen, wählen Sie "CoreServicesUIAgent" und klicken dann auf die Schaltfläche (X).
2. Wie kann man ein Programm auf einem Mac schließen, das sich nicht schließen lässt?
Drücken Sie Option (oder Alt), Befehl und Esc (Escape) gleichzeitig. Alternativ können Sie im Apple-Menü in der linken unteren Ecke des Bildschirms die Option Beenden erzwingen wählen.
3. Wie kann ich eine Anwendung zwangsweise beenden, die sich nicht zwangsbeenden lässt?
Um das Beenden einer Anwendung zu erzwingen, die sich nicht erzwingen lässt, müssen Sie gleichzeitig die Optionstaste (oder Alt-Taste), die Befehlstaste und die Esc-Taste (Escape-Taste) drücken. Wenn Sie diese Tasten zusammen drücken, können Sie die gewünschte Funktion nahtlos ausführen.
4. Wie wird man die Popups von Microsoft Outlook auf dem Mac los?
Melden Sie sich ab und schließen Sie alle Office-Programme. Löschen Sie die OneDrive-bezogenen Passworteinträge, indem Sie zu Finder > Programme > Dienstprogramme > Schlüsselbundzugriff navigieren. Sie können Ihre Lizenz mit einem Tool zur Lizenzentfernung deaktivieren. Starten Sie Ihren Mac neu, starten Sie Office, und melden Sie sich erneut an.