![]() Hauptinhalt:
Hauptinhalt:
![]() Kundenbewertungen
Kundenbewertungen
Sind Sie kürzlich von Windows auf Mac umgestiegen? Dann fragen Sie sich bestimmt nach der Alternative Strg+Alt+Entf auf dem Mac. Kein Grund zur Sorge! Mac bietet mehrere Strg+Alt+Entf-Alternativen. Dazu gehören die Kombination der Befehls-, Wahl- und Escape-Tasten, der Aktivitätsmonitor, das Terminal und vieles mehr!
| Strg + Alt + Entf Alternative | Schritt-für-Schritt-Fehlerbehebung |
|---|---|
| Befehl + Option + Escape | Drücken Sie die Tasten Command + Option + Escape auf der Tastatur. Warten Sie auf die Meldung Anwendungen zwangsbeenden...Vollständige Schritte |
| Apfel-Menü | Gehen Sie auf das Apple-Symbol. Klicken Sie nun auf die Option Beenden erzwingen aus dem Dropdown-Menü. Danach...Vollständige Schritte |
| Dock | Klicken Sie mit der rechten Maustaste auf das Symbol. Ein Kontextmenü wird angezeigt. Gehen Sie zum unteren Rand...Vollständige Schritte |
| Aktivitätsmonitor | Wählen Sie Anwendungen und danach Dienstprogramme. Hier finden Sie Activity Monitor...Alle Schritte |
| Terminal | Öffnen Sie das Terminal. Geben Sie top ein und drücken Sie die Eingabetaste. Eine Liste der Anwendungen, die derzeit...Alle Schritte |
Was beinhaltet das Menü Strg + Alt + Löschen?
Verwenden Sie häufig die Tasten Strg, Alt und Entf, um Anwendungen unter Windows zu beenden? Machen Sie sich aus demselben Grund Gedanken darüber, was Sie auf Ihrem Mac tun sollen? Wenn Ihr Mac eingefroren ist oder langsam läuft, können Sie das Beenden von Anwendungen erzwingen und das System neu starten. Was passiert jedoch, wenn Sie Strg + Alt + Entf auf dem Mac nicht verwenden können?
Nun, es gibt verschiedene Alternativen, mit denen Sie das Beenden von Anwendungen erzwingen können. Auf diese Weise müssen Sie sich um nichts mehr kümmern. Aber wussten Sie, dass Strg + Alt + Entf unter Windows ein Menü öffnet? Ja, das ist richtig! Das Menü hat mehrere Optionen. Diese sind:
- Benutzer wechseln. Wechseln Sie zu einem anderen Benutzerkonto, ohne sich aus dem aktuellen Konto abzumelden.
- Sperren. Es zeigt den Sperrbildschirm an und benötigt ein Passwort, um zurückzukehren.
- Aufgaben-Manager. Startet das Dienstprogramm Task-Manager. Hier können Sie verschiedene Prozesse verwalten.
- Abmelden. Melden Sie sich von dem bestehenden Benutzerkonto ab.
- Ein Passwort ändern. Sie können ein neues Passwort erstellen.
Außerdem enthält das Menü Verknüpfungen zu den Netzwerkeinstellungen, den Energieoptionen und der Zugriffserleichterung.
5 Wege zum erzwungenen Beenden von Apps. Strg-Alt-Entfernen-Alternativen auf dem Mac
Machen Sie sich Sorgen, dass Sie die Tastenkombination Strg + Alt + Löschen auf dem Mac nicht verwenden können? Kein Grund zur Sorge! Sie können andere Alternativen zum erzwungenen Beenden verschiedener Anwendungen auf Ihrem Mac verwenden.
Um die Dinge für Sie zu vereinfachen, ist hier ein Video angehängt. Das Video erklärt, wie man Programme, die auf dem Mac nicht reagieren, zwangsweise beenden kann.
- 0:17 Drücken Sie die Options-, Befehls- und Escape-Tasten, um das Fenster zum erzwungenen Beenden von Anwendungen zu öffnen.
- 0:36 Wählen Sie die Anwendung, die Sie zwangsweise beenden möchten.
- 0:41 Wählen Sie die Schaltfläche Beenden erzwingen.
- 0:45 Wenn ein Pop-up erscheint, klicken Sie erneut auf Beenden erzwingen.
Möchten Sie mehr über die Alternativen zu Strg + Alt + Löschen erfahren? Lassen Sie uns einen Blick auf sie unten aufgeführt.
Strg + Alt + Löschen Alternative 1. Befehl + Option + Escape
Eine der einfachsten Alternativen zu Strg + Alt + Löschen ist eine andere Tastenkombination. Sie können die Tasten Command + Option + Escape auf dem Mac verwenden, um das Beenden von Anwendungen zu erzwingen. Wenn sich das Fenster "Anwendungen zwangsweise beenden" öffnet, können Sie die Anwendung einfach auswählen und schließen.
Hier sind die Schritte, die Sie befolgen müssen:
Schritt 1. Drücken Sie die Tasten Command + Option + Escape auf der Tastatur. Warten Sie, bis sich das Fenster zum Erzwingen des Beendens von Anwendungen öffnet.
Schritt 2. Sehen Sie sich nun die aufgelisteten Apps an und wählen Sie diejenige aus, die Sie zwangsweise beenden möchten. Wählen Sie die App aus.
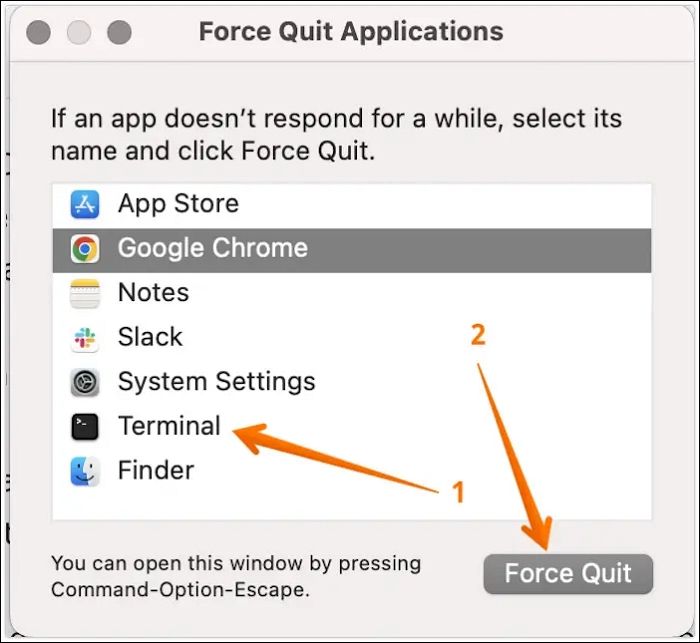
Schritt 3. Drücken Sie nun die Schaltfläche Beenden erzwingen. Es erscheint ein Pop-up-Fenster, in dem Sie aufgefordert werden, zu bestätigen, dass Sie die App zwangsweise beenden möchten.
Schritt 4. Klicken Sie erneut auf die Schaltfläche Beenden erzwingen.
Strg + Alt + Löschen Alternative 2. Apfel-Menü
Eine weitere hervorragende Alternative zu Strg + Alt + Löschen ist die Verwendung des Apple-Menüs. Sie können dasselbe über das Apple-Menü tun, wenn Sie die Kombination Befehl + Option + Escape nicht verwenden möchten.
Werfen Sie einen Blick auf die einfachen Schritte, die Sie unternehmen müssen:
Schritt 1. Gehen Sie auf das Apple-Symbol. Klicken Sie nun auf die Option Beenden erzwingen aus dem Dropdown-Menü. Warten Sie danach, bis sich das Fenster "Anwendungen beenden" öffnet.
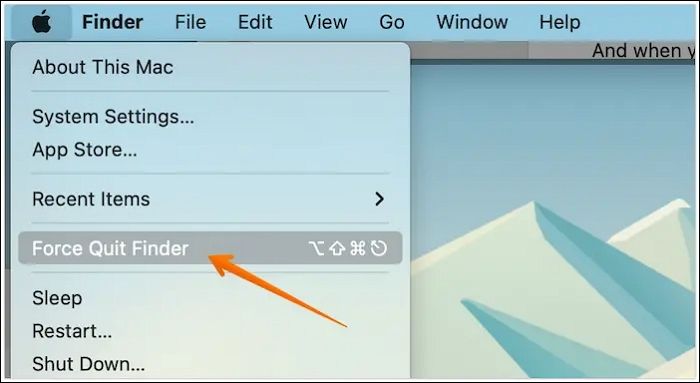
Schritt 2. Wählen Sie die Anwendung, die Sie zwangsweise beenden möchten. Klicken Sie auf die Schaltfläche Beenden erzwingen.
Schritt 3. Wenn das Popup-Fenster erscheint, müssen Sie erneut die Schaltfläche Beenden erzwingen drücken.
Strg + Alt + Entf Alternative 3. Andocken
Wussten Sie, dass Sie das Dock verwenden können, um nicht reagierende Programme auf Ihrem Mac zu beenden? Dies ist eine hervorragende Alternative zu Strg + Alt + Entf. Sie müssen dazu nur die unten aufgeführten Schritte ausführen:
Sie müssen das Symbol der Anwendung, die Sie schließen möchten, im Dock suchen.
Schritt 1. Klicken Sie mit der rechten Maustaste auf das Symbol. Ein Kontextmenü wird angezeigt.
Schritt 2. Gehen Sie zum unteren Ende des Menüs und wählen Sie die Option Beenden.

Es gibt noch eine andere Möglichkeit, um eingefrorene Anwendungen aus dem Dock zu schließen. Sehen Sie es sich an:
Schritt 1. Drücken Sie die Control- und Optionstaste und halten Sie sie gedrückt.
Schritt 2. Klicken Sie auf das Symbol der Anwendung, die Sie zwangsweise beenden möchten.
Schritt 3. Wählen Sie die Option Beenden erzwingen, wenn ein Menü angezeigt wird.
Strg + Alt + Entf Alternative 4. Aktivitätsmonitor
Wenn Sie nach Strg+Alt+Entf-Alternativen suchen, dürfen Sie den Activity Monitor nicht verpassen. Er hat eine ähnliche Funktion wie der Task-Manager in Windows. Um die Aktivitätsanzeige auf dem Mac zu verwenden, gehen Sie zum Finder.
Schritt 1. Wählen Sie Anwendungen und danach Dienstprogramme. Hier finden Sie Activity Monitor.
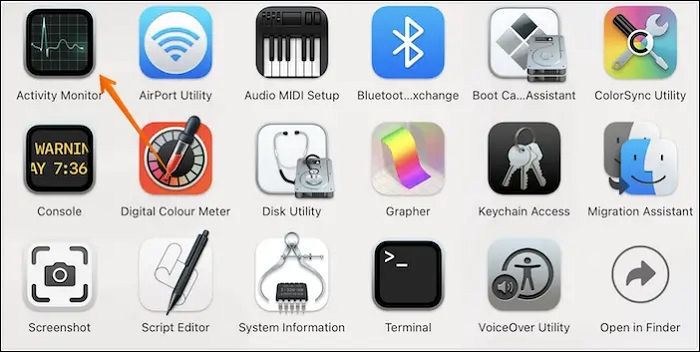
Schritt 2. Mit der Aktivitätsanzeige können Sie sehen, welche Anwendungen Probleme verursachen oder nicht mehr reagieren. In den meisten Fällen werden die Apps, die nicht mehr funktionieren, in der Aktivitätsanzeige rot dargestellt.
Schritt 3. Doppelklicken Sie auf die Anwendung, die Sie zwangsweise beenden möchten.

Schritt 4. Es öffnet sich ein neues Fenster, klicken Sie auf die Schaltfläche "Beenden".

Schritt 5. Es öffnet sich ein Dialogfenster, das die Meldung anzeigt: "Sind Sie sicher, dass Sie diesen Prozess beenden wollen?" Drücken Sie die Schaltfläche Beenden erzwingen.
Strg + Alt + Entf Alternative 5. Terminal
Die letzte Strg + Alt + Entf Alternative verwendet Terminal auf dem Mac. Es ist ein Werkzeug, in das Sie Befehle für verschiedene Zwecke eingeben können. Zunächst müssen Sie das Terminal öffnen, und das können Sie über das Dock oder das Spotlight tun.
Wenn Terminal geöffnet wird, müssen Sie: killall und den Namen der Anwendung eingeben. Zum Beispiel - killall PhotoStripe. Denken Sie daran, dass der Name der Anwendung mit einem Großbuchstaben beginnen muss.
Was aber, wenn Sie den Namen der App, die das Problem verursacht, nicht kennen? In diesem Fall müssen Sie die folgenden Schritte ausführen:
Schritt 1. Öffnen Sie das Terminal. Geben Sie top ein und drücken Sie die Return-Taste.
Schritt 2. Es wird eine Liste der Anwendungen angezeigt, die derzeit auf dem System ausgeführt werden. Sie können sich die PID-Nummer der Anwendung notieren, die Sie schließen möchten. Geben Sie nun q ein.
Schritt 3. Geben Sie kill 121 ein (Hinweis: 121 ist die PID-Nummer). Schließen Sie das Terminal.
Wie kann man versehentlich gelöschte Dateien auf dem Mac wiederherstellen?
Verwenden Sie häufig die Tastenkombination Strg + Alt + Entf, um das Beenden von Anwendungen auf Ihrem Mac zu erzwingen? Jedes Mal, wenn Sie das tun, riskieren Sie den Verlust wertvoller Daten. Wenn Sie außerdem keine Sicherungskopie erstellt haben, kann dies schnell zu einem Problem werden. Um verlorene Daten wiederherzustellen, müssen Sie die Hilfe eines professionellen Datenwiederherstellungstools in Anspruch nehmen.
Der EaseUS Data Recovery Wizard für Mac ist eine äußerst zuverlässige Datenrettungssoftware. Sie ist effizient, benutzerfreundlich und verfügt über interessante Funktionen. Die Verwendung ist relativ einfach. Alles, was Sie tun müssen, ist, einige Schritte zu befolgen, und Sie haben die gelöschten Daten wiederhergestellt.
Darüber hinaus hilft die EaseUS Mac SD-Karte Wiederherstellen Software bei der Wiederherstellung von Daten, unabhängig von der Ursache. Dazu gehören versehentliches Löschen, Partition Verlust, Formatierung, Systemabsturz, Malware-Angriff, etc.
- Das Wiederherstellen gelöschter Fotos, Videos, Musikdateien, Dokumente und anderer Dateien ist ganz einfach.
- Es ist einfach, verlorene Daten von Geräten wie Festplatten, SSD, USB-Flash-Laufwerken, Pen-Laufwerken usw. wiederherzustellen.
- Diese Software kann die Daten auf einem Cloud-Speicher wie Google Drive, Dropbox usw. wiederherstellen.
- Eine Vorschau der Dateien, die Sie wiederherstellen möchten, ist jetzt möglich.
- Mit der Dateifilteroption können Sie verlorene Daten scannen und die Daten auswählen, die Sie wiederherstellen möchten.
- Sie können sich an das IT-Supportteam wenden, wenn Sie Probleme mit dem Tool haben.
Schritt 1. Wählen Sie das zu scannende Laufwerk
Im Hauptfenster des EaseUS Data Recovery Wizard wird eine Liste der an Ihren Mac angeschlossenen Laufwerke angezeigt. Wählen Sie das Laufwerk aus, von dem Sie verlorene/gelöschte Dateien wiederherstellen möchten, und klicken Sie auf die Schaltfläche "Nach verlorenen Dateien suchen".
Hinweis: Vor der Datenwiederherstellung sollten Sie auf "Disk Backup" in der linken Seitenleiste klicken, um ein Backup Ihres Macs zu erstellen, um weiteren Datenverlust zu vermeiden. Nach der Sicherung kann die Software Daten aus der Mac-Sicherung wiederherstellen, und Ihr Computer kann wieder neue Daten verdrahten.

Schritt 2. Wählen Sie Ihre verlorenen Daten/Dateien
EaseUS Data Recovery Wizard for Mac scannt sofort den ausgewählten Datenträger und zeigt die Scanergebnisse im linken Fenster an. Sie können die Ergebnisse sortieren, um die gewünschten Dateien zu finden, wenn Sie nach bestimmten Dateien suchen.

Schritt 3. Verloren gegangene/gelöschte Daten wiederherstellen
Sobald Sie die gewünschten Dateien gefunden haben, sehen Sie sich die Dateien in der Vorschau an und klicken dann auf "Wiederherstellen", um die Wiederherstellung Ihrer gelöschten/verlorenen Mac-Dateien zu starten.

Schlussfolgerung
Sind Sie besorgt darüber, welche Kombination aus Strg + Alt + Entf nach dem Wechsel zum Mac zu verwenden ist? Nun, es gibt mehrere Alternativen, die Sie übernehmen können. Sie können zum Beispiel die Befehls-, Wahl- und Escape-Tasten kombinieren. Außerdem können Sie den Aktivitätsmonitor und das Terminal verwenden.
Das erzwungene Beenden von Anwendungen kann jedoch zu Datenverlusten führen. In diesem Fall ist die ideale Lösung die Verwendung einer professionellen Datenrettungssoftware. Hierfür können Sie die EaseUS Mac kostenlose Datenrettungssoftware verwenden. Sie ist effizient, einfach zu bedienen und hilft bei der problemlosen Wiederherstellung von Daten. Selbst wenn Sie keine Sicherungskopie der Daten erstellt haben, müssen Sie nicht mehr in Panik geraten!
Strg + Alt + Entf auf einem Mac FAQs
Dies sind einige Alternativen zu Strg + Alt + Löschen auf einem Mac. Es ist jedoch ratsam, mehr Wissen zu erwerben. Schauen Sie sich dazu die hier aufgeführten Fragen und Antworten an.
1. Wie führt man Strg+Alt+Löschen auf einem Mac-Fernarbeitsplatz aus?
Sie können die Bildschirmtastatur verwenden, um Strg+Alt+Entf auf einem Mac Remote Desktop zu verwenden. Sie können die Tasten Command + Q wählen, um die Anwendung zu beenden. Um das Beenden zu erzwingen, müssen Sie jedoch die Tasten Befehl + Option + Escape drücken.
2. Was ist die Alternative zu Strg-Alt-Entf auf einem Mac?
Es gibt mehrere Alternativen zu Strg-Alt-Entf auf einem Mac. Sie können zum Beispiel die Tasten Command + Option + Escape kombinieren. Außerdem können Sie auch das Dock verwenden, um das Beenden einer Anwendung zu erzwingen.
3. Wie kann ich einen gesperrten Mac-Bildschirm entsperren?
Um einen gesperrten Mac-Bildschirm zu entsperren, müssen Sie das Kennwort eingeben. Wenn Sie das Kennwort vergessen haben, können Sie es mit der Apple ID zurücksetzen. Außerdem können Sie ein anderes Administratorkonto verwenden, um den Mac zu entsperren.
4. Was ist nach der Verwendung von Strg + Alt + Entf auf dem Mac zu tun?
Nachdem Sie Strg + Alt + Entf auf dem Mac verwendet haben, müssen Sie das System neu starten. Dies ist eine hervorragende Methode, um nicht reagierende Anwendungen einfach zu beheben. Um Ihren Mac neu zu starten, klicken Sie auf das Apple-Symbol und wählen Sie Neustart aus dem Dropdown-Menü.
Teilen Sie diesen Beitrag auf Ihrem Twitter und Facebook, um mehr Menschen zu helfen.