![]() Hauptinhalt:
Hauptinhalt:
![]() Kundenbewertungen
Kundenbewertungen
Frage: "Ich habe eine beschädigte Microsoft Excel-Makro-aktivierte Arbeitsmappe .xlsm-Datei. Wie kann ich sie wiederherstellen?"
| Praktikable Lösungen | Schritt-für-Schritt-Fehlerbehebung |
|---|---|
| Lösung 1. Öffnen und reparieren | Klicken Sie auf der Registerkarte Datei auf Öffnen. Durchsuchen Sie den Speicherort...Vollständige Schritte |
| Lösung 2. Setzen Sie die Berechnung auf manuell | Erstellen Sie eine neue leere Excel-Datei mit Datei > Neu...Alle Schritte |
| Lösung 3. Externe Referenzen verwenden | Klicken Sie auf Datei > Öffnen > Rechtsklick auf den Ordner...Vollständige Schritte |
| Lösung 4. In Wordpad öffnen | Wenn Wordpad Ihre Excel-Datei mit Makro öffnen kann...Vollständige Schritte |
| Lösung 5. Makros wiederherstellen | Excel öffnen> Berechnung einstellen...Vollständige Schritte |
Überblick über eine beschädigte Excel-Datei
Wenn eine Excel-Arbeitsmappe nicht geöffnet werden kann, weil folgende Fehler auftreten (es gibt zu viele ähnliche Fehler, um hier Beispiele anzuführen), ist sie beschädigt.
- Fehler #1.Excel kann die Datei nicht öffnen
- Fehler #2. Microsoft Excel antwortet nicht
- Fehler #3. Die Datei ist beschädigt und kann nicht geöffnet werden
Wie kann eine Excel-Datei beschädigt werden?
Kann ich eine Excel-Arbeitsmappe aufgrund einer beschädigten Datei nicht öffnen? Wie kann eine Excel-Datei beschädigt werden? Kann man eine beschädigte Excel-Datei in Windows 10 wiederherstellen?

Auch wenn sich die Datei normal in Excel öffnen lässt, können die in der Arbeitsmappe gespeicherten Daten/Makros beschädigt werden. Auf dieser Seite besprechen wir hauptsächlich die makroaktivierte Excel-Datei, die beschädigt ist und repariert werden muss.
Was ist ein Makro in Microsoft Excel?
* Das Makro ist in Excel für Microsoft 365; Excel 2019; Excel 2016; Excel 2013; Excel 2010; Excel 2007 verfügbar.
Wenn Sie in Microsoft Excel Aufgaben haben, die Sie wiederholt ausführen, können Sie ein Makro aufzeichnen, um diese Aufgaben zu automatisieren. Ein Makro ist eine Aktion oder eine Reihe von Aktionen, die Sie so oft wie gewünscht ausführen können. Wenn Sie ein Makro erstellen, zeichnen Sie Ihre Mausklicks und Tastenanschläge auf. Nachdem Sie ein Makro erstellt haben, können Sie es bearbeiten, um kleinere Änderungen an der Funktionsweise vorzunehmen.
Was ist eine makroaktivierte Excel-Datei (.xlsm)?
Nehmen wir an, Sie erstellen gemäß dem Beispiel von Microsoft jeden Monat einen Bericht für Ihren Buchhaltungsleiter. Sie möchten die Namen der Kunden mit überfälligen Rechnungen in rot formatieren und außerdem fett formatieren. Sie können ein Makro erstellen und dann ausführen, das diese Formatierungsänderungen schnell auf die ausgewählten Zellen anwendet.
Wenn Sie in Excel 2007 oder einer neueren Version eine Arbeitsmappe mit aktiviertem Makro erstellen, ändert sich die Dateierweiterung von .xlsx in .xlsm. Kurz gesagt, sind diese Dateien identisch, nur dass die XLSM-Dateien eingebettete Makros ausführen, die in der Sprache Visual Basic for Applications (VBA) programmiert sind.
Ist Macro für jeden geeignet?
Müssen wir Makros für die tägliche Arbeit einschalten? Das kommt darauf an. Microsoft empfiehlt, Makros nicht standardmäßig in einer Office-Datei zu aktivieren, es sei denn, Sie sind sich sicher, was diese Makros bewirken, und Sie möchten die von Makros bereitgestellten Dateifunktionen nutzen, da unerwartete Makros ein erhebliches Sicherheitsrisiko darstellen und die Datei, an der Sie arbeiten, beschädigen können.
Wie repariere ich eine beschädigte Makro-aktivierte Excel-Datei?
Microsoft Excel ist so eingestellt, dass es eine beschädigte Datei repariert, wenn es beim Öffnen eine Beschädigung darin feststellt. Einige kleine Probleme können in der Regel automatisch behoben werden, wenn Sie die Datei das nächste Mal in Excel öffnen. Das Ergebnis ist jedoch nicht immer zufriedenstellend, und Sie müssen weitere Maßnahmen ergreifen, um schwer beschädigte Dateien zu beheben.
Wie gelernt, ist die makroaktivierte Datei eine XLSM-Datei, während die normale Excel-Datei eine XLSX- (ab Microsoft Excel 2007) und XLS-Datei (frühere Versionen wie Excel 2003) ist. Die Wiederherstellung einer beschädigten makroaktivierten Excel-Datei ähnelt dem Umgang mit einer beschädigten XLSX- oder XLS-Datei. In der Regel sind die fünf unten aufgeführten Methoden ausschließlich für die Wiederherstellung von beschädigten makroaktivierten Excel-Arbeitsmappen in Windows 10, 8.1, 8 und 7 hilfreich.
Weg 1. Verwenden Sie das Werkzeug Öffnen und Reparieren
- Klicken Sie auf der Registerkarte Datei auf Öffnen. Suchen Sie den Speicherort und den Ordner, der die beschädigte makroaktivierte Arbeitsmappe enthält.
- Wählen Sie im Dialogfeld Öffnen die beschädigte Arbeitsmappe aus, die Sie öffnen möchten.
- Klicken Sie auf den Pfeil neben der Schaltfläche Öffnen, und klicken Sie dann auf Öffnen und Reparieren.

Die beiden folgenden Optionen sind "Reparieren" und "Daten extrahieren", und Sie können je nach Bedarf eine der beiden Optionen wählen:
- Klicken Sie auf Reparieren, um die Arbeitsmappendaten so weit wie möglich wiederherzustellen.
- Um Werte und Formeln aus der Arbeitsmappe zu extrahieren, wenn ein Versuch, die Arbeitsmappe zu reparieren, nicht erfolgreich war, klicken Sie auf Daten extrahieren.
Weg 2. Setzen Sie die Berechnungsoption in Excel auf manuell
- Erstellen Sie eine neue leere Excel-Datei unter folgendem Pfad: Datei > Neu > Leere Arbeitsmappe.
- Klicken Sie auf Datei und dann auf Optionen.
- Aktivieren Sie in der Kategorie Formeln unter Berechnungsoptionen das Kontrollkästchen Manuell und klicken Sie dann auf OK.
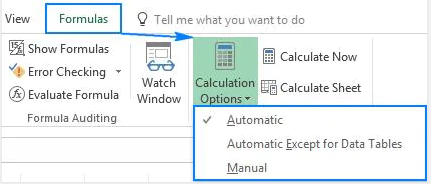
- Klicken Sie auf Datei > Öffnen, suchen Sie die beschädigte Arbeitsmappe und doppelklicken Sie darauf, um sie zu öffnen.
Weg 3. Externe Verweise verwenden, um auf die beschädigte Datei zu verweisen
Mit dieser Methode werden nur Daten aus der beschädigten makroaktivierten Excel-Datei wiederhergestellt, ohne die Formeln und berechneten Werte in der Arbeitsmappe.
- Klicken Sie auf Datei und gehen Sie auf Öffnen.
- Klicken Sie mit der rechten Maustaste auf den Ordner, der die beschädigte Arbeitsmappe enthält.
- Klicken Sie auf Kopieren und dann auf Abbrechen.
- Klicken Sie auf Datei und gehen Sie zu Neu, dann öffnen Sie eine leere Arbeitsmappe.
- Geben Sie in Zelle A1 der neuen Arbeitsmappe =Dateiname!A1 ein, wobei Dateiname der Name der beschädigten Arbeitsmappe ist, die Sie in Schritt 3 kopiert haben (ohne die Namenserweiterung), und drücken Sie dann die Eingabetaste.
- Wählen Sie beschädigtes Excel, wenn das Feld Werte aktualisieren erscheint, und klicken Sie auf OK.
- Wählen Sie das entsprechende Blatt, wenn das Dialogfeld Blatt auswählen angezeigt wird, und klicken Sie auf OK.
- Markieren Sie die Zelle A1 und klicken Sie auf Start und dann auf Kopieren.
- Wählen Sie einen Bereich, beginnend in Zelle A1, der ungefähr so groß ist wie der Bereich der Zellen, die Daten in der beschädigten Arbeitsmappe enthalten.
- Klicken Sie auf Home und Einfügen.
- Wiederholen Sie den Vorgang, um alle ausgewählten Zellen zu kopieren, indem Sie auf Start und dann auf Kopieren klicken.
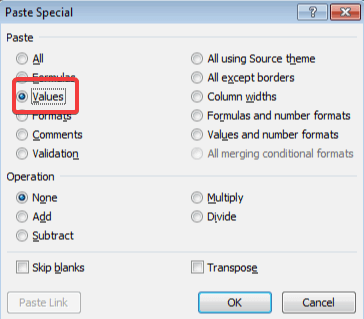
Weg 4. Öffnen Sie die beschädigte Arbeitsmappe in Wordpad
Der Versuch, die beschädigte Excel-Datei in Word zu öffnen, kann helfen, aber die Ergebnisse sind begrenzt. In Word müssen Sie den Microsoft Office Excel-Konverter installieren, und Ihre Prozeduren können auch in Word nicht wiederhergestellt werden. Bei einer beschädigten makroaktivierten Excel-Datei ist es also besser, Wordpad als Word zu verwenden.
Wenn Wordpad Ihre Excel-Datei mit aktiviertem Makro öffnen kann, können Sie wichtige in der Datei gespeicherte Daten sowie die VBA-Prozeduren (Makros) wiederherstellen, die Sie durch einfaches Durchsuchen des wiederhergestellten Textes nach Sub und Function finden können.
Weg 5. Makros aus der beschädigten Datei wiederherstellen
Wenn Sie nach dem Testen der vorherigen Methoden zwar Daten, aber keine Makros wiederherstellen können, dann fahren Sie mit der letzten ultimativen Anleitung zur Wiederherstellung von Makros fort.
- Öffnen Sie die Anwendung Microsoft Excel
- Stellen Sie die Berechnungsoption auf Manuell ein (Anleitung ist in Weg 2).
- Wählen Sie im Menü Extras die Option Makro, wählen Sie Sicherheit und wählen Sie die Option Hoch. Klicken Sie in Excel 2007 auf die Office-Schaltfläche, klicken Sie auf Excel-Optionen und wählen Sie im linken Bereich Vertrauensstellungscenter. Klicken Sie dann auf die Schaltfläche Vertrauensstellungscenter-Einstellungen, wählen Sie im linken Bereich Makroeinstellungen, wählen Sie im Abschnitt Makroeinstellungen die Option Alle Makros ohne Benachrichtigung deaktivieren und klicken Sie zweimal auf OK.
- Öffnen Sie die beschädigte Arbeitsmappe. Wenn Excel die Arbeitsmappe öffnet, wird eine Meldung angezeigt, dass die Makros deaktiviert sind. Wenn Excel heruntergefahren wird, funktioniert diese Methode nicht.
- Drücken Sie Alt+F11, um den Visual Basic Editor (VBE) zu öffnen.
- Klicken Sie im Projekt-Explorer (drücken Sie Strg+R) mit der rechten Maustaste auf ein Modul, und wählen Sie Datei exportieren.
- Geben Sie einen Namen und einen Ordner für das Modul ein.
- Wiederholen Sie die Schritte 6 und 7 so oft wie nötig, um alle Module zu exportieren.
- Schließen Sie die VBE und beenden Sie Excel.
- Öffnen Sie eine neue leere Arbeitsmappe (oder die neu erstellte Arbeitsmappe, die wiederhergestellte Daten aus der beschädigten Arbeitsmappe enthält) und importieren Sie die Module.
Wie verhindert man Korruptionsprobleme in Microsoft Excel 2003/2007/2013/2016/2019...
- Automatisches Speichern einer Sicherungskopie einer Arbeitsmappe
- Automatisches Erstellen einer Wiederherstellungsdatei in bestimmten Abständen
In der Tat können nur vorbeugende Maßnahmen eine 100%ige Sicherheit bieten, um unsere harte Arbeit an einem anspruchsvollen Arbeitsblatt in Excel aufrechtzuerhalten. Die Bemühungen, ein Echtzeit-Backup oder eine automatische Sicherungskopie zu erstellen, dienen nicht nur dem Schutz der Dateien vor Beschädigung, sondern auch vor Verlust! Abgesehen von der Möglichkeit, dass eine wichtige Datei nicht geöffnet werden kann, kann sie auch durch unachtsames Löschen, Formatieren der Festplatte, Virenbefall, unterbrochene Übertragung von einem Ort zum anderen verloren gehen...
Achten Sie also immer auf Ihr Eigentum an umfangreichen Daten in einer Datei. Neben dem Wissen, wie man die fünf besten Methoden zur Behandlung einer beschädigten Datei mit oder ohne aktiviertem Makro anwendet, ist es notwendig, ein vertrauenswürdiges und leistungsstarkes Programm zur Wiederherstellung von verlorenen, gelöschten oder nicht gespeicherten Excel-Dateien zu finden.
EaseUS Data Recovery Wizard, die beste kostenlose Datenwiederherstellungssoftware, die von den Rezensenten autorisierter Websites empfohlen wird, ist Ihre erste Wahl, wenn Sie unter Datenverlust leiden, einschließlich Dokumenten, Bildern, Videos, E-Mails und anderen zahlreichen Dateitypen.
Wie man Excel-Dateien wiederherstellt, die verloren, gelöscht, formatiert oder mit einem Virus infiziert wurden:
Schritt 1. Wählen Sie den Speicherort und klicken Sie auf "Scannen".
Wählen Sie das Laufwerk oder einen bestimmten Ordner auf dem Desktop oder an einem anderen Ort, an dem Sie die Excel-Dateien verloren haben, und klicken Sie auf die Schaltfläche "Nach verlorenen Daten suchen".

Schritt 2. Suchen Sie Ihre Exceldateien
Um die Excel-Dateien aus den Scanergebnissen schnell zu finden, klicken Sie im linken Bereich auf die Option "Dokumente". Wählen Sie "xls" oder "xlsx" und klicken Sie auf "Vorschau", um zu prüfen, ob die Excel-Dateien die gewünschten sind.

Schritt 3. Excel-Dateien wiederherstellen
Wählen Sie schließlich die gewünschten Excel-Dateien aus und klicken Sie auf die Schaltfläche "Wiederherstellen". Wählen Sie dann einen Ordner, um die Excel-Dateien an einem anderen Ort auf Ihrem lokalen Laufwerk oder in einem Cloud-Speicher zu speichern.
