Hauptinhalt:
![]() Über den Autor
Über den Autor
![]() Reviews und Preise
Reviews und Preise
Der "Papierkorb"-Ordner auf Ihrem Mac speichert die gelöschten Dateien, welche vom System gelöscht werden, Benutzer mit dem Rechtsklick in den Papierkorb legen oder direkt in den Papierkorb ziehen. Das bedeutet, solange Sie die Mac Dateien nicht dauerhaft gelöscht haben, werden diese Dateien zurzeit im Papierkorb gespeichert. Nach langer Zeit können aber zu viele Dateien im Papierkorb gespeichert werden und belegt der Ordner viel Speicherplatz. Sie können den Speicherplatz einfach schaffen, indem Sie den Papierkorb auf dem Mac leeren.
In diesem Artikel können Sie drei verschiedene Methoden finden, wie Sie den Mac Papierkorb leeren können. Die Methoden sind einfach auszuführen und gelten auch für macOS Ventura. Folgen Sie den Schritten. Wenn sich der Mac nicht entleeren lässt, können wir Ihnen noch anzeigen, wie Sie den Papierkorb erzwingend leeren können.
Falls Sie einige wichtigen Dateien dabei aus Versehen gelöscht haben, bieten wir Ihnen noch eine einfache Methode für die Datenrettung.
Wie Sie den Papierkorb auf dem Mac manuell oder automatisch leeren
Wenn Sie Ihren Papierkorb leeren, werden alle darin gespeicherten Dateien dauerhaft gelöscht, wodurch mehr Platz auf Ihrem Mac geschaffen wird. Wenn Sie erfahren möchten, wie Sie den Mac Papierkorb leeren, können Sie die drei grundlegenden Methoden ausführen:
- Papierkorb manuell entleeren
- Mac-Papierkorb automatisch entleeren
- Den Papierkorb erzwingend leeren
Wie die einzelnen Methoden funktionieren, wird im Folgenden in detaillierten Schritten erläutert.
Methode 1. Den Papierkorb auf dem Mac manuell leeren
Die wichtigste Methode zum Leeren des Papierkorbs auf dem Mac ist das manuelle Leeren. Bei der manuellen Löschung können Sie die zu löschenden Dateien einzeln auswählen oder alle Dateien auf einmal löschen. Nachfolgend finden Sie die Schritte für diese Methode:
Schritt 1. Öffnen Sie den Ordner Papierkorb.

Schritt 2. Sobald der Ordner geöffnet ist, navigieren Sie zum oberen rechten Bereich und klicken Sie auf das "Einstellungen"-Symbol. Wählen Sie dann "Papierkorb entleeren".

Schritt 3. Klicken Sie in der Popup-Meldung auf die Schaltfläche "Papierkorb entleeren". Fahren Sie mit dem Löschen der Elemente im Papierkorb fort.
Schritt 4. Wenn Sie ein ausgewähltes Element im Ordner "Papierkorb" löschen möchten, klicken Sie darauf und wählen Sie dann "Papierkorb entleeren".
Tipp: Um Elemente aus dem Papierkorb zu löschen, ohne dass die Bestätigungsmeldung angezeigt wird, drücken Sie Wahl+Umschalt+Befehl+Löschen.
Methode 2. Den Papierkorb automatisch entleeren
Der Mac Papierkorb kann auch automatisch geleert werden. Diese Methode ist mühelos und zeitsparend.
Alle Mac Systeme (einschließlich macOS Ventura) hat eine Option angeboten, den Papierkorb alle 30 Tage automatisch zu leeren. Sie können diese Einstellung durch die folgenden Schritte vornehmen:
Schritt 1. Öffnen Sie den Finder.
Schritt 2. Gehen Sie zu "Finder" und dann zu "Einstellungen".
Schritt 3. Klicken Sie anschließend auf die Registerkarte "Erweitert".
Schritt 4. Stellen Sie sicher, dass die Option "Objekte nach 30 Tagen aus dem Papierkorb entfernen" aktiviert ist. Sobald Sie dies getan haben, leert Ihr Mac den Papierkorb automatisch alle 30 Tage.

Methode 3. Den Mac Papierkorb erzwingend leeren
Wenn Sie versuchen, den Papierkorb mit den normalen Methoden zu leeren, aber diese nicht funktionieren, den Papierkorb erzwingend zu leeren. Die einfachste Methode, den Mac-Papierkorb erzwingend zu leeren, ist das Terminal. Sie können die folgenden Schritte ausführen.
Schritt 1. Starten Sie zuerst das Mac Terminal.
Schritt 2. Geben Sie den folgenden Befehl ein und fügen Sie danach ein Leerzeichen ein: sudo rm -rf.

Schritt 3. Navigieren Sie zum Papierkorb-Ordner und wählen Sie die zu löschenden Dateien aus. Ziehen Sie diese Dateien in das Terminal-Fenster und drücken Sie den Zeilenschalter.
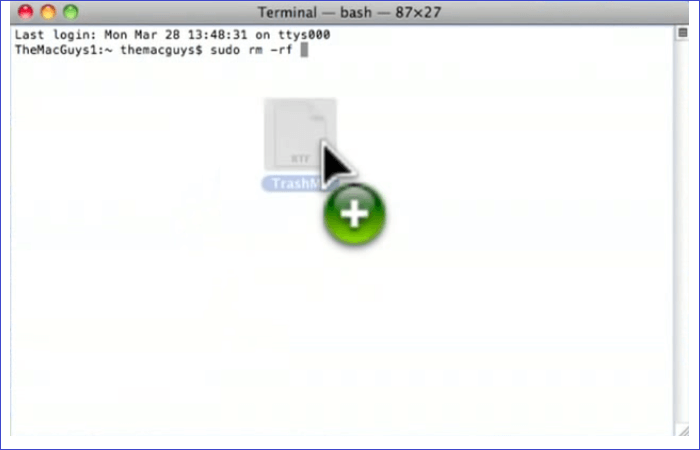
Schritt 4. Geben Sie das Admin-Passwort für Ihren Mac ein und bestätigen Sie es mit der Eingabetaste. Führen Sie nun den Befehl zum Löschen der ausgewählten Dateien aus Ihrem Papierkorb aus. Dadurch werden alle Dateien zwangsweise gelöscht, die sich weder manuell noch automatisch leeren ließen.

Extra Hilfe: Dateien aus dem geleerten Mac Papierkorb wiederherstellen
Wenn Sie einige Dateien beim Leeren des Papierkorbs aus Versehen gelöscht haben, was tun? Sind diese Dateien für immer weg? Nein. Wir können Ihnen noch eine Möglichkeit für die Datenrettung anbieten. In diesem Teil erfahren Sie, wie Sie Dateien aus dem geleerten Papierkorb wiederherstellen können, indem Sie eine professionelle Software zur Wiederherstellung des Mac Papierkorbs verwenden: EaseUS Data Recovery Wizard for Mac.
Diese Software ist sehr hilfreich bei verschiedenen Datenverlust-Problemen. Sie können die Musikdateien, Videos, Fotos, Dokumenten usw. einfach zurückerhalten. Es erlaubt Ihnen, die verlorenen Daten auf Festplatten, SDDs, Time Machine-Backup-Laufwerken, USB-Laufwerken, SD-Karten und Kameras aufzufinden. Mit EaseUS Data Recovery Wizard for Mac können Sie nicht nur gelöschte Dateien auf dem Mac wiederherstellen, sondern auch die formatierten und aufgrund von anderen Problemen verlorenen Dateien zurückholen.
Jetzt laden Sie EaseUS Data Recovery Wizard for Mac herunter und starten Sie die Wiederherstellung wie folgt.
Schritt 1. Wählen Sie den zu scannenden Ort
Starten Sie EaseUS Data Recovery Wizard für Mac und wählen Sie die Festplatte, SSD, SD-Karte, USB-Flash-Laufwerk oder TF-Karte, auf der Sie Daten verloren haben. Klicken Sie auf "Suche nach verlorenen Dateien", um den Scanvorgang zu starten.

Schritt 2. Verlorene Mac-Daten filtern
Die Software wird automatisch nach verlorenen Daten auf dem MacBook/iMac scannen. Wenn der Scan abgeschlossen ist, filtern Sie die gewünschten Daten über die Schaltflächen "Typ" und "Pfad".

Schritt 3. Verlorene Daten oder Dateien wiederherstellen
Doppelklicken Sie auf eine Datei, um sie in der Vorschau anzuzeigen. Klicken Sie dann auf die Schaltfläche "Wiederherstellen", um die verlorenen Daten an einem anderen Ort wiederherzustellen.

Das Fazit
Die manuelle Methode ist die einfachste Methode zum Löschen des Papierkorbs auf dem Mac. Wenn Sie sich die Zeit und den Aufwand für die manuelle Methode sparen möchten, können Sie das System so einstellen, dass Dateien alle 30 Tage aus dem Papierkorb gelöscht werden. Wenn Sie auf Dateien stoßen, die sich nicht aus dem Papierkorb löschen lassen, weil sie gesperrt oder noch in Gebrauch sind, können Sie sie mit Hilfe des Terminals zwangsweise entfernen.
Das Löschen aller Dateien aus dem Papierkorb ist eine hervorragende Methode, um Speicherplatz freizugeben und Ihr System schneller arbeiten zu lassen. Wenn Sie Dateien wiederherstellen möchten, die aus dem Papierkorb gelöscht wurden, empfehlen wir Ihnen eine Wiederherstellungssoftware wie EaseUS Data Recovery Wizard for Mac. Mit diesem Tool können Sie formatierte Partitionen auf dem Mac wiederherstellen.
Wie kann ich die Mac Papierkorb sicher entleeren?
Mit folgenden Schritten erfahren Sie, wie Sie Dateien im Mac Papierkorb dauerhaft löschen können:
- Öffnen Sie den Papierkorb auf Ihrem Computer, indem Sie auf sein Symbol auf dem Desktop doppelklicken.
- Sobald das Papierkorb-Fenster geöffnet ist, sehen Sie eine Liste der Dateien, die gelöscht wurden.
- Wählen Sie die Dateien aus, die Sie endgültig löschen möchten, indem Sie sie anklicken und dabei die Umschalttaste gedrückt halten, um mehrere Dateien auszuwählen, oder die Strg-Taste, um einzelne Dateien auszuwählen.
- Sobald die Dateien ausgewählt sind, klicken Sie mit der rechten Maustaste auf sie und wählen Sie die Option "Löschen". Alternativ können Sie auch die Taste "Löschen" auf Ihrer Tastatur drücken.
- Es erscheint ein Bestätigungsfenster, in dem Sie gefragt werden, ob Sie sicher sind, dass Sie die ausgewählten Dateien endgültig löschen möchten. Klicken Sie zum Bestätigen auf "Ja".
- Die ausgewählten Dateien werden nun endgültig von Ihrem Computer gelöscht und können nicht wiederhergestellt werden.
Hinweis: Das endgültige Löschen von Dateien aus dem Papierkorb bedeutet, dass sie nicht an einen anderen Ort auf Ihrem Computer verschoben werden und mit herkömmlichen Methoden nicht wiederhergestellt werden können. Überprüfen Sie unbedingt die zu löschenden Dateien, bevor Sie den Vorgang bestätigen.
Papierkorb auf dem Mac leeren FAQs
Zu wissen, wie man den Papierkorb auf dem Mac leert, ist wichtig, da es Ihnen hilft, unnötige Dateien von Ihrem Gerät zu entfernen und zusätzlichen Platz zu schaffen. Damit Sie mehr über das Leeren des Papierkorbs auf dem Mac erfahren, haben wir die folgenden Fragen für Sie beantwortet.
1. Wie kann ich den Papierkorb leeren?
Sie können den Papierkorb auf dem Mac manuell, automatisch oder zwangsweise mit Terminal leeren. Bei der manuellen Methode müssen Sie die Dateien, die Sie aus dem Papierkorb leeren möchten, einzeln auswählen. Wenn Sie den Papierkorb automatisch leeren möchten, können Sie das System so einstellen, dass es dies alle 30 Tage tut. Wenn es schwierig ist, bestimmte Dateien manuell oder automatisch zu leeren, können Sie Befehle im Terminal verwenden, um sie zwangsweise aus dem Papierkorb zu entfernen.
2. Wo ist der Papierkorb auf dem Mac?
Wo ist der Mac Papierkorb? Um auf den Ordner "Papierkorb" auf dem Mac zuzugreifen, klicken Sie auf sein Symbol im Dock. Alternativ können Sie auch Befehl+Umschalt+G auf Ihrer Tastatur drücken und "Papierkorb" eingeben, um den Ordner zu öffnen.
3. Warum kann ich den Papierkorb auf dem Mac nicht entleeren?
Wenn es schwierig wird, den Papierkorb auf dem Mac zu leeren, kann es sein, dass die ausgewählten Dateien noch in Gebrauch oder gesperrt sind. Um mit solchen Dateien umzugehen, müssen Sie sie mit Hilfe des Terminals zwangsweise entfernen.
4. Wie kann man den Papierkorb über das Terminal löschen?
Um den Papierkorb bequem über das Terminal zu löschen, können Sie die folgenden Schritte ausführen:
Schritt 1. Fügen Sie den folgenden Befehl in Terminal ein und drücken Sie die Leertaste: sudo rm -rf.
Schritt 2. Öffnen Sie den Ordner Papierkorb.
Schritt 3. Wählen Sie die Dateien, die Sie aus dem Papierkorb löschen möchten. Ziehen Sie diese Dateien in das Terminal-Fenster.
Schritt 4. Drücken Sie Enter.
Schritt 5. Geben Sie Ihr Mac-Passwort ein, um den Löschvorgang zu bestätigen. Drücken Sie anschließend die Eingabetaste. Sie haben nun mit Terminal Dateien aus dem Papierkorb gelöscht.
Ist der Artikel hilfreich?
Updated by Markus
Nach seinem Medientechnik-Studium entschloss sich Markus dazu, als ein Software-Redakteur zu arbeiten. Seit März 2015 bei EaseUS Tech Team. Er hat sich auf Datenrettung, Partitionierung und Datensicherung spezialisiert.
Written by Mako
Technik-Freund und App-Fan. Mako schreibe seit März 2016 für die Leser von EaseUS. Er begeistert über Datenrettung, Festplattenverwaltung, Datensicherung, Datenspeicher-Optimierung. Er interssiert sich auch für Windows und andere Geräte.
Bewertungen
-
EaseUS Data Recovery Wizard ist eine leistungsstarke Systemwiederherstellungs-Software, mit der Sie versehentlich gelöschte, durch Malware oder aufgrund von Partitionsverlust verlorene Dateien wiederherstellen können.
Mehr erfahren -
EaseUS Data Recovery Wizard ist das beste Programm, das wir bisher getestet haben. Er ist nicht perfekt, weil die heutige fortschrittliche Festplattentechnologie die Datenwiederherstellung schwieriger macht .
Mehr erfahren -
EaseUS Data Recovery Wizard Pro ist eines der besten Programme zur Datenwiederherstellung auf dem Markt. Es bietet Ihnen umfassenden fortschrittlichen Funktionen, z.B., Wiederherstellung formatierter Laufwerke und Reparatur beschädigter Dateien.
Mehr erfahren
Verwandete Artikel
-
Wieso sind meine Ordner vom Mac-Schreibtisch verschwunden? Wie kann man sie wiederherstellen?
![author icon]() Maria/Jan 15, 2025
Maria/Jan 15, 2025 -
Wie kann man macOS auf externe Festplatte installieren [macOS Ventura/Monterey/Sierra]
![author icon]() Katrin/Jan 15, 2025
Katrin/Jan 15, 2025 -
So können Sie Time Machine Backups löschen [4 Methoden]
![author icon]() Katrin/Jan 15, 2025
Katrin/Jan 15, 2025 -
Mac lässt sich nach dem macOS Big Sur/Catalina/Sierra-Update nicht mehr booten oder starten
![author icon]() Maria/Jan 15, 2025
Maria/Jan 15, 2025