![]() Hauptinhalt:
Hauptinhalt:
![]() Kundenbewertungen
Kundenbewertungen
Sie stecken mit einer Anwendung fest, die sich einfach nicht schließen lässt? Was ist, wenn die Funktion "Beenden mit Gewalt" bei der Anwendung nicht funktioniert? Nun, es gibt mehrere Benutzer, die über Beenden erzwingen nicht funktioniert auf Mac Fehler gekommen sind.
Ich habe eine App auf meinem Mac, die bis jetzt gut funktioniert hat und sich aus irgendeinem Grund nicht zwangsweise beenden oder öffnen lässt und als "nicht reagierend" gekennzeichnet ist. Ich habe versucht, den Computer herunterzufahren, was ich nicht kann, da die App als laufend gekennzeichnet ist, und ich habe jede mögliche Art und Weise versucht, es zwangsweise zu schließen, von dem, was ich gelesen habe. aus reddit
Glücklicherweise gibt es mehrere Methoden, um den Fehler "Beenden erzwingen funktioniert nicht auf Mac" zu beheben.
| Praktikable Lösungen | Schritt-für-Schritt-Fehlerbehebung |
|---|---|
| Lösung 1. Beenden erzwingen funktioniert nicht mit Aktivitätsmonitor | Wählen Sie Anwendungen, gehen Sie zu Dienstprogramme und öffnen Sie Aktivitätsmonitor, um die CPU-Kopfzeile aufzurufen...Vollständige Schritte |
| Lösung 2. Deaktivieren Sie Start-Agenten, um das Beenden zu erzwingen, das nicht funktioniert | Deaktivieren Sie die Startagenten, um den Fehler "Beenden erzwingen Not Working" auf dem MacBook Pro/Air zu beheben...Vollständige Schritte |
| Lösung 3. Verwenden Sie das Terminal, damit Beenden erzwingen richtig funktioniert | Öffnen Sie Terminal auf Ihrem Mac und geben Sie killall [Anwendungsname] ein. Drücken Sie Enter, um den Fehler zu beheben...Vollständige Schritte |
| Lösung 4. Starten Sie Ihren Mac neu, um die Beenden erzwingen-Funktion wieder zu aktivieren | Gehen Sie auf das Apple-Symbol und wählen Sie die Option Neustart aus dem Dropdown-Menü, um Ihren Mac neu zu starten...Vollständige Schritte |
| Lösung 5. Neuinstallation/Update verhaltensauffälliger Apps zur Behebung des Beenden erzwingen Problems | Gehen Sie auf das Apple-Logo, wählen Sie App Store aus dem Dropdown-Menü und klicken Sie auf die Schaltfläche Aktualisieren...Vollständige Schritte |
Warum funktioniert Beenden erzwingen auf dem Mac nicht?
Es gibt verschiedene Gründe, die erklären können, warum das erzwungene Beenden unter macOS nicht funktioniert. Erstens ist es wichtig, die Mac-Kurzbefehle zum erzwungenen Beenden zu kennen, mit denen Sie die App zwangsweise beenden können.
Wie kann man das Beenden auf dem Mac erzwingen? Sie müssen die Tasten "Befehl + Option + Escape" gleichzeitig drücken. Wenn Sie diese Tasten nicht gleichzeitig drücken, wird das Popup-Fenster, mit dem Sie das Beenden erzwingen können, nicht angezeigt.
Ein weiterer Grund könnte ein Problem mit der Tastatur sein. Wenn die Tastatur beschädigt ist oder eine Störung aufweist, funktionieren die Tasten möglicherweise nicht richtig. Auch die Ansammlung von Schmutz und Staub muss in Betracht gezogen werden.
Wenn die Tastatur keine Rolle spielt und Sie das Beenden trotzdem nicht erzwingen können, kann es einen anderen Grund geben. App-Fehler oder Systemfehler können verhindern, dass Sie zum Beenden der App gezwungen werden. Sie müssen das System neu starten und sehen, ob das Problem behoben wird.
Lösung 1. Beenden erzwingen funktioniert nicht mit Aktivitätsmonitor
Die Verwendung des Aktivitätsmonitors (Task-Manager auf Mac) ist eine der einfachsten Lösungen zur Behebung des Fehlers "Beenden erzwingen Not Working". Mit dem Aktivitätsmonitor können Sie die Leistung der verschiedenen Prozesse in Ihrem System überprüfen.
Sie können diese Prozesse aber auch zwangsweise beenden. Hier sind die Schritte, die Sie ausführen müssen:
Schritt 1. Wählen Sie "Anwendungen".
Schritt 2. Gehen Sie zu "Dienstprogramme".
Schritt 3. Öffnen Sie "Activity Monitor".
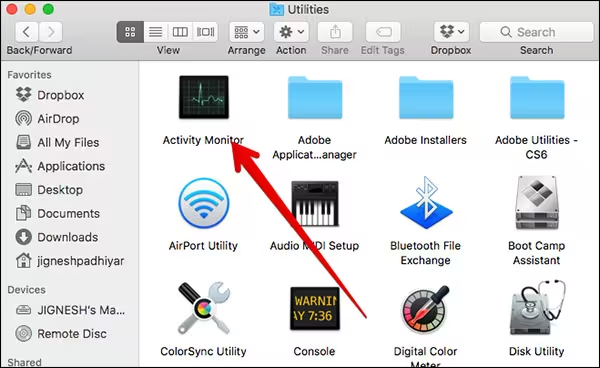
Schritt 4. Gehen Sie zur CPU-Kopfzeile. Hier müssen Sie nach der App suchen, die Sie beenden möchten.
Schritt 5. Wählen Sie die App aus und klicken Sie auf "X", um sie zu schließen.

Schritt 6. Klicken Sie auf "Beenden erzwingen", sobald ein Fenster erscheint.

Lösung 2. Deaktivieren Sie Start-Agenten, um das erzwungene Beenden zu beheben
Die Deaktivierung der Startagenten ist eine weitere Möglichkeit, den Fehler "Beenden mit Gewalt" auf dem MacBook Pro/Air zu beheben. Um dies zu tun, ist es wichtig, zunächst zu verstehen, was es ist. Launch Agents sind Anwendungen oder Skripte, die verschiedene Systemprozesse automatisch verwalten.
Zum Deaktivieren von Start-Agenten können Sie vertrauenswürdige Sicherheitsanwendungen verwenden. Die meisten von ihnen haben die Option, Start-Agenten, die Sie nicht wollen, zwangsweise zu beenden. Dies ist eine gute Alternative, wenn das erzwungene Beenden normalerweise nicht funktioniert.
Teilen Sie diesen Artikel in den sozialen Medien, um anderen bei der Behebung des Problems "Beenden erzwingen funktioniert nicht auf Mac" zu helfen.
Lösung 3. Verwenden Sie das Terminal, damit Beenden erzwingen richtig funktioniert
Wenn die Aktivitätsanzeige nicht hilft, den Fehler zu beheben, können Sie Mac Terminal verwenden. Dazu müssen Sie einen bestimmten Befehl verwenden. Auf diese Weise können Sie nicht reagierende Anwendungen ganz einfach beenden.
Werfen Sie einen Blick auf die Schritte, die Sie befolgen müssen:
Schritt 1. Öffnen Sie "Terminal" auf Ihrem Mac.
Schritt 2. Geben Sie killall [Anwendungsname] ein.

Schritt 3. Drücken Sie "Enter".
Eine andere Methode besteht darin, die Prozess-ID oder PID der Anwendung über das Terminal zu verwenden. Dazu müssen Sie die folgenden Schritte ausführen:
Schritt 1. Öffnen Sie "Terminal".
Schritt 2. Geben Sie ps -ax ein.

Schritt 3. Auf dem Bildschirm erscheint eine Liste mit den Anwendungen und den Prozess-IDs.
Schritt 4. Notieren Sie sich die PID, die Sie entfernen möchten.
Schritt 5. Öffnen Sie erneut "Terminal".
Schritt 6. Geben Sie kill [PID] ein.
Lösung 4. Starten Sie Ihren Mac neu, um die Beenden erzwingen-Funktion wieder zu aktivieren
Die vielleicht einfachste Lösung zur Behebung des Beenden erzwingen-Fehlers ist ein Neustart des MacBook Pro/Air. Im Allgemeinen werden durch einen Neustart des Systems vorübergehende Störungen beseitigt und das Gerät kann neu gestartet werden. Sie können auf das Apple-Symbol gehen und die Option "Neustart" aus dem Dropdown-Menü wählen.
Wenn der Bildschirm jedoch nicht reagiert und diese Methode zum Neustart nicht möglich ist, gibt es einen anderen Weg. Dazu müssen Sie die "Power"-Taste drücken und gedrückt halten. Wenn das Apple-Logo erscheint, lassen Sie die Taste los. Warten Sie nun ein paar Sekunden, bis das System neu gestartet ist.
Hinweis: Das erzwungene Beenden der Software durch einen Neustart des Systems kann zu Datenverlusten führen. Insbesondere beim erzwungenen Beenden von Office-Dokumenten, die nicht mehr reagieren, gehen alle nicht gespeicherten Änderungen verloren, was zu großen Unannehmlichkeiten bei Ihrer Arbeit führt.
In diesem Fall ist es eine gute Idee, sich für eine professionelle Datenrettungssoftware zu entscheiden. EaseUS Data Recovery Wizard für Mac ist ein hervorragendes Datenwiederherstellungswerkzeug, mit dem Benutzer verlorene/gelöschte Daten schnell wiederherstellen können. Es kann Audio, Video, Foto, Dokument, etc. wiederherstellen.
Sie können EaseUS Data Recovery Wizard for Mac für verschiedene Datenverlustsituationen verwenden. Zum Beispiel:
- Es kann gelöschte Dateien auf Mac wiederherstellen, die versehentlich durch menschliches Versagen gelöscht wurden.
- Es unterstützt NTFS-Wiederherstellung auf Mac oder andere Partition Verlust oder Neupartitionierung, die Datenverlust verursacht.
- Datenwiederherstellung in zahlreichen Situationen, einschließlich Formatierung, Systemabsturz, Virenbefall usw.
- Es unterstützt die Wiederherstellung von ungespeicherten Dokumenten, wie z.B. die Wiederherstellung von ungespeicherten Excel-Dateien auf dem Mac.
Um zu verstehen, wie Sie verlorene/gelöschte Daten auf Ihrem Mac wiederherstellen können, folgen Sie bitte den folgenden Schritten:
Schritt 1. Nach gelöschten Dateien suchen
Wählen Sie die Festplatte, das externe Laufwerk oder die SSD aus, auf der Ihre wichtigen Daten und Dateien gelöscht wurden, und klicken Sie auf "Nach verlorenen Dateien suchen".

Schritt 2. Die EaseUS Mac Datenrettungssoftware führt schnelle und tiefe Scans durch, um so viele gelöschte Dateien wie möglich auf dem ausgewählten Datenträger zu finden. Filtern Sie die gewünschten Dateien über die Optionen "Typ" und "Pfad".

Schritt 3. Doppelklicken Sie auf die gelöschten Dateien in der Vorschau. Klicken Sie dann auf die Schaltfläche "Wiederherstellen", um sie wiederherzustellen.
Lösung 5. Neuinstallation/Update verhaltensauffälliger Apps, um Beenden erzwingen richtig zu machen
Schließlich können Sie fehlerhafte Apps neu installieren oder aktualisieren und prüfen, ob das erzwungene Beenden richtig funktioniert. Sie können die Apps löschen und sie aus dem App Store installieren. Es ist jedoch wichtig zu beachten, dass manchmal das einfache Verschieben der App in den Papierkorb das Problem nicht löst. Sie müssen auch Junk-Dateien, Skripte, Cache-Dateien usw. löschen.
Sie können die Apps über den App Store oder über die App selbst aktualisieren. Um Apps über den App Store zu aktualisieren, befolgen Sie diese Schritte:
Schritt 1. Gehen Sie auf das Apple-Logo.
Schritt 2. Wählen Sie "App Store" aus dem Dropdown-Menü; hier sehen Sie "Updates".
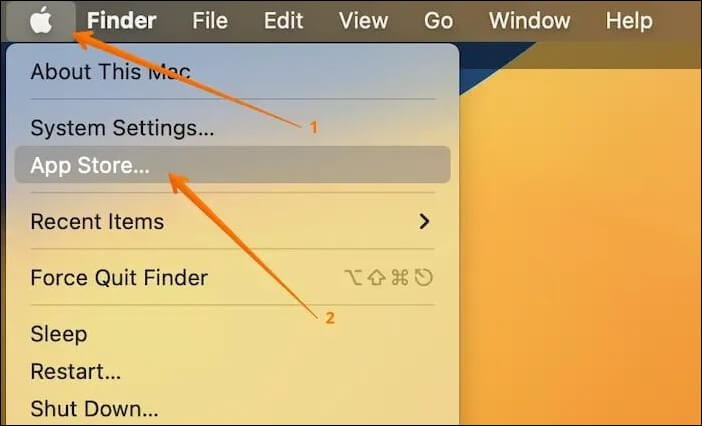
Schritt 3. Wählen Sie zum Starten die Schaltfläche "Aktualisieren".

Eine andere Möglichkeit ist, die App über die App selbst zu aktualisieren. Öffnen Sie die App und gehen Sie in die Menüleiste. Klicken Sie auf den Namen und wählen Sie die Option "Nach Updates suchen".
Schlussfolgerung
Beenden erzwingen funktioniert nicht - ein häufiger Mac-Fehler. Hier gelingt es den Benutzern nicht, die Anwendung zu beenden, und sie müssen nach anderen Methoden suchen. Mehrere Alternativen, wie der Aktivitätsmonitor, Terminal usw., können verwendet werden.
Wenn Sie jedoch einen Datenverlust feststellen, sollten Sie professionelle Datenwiederherstellungssoftware in Anspruch nehmen. Der EaseUS Data Recovery Wizard für Mac ist eine zuverlässige, einfach zu bedienende Software, die Benutzern hilft, Daten schnell wiederherzustellen. Außerdem ist sie benutzerfreundlich und hilft bei der Wiederherstellung von Daten von verschiedenen Mac-Geräten.
Beenden erzwingen funktioniert nicht auf Mac FAQs
Das Sammeln von mehr Wissen über Beenden erzwingen, das auf dem Mac nicht funktioniert, ist unerlässlich. Sehen Sie sich dazu diese Fragen und Antworten an.
1. Was ist zu tun, wenn das erzwungene Beenden nicht funktioniert?
Wenn das erzwungene Beenden nicht funktioniert, ist es das Beste, das System neu zu starten. Sie können die "Power"-Taste drücken und gedrückt halten, um das System neu zu starten. Lassen Sie die Taste erst los, wenn Sie das Apple-Logo auf dem Bildschirm sehen.
2. Wie kann ich eine Anwendung, die sich nicht schließen lässt, zwangsbeenden?
Sie können die Aktivitätsanzeige verwenden, um eine Anwendung, die sich nicht schließen lässt, zwangsweise zu beenden. Gehen Sie dazu auf die Registerkarte "CPU" und suchen Sie nach der Anwendung, die Sie schließen möchten. Nachdem Sie sie ausgewählt haben, müssen Sie auf das erscheinende "X" klicken.
3. Wie kann man auf einem Mac mit eingefrorener Tastatur das Beenden erzwingen?
Wenn die Tastatur auf Ihrem Mac eingefroren ist, müssen Sie auf das Apple-Symbol klicken und "Beenden erzwingen" aus der Dropdown-Liste wählen. Es öffnet sich ein neues Fenster, in dem Sie die Anwendung auswählen und zwangsweise beenden können.