![]() Hauptinhalt:
Hauptinhalt:
![]() Kundenbewertungen
Kundenbewertungen
Windows 10 Bluetooth-Probleme Übersicht
Viele Benutzer stoßen auf verschiedene Probleme, nachdem sie ihr System auf Windows 10 aktualisiert haben. Ein häufig auftretendes und frustrierendes Problem betrifft die Funktionalität von Bluetooth. Nach der Umstellung auf Windows 10 können Situationen auftreten, in denen die Bluetooth-Funktionalität besser funktionieren könnte. Wenn Bluetooth unter Windows 10 nicht funktioniert , kann dies den ordnungsgemäßen Betrieb einer Vielzahl von Bluetooth-verbundenen Geräten wie drahtlosen Mäusen, Lautsprechern, Tastaturen, Kopfhörern, Webcams und anderen Peripheriegeräten stören, was zu einer Quelle der Frustration werden kann.
In diesem Artikel werden sechs unkomplizierte Methoden zur Behebung von Bluetooth-Problemen unter Windows 10 vorgestellt. Ganz gleich, ob Sie mit einer nicht reagierenden kabellosen Maus, Audioproblemen mit Ihren Bluetooth-Lautsprechern oder Verbindungsproblemen mit einem anderen Bluetooth-Gerät zu kämpfen haben, diese Schritte zur Fehlerbehebung helfen Ihnen bei der Wiederherstellung der ordnungsgemäßen Bluetooth-Funktionalität, so dass Sie die Kontrolle wiedererlangen und ein nahtloses Erlebnis genießen können. Also, lassen Sie uns in die Lösungen eintauchen und bekommen Sie Ihre Bluetooth nicht funktioniert Windows 10 Blues aussortiert!
| Praktikable Lösungen | Schritt-für-Schritt-Fehlerbehebung |
|---|---|
| 1. Stellen Sie sicher, dass Bluetooth unter Windows 10 aktiviert ist | Drücken Sie die Tasten Win + A, um das Aktionscenter zu öffnen. Vergewissern Sie sich, dass die Kachel Bluetooth ausgewählt ist...Vollständige Schritte |
| 2. Windows 10 Bluetooth-Dienste neu starten | Drücken Sie Win + R, um das Dialogfeld Ausführen zu öffnen. Geben Sie services.msc ein und drücken Sie die Eingabetaste, was...Alle Schritte |
| 3. Bluetooth-Treiber aktualisieren/neu installieren | Drücken Sie zunächst die Windows- und die X-Taste gleichzeitig auf Ihrer Tastatur. Von...Vollständige Schritte |
| 4. Bluetooth-Fehlerbehebung unter Windows 10 ausführen | Öffnen Sie das Startmenü. Wählen Sie "Einstellungen" aus dem Startmenü oder verwenden Sie die Tastenkombination Windows + I. Klicken Sie auf...Vollständige Schritte |
| Mehr Solutioins | Klicken Sie nach dem Aufrufen des Startmenüs auf Einstellungen. Wählen Sie "Update & Sicherheit". Besuchen Sie die...Vollständige Schritte |
Gründe für nicht funktionierendes Bluetooth unter Windows 10
Hier sind einige Gründe für dieses Problem:
- ⚠️Treiber-Probleme: Veraltete oder inkompatible Bluetooth-Treiber können Verbindungsprobleme verursachen, und Bluetooth ist unter Windows 10 verschwunden.
- ❌Bluetooth-Dienst gestoppt: Manchmal wird der Bluetooth-Dienst selbst nicht mehr ausgeführt oder es treten Fehler auf, was zu einem Mangel an Funktionalität führt.
- 💽Hardware-Probleme: Physikalische Probleme mit der Bluetooth-Hardware Ihres PCs, z. B. ein defekter Bluetooth-Adapter, können ebenfalls dazu führen, dass Bluetooth nicht funktioniert.
- 👩🔧Software-Konflikte: Andere Software, die auf Ihrem PC läuft, insbesondere Bluetooth-Verwaltungstools oder Sicherheitssoftware von Drittanbietern, kann den Bluetooth-Betrieb stören.
Schnellreparaturen für Bluetooth-Probleme
Die möglichen Lösungen für dieses Problem können sein:
| Schnelle Lösungen | Rezension der Redaktion |
| ✅Bestätigen Sie, dass das Gerät Bluetooth unterstützt | Vergewissern Sie sich, dass das Gerät, das Sie anschließen möchten, Bluetooth-fähig ist. Manche Geräte sehen zwar kabellos aus, sind aber nicht Bluetooth-fähig. |
| 💻Windows neu starten | Ein einfacher Neustart kann viele Bluetooth-Probleme beheben, indem er den Bluetooth-Stack zurücksetzt und kleinere Softwarefehler behebt. |
| ⚠️Bluetooth-Konflikte prüfen | Deaktivieren oder deinstallieren Sie Bluetooth-Verwaltungssoftware oder Sicherheitsprogramme von Drittanbietern, die mit dem Windows-Bluetooth-Stack in Konflikt geraten könnten. |
Wenn diese einfachen Lösungen Ihre Bluetooth-Probleme nicht lösen, brauchen Sie sich nicht zu ärgern! Wir haben ein hilfreiches Video-Tutorial vorbereitet, das Sie Schritt für Schritt durch den Fehlerbehebungsprozess führt.
- 00:00 Einführung
- 00:22 Erste Lösung
- 02:32 Zweite Lösung
- 04:06 Dritte Lösung
Lösung 1. Stellen Sie sicher, dass Bluetooth unter Windows 10 aktiviert ist
Ein häufiges Problem, das bei diesem und anderen Betriebssystemen auftritt, ist die plötzliche Deaktivierung bestimmter Funktionen, wie z. B. Bluetooth, ohne vorherige Benachrichtigung. Die Behebung dieses Problems ist oft ganz einfach, indem Sie die Bluetooth-Funktion in den Geräteeinstellungen reaktivieren. Nachfolgend finden Sie die entsprechenden Schritte:
Schritt 1. Drücken Sie die Tasten Win + A, um das Aktionscenter zu öffnen.
Schritt 2. Vergewissern Sie sich, dass die Bluetooth-Kachel ausgewählt ist. Ist dies nicht der Fall, aktivieren Sie sie.
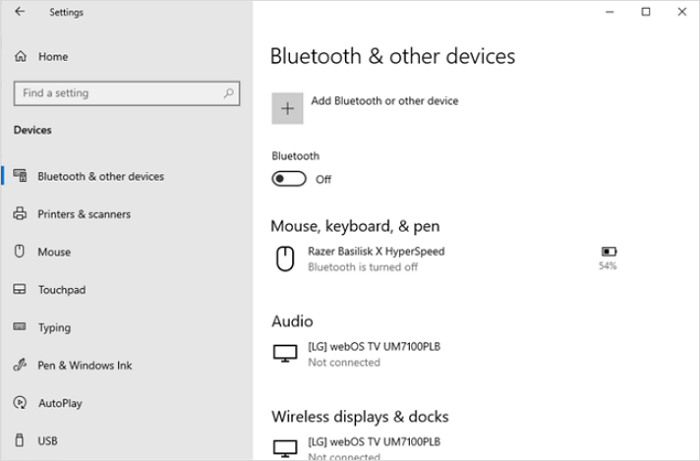
Lösung 2. Windows 10 Bluetooth-Dienste neu starten
Wenn Bluetooth nicht richtig funktioniert, kann ein häufiges Problem darin bestehen, dass der Bluetooth-Supportdienst nicht im Hintergrund ausgeführt wird. Um ihn auf einem Windows 10-System zu aktivieren, führen Sie die folgenden Schritte aus:
Schritt 1. Drücken Sie Win + R, um das Dialogfeld Ausführen zu öffnen. Geben Sie services.msc ein und drücken Sie die Eingabetaste, wodurch sich das Fenster Dienste öffnet.

Schritt 2. Suchen Sie "Bluetooth Support Service" und doppelklicken Sie darauf. Gehen Sie im Dialog Bluetooth Support Service auf die Registerkarte "Allgemein".
Schritt 3. Falls verfügbar, klicken Sie auf "Start" und wählen Sie dann "Automatisch" aus dem Dropdown-Menü "Starttyp". Dadurch wird sichergestellt, dass der Bluetooth Support Service automatisch mit Windows gestartet wird.

Schritt 4. Wechseln Sie nun zur Registerkarte "Anmelden". Markieren Sie die Option "Lokales Systemkonto". Wählen Sie OK.
Schritt 5. Drücken Sie die Neustart-Verknüpfung in Windows 10 (Alt+F4), um Ihren Computer neu zu starten.
Wenn die beiden Methoden perfekt funktionieren und Ihr Bluetooth-Problem lösen, zögern Sie nicht, diese Passage in den sozialen Medien zu teilen!
Lösung 3. Bluetooth-Treiber aktualisieren/neu installieren
Ähnlich wie beim Betriebssystem kann es sein, dass die Treiber auf Ihrem Computer aktualisiert werden müssen, vor allem, wenn Sie den aktuellen Stand beibehalten wollen. Besonders wichtig ist dies bei Bluetooth-Treibern, die auf Ihrem Computer möglicherweise bereits vorinstalliert waren, als Sie ihn gekauft haben. Es ist wichtig, dass diese Treiber auf dem neuesten Stand sind, um Probleme wie die Meldung "Bluetooth ist auf diesem Gerät nicht verfügbar" zu beheben. Um dieses Problem zu beheben, können Sie die folgenden Schritte ausführen:
Schritt 1. Drücken Sie zunächst die Windows- und die X-Taste gleichzeitig auf Ihrer Tastatur. Wählen Sie im daraufhin angezeigten WinX-Menü die Option "Geräte-Manager".
Schritt 2. Suchen Sie im Fenster Geräte-Manager das Menü "Bluetooth" und erweitern Sie es, indem Sie auf den Pfeil daneben klicken.
Schritt 3. Klicken Sie mit der rechten Maustaste auf den Bluetooth-Adapter und wählen Sie "Treiber aktualisieren". Sie können den Treiber von Windows 10 automatisch suchen und installieren lassen oder manuell eine vorhandene Treiberdatei auf Ihrem Computer suchen.
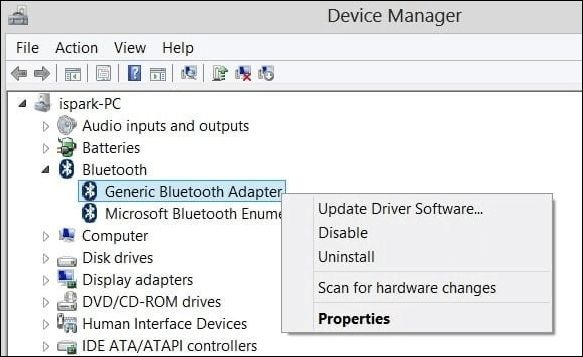
Schritt 4. Warten Sie, bis der Treiberinstallationsprozess abgeschlossen ist. Wenn Sie mehrere Bluetooth-Adaptertreiber haben, wiederholen Sie diese Schritte für jeden einzelnen.
Vielleicht möchten Sie auch erfahren, wie Sie USB-Treiber unter Windows 10 aktualisieren können:
Herunterladen und Aktualisieren von USB-Treibern in Windows 10
Eine Reihe von Peripheriegeräten ist über eine USB-Verbindung mit Ihrem PC verbunden. Wenn der USB-Treiber fehlerhaft ist, können diese Geräte nicht richtig funktionieren. Mehr lesen >>
Lösung 4. Bluetooth-Fehlerbehebung unter Windows 10 ausführen
Microsoft hat verschiedene Lösungen zur Behebung von Windows-Problemen implementiert, die direkt aus Ihrem System heraus Unterstützung bieten. Ein wertvolles Tool, das Ihnen zur Verfügung steht, ist die integrierte Fehlerbehebung, mit der Sie verschiedene Probleme beheben können, die das Herunterfahren Ihres Systems und die Bluetooth-Funktionalität betreffen. Führen Sie die folgenden Schritte aus, um auf die Bluetooth-Fehlerbehebung zuzugreifen und sie für mögliche Bluetooth-Probleme zu nutzen:
Schritt 1. Öffnen Sie das Startmenü.
Schritt 2. Wählen Sie "Einstellungen" aus dem Startmenü oder verwenden Sie die Tastenkombination Windows + I. Klicken Sie auf Update & Sicherheit.
Schritt 3. Gehen Sie unter "Update & Sicherheit" auf die Registerkarte "Problembehandlung", um die Bluetooth-Fehlerbehebung zu finden.

Schritt 4. Wenn Sie nicht alle Diagnosedaten mit Microsoft geteilt haben, müssen Sie möglicherweise auf den Link "Zusätzliche Problembehandlungen" klicken. Suchen Sie in der daraufhin angezeigten Liste die Bluetooth-Fehlerbehebung.
Schritt 5. Klicken Sie auf "Troubleshooter ausführen", um die Diagnose zu starten. Lassen Sie es nach Bluetooth-Problemen scannen, und es kann die Bluetooth-Tastatur, den Kopfhörer und die Maus beheben, die unter Windows 10 nicht funktionieren
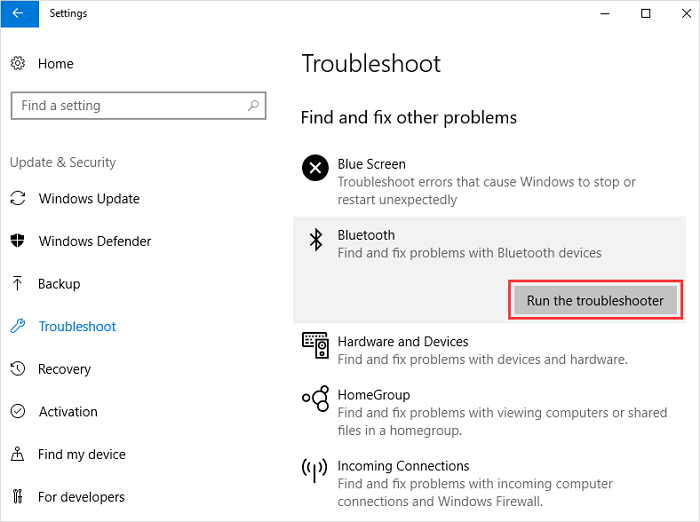
Lösung 5. Windows 10 aktualisieren, um Probleme zu beheben
Wenn Sie Ihr Betriebssystem auf dem neuesten Stand halten, können verschiedene Kompatibilitäts- und Leistungsprobleme, einschließlich Bluetooth-Problemen, beseitigt werden. Im Folgenden erfahren Sie, wie Sie sicherstellen können, dass Ihr Windows 10 auf der neuesten Version läuft, und wie Sie möglicherweise Ihre Bluetooth-Probleme lösen.
Schritt 1. Klicken Sie nach dem Aufrufen des Startmenüs auf Einstellungen.
Schritt 2. Wählen Sie "Update & Sicherheit".
Schritt 3. Besuchen Sie den Abschnitt "Windows Update" und wählen Sie "Nach Updates suchen". Wählen Sie dann ein verfügbares Update zur Installation aus.

Wenn Sie auf Probleme stoßen, wie z.B. dass das Windows 10-Update bei 100 % stecken bleibt, überprüfen Sie den folgenden Abschnitt, um das Problem zu beheben:

So beheben Sie das Windows 10-Update, das bei 100 Punkten hängen bleibt [8 getestet, behoben]
Viele Windows 10-Nutzer sind auf das Problem gestoßen, dass das Windows 10-Update bei 100 hängen bleibt. Möchten Sie erfahren, wie Sie dieses Problem beheben können? Mehr lesen >>
Lösung 6. Windows 10 auf Werkseinstellungen zurücksetzen
Wenn Sie alle anderen Möglichkeiten ausgeschöpft haben, um hartnäckige Bluetooth-Probleme auf Ihrem Windows 10-System ohne Erfolg zu beheben, kann es notwendig werden, eine drastischere Lösung in Betracht zu ziehen: die Durchführung eines Werksresets. Prüfen Sie die Schritte hierfür:
Schritt 1. Wählen Sie Einstellungen, nachdem Sie auf die Schaltfläche Start geklickt haben.
Schritt 2. Navigieren Sie im Menü Einstellungen zu "Update & Sicherheit". Suchen Sie unter dem Abschnitt "Update und Sicherheit" nach "Wiederherstellung" und klicken Sie darauf.
Schritt 3. Suchen Sie in den Wiederherstellungsoptionen nach "Diesen PC zurücksetzen" und wählen Sie diese Option.
Schritt 4. Um den Vorgang des Zurücksetzens auf die Werkseinstellungen zu starten, klicken Sie auf "Get Started".

Sie können weitere Methoden zum Zurücksetzen von Windows 10 ohne Passwörter überprüfen:
Wie man Windows 10 ohne Passwort auf die Werkseinstellungen zurücksetzt | 3 Methoden
Sie möchten Ihr Windows 10-Kennwort zurücksetzen, wissen aber nicht, wie Sie das tun sollen? Kein Problem! Wir zeigen Ihnen, wie Sie das machen können. Mehr lesen >>
💡Wiederherstellung von Daten nach der Behebung von Bluetooth-Problemen
Wenn Sie immer noch damit zu kämpfen haben, dass Bluetooth auf Ihrem Windows 10-System nicht richtig funktioniert, gibt es eine zuverlässige Lösung für Sie. EaseUS Data Recovery Wizard kann Ihre erste Wahl sein, um dieses Problem zu lösen und Ihre Daten sicher wiederherzustellen.
Darüber hinaus zeichnet sich dieses professionelle Datenrettungstool dadurch aus, dass es verlorene Daten unter verschiedenen Umständen wiederherstellt, einschließlich Fehlern, unbeabsichtigten Löschungen, geleerten Papierkörben und mehr. Mit nur wenigen, einfachen Schritten können Sie Ihre wertvollen Dateien mühelos wiederherstellen und Ihre Sorgen vergessen.
Wesentliche Merkmale:
- Diese Software kann gelöschte Dateien unter Windows 10 wiederherstellen, wie z.B. Fotos, Videos, Musik, Dokumente, E-Mails, etc. Es ist kompatibel mit verschiedenen Mac-Geräten, einschließlich HDDs, SSDs und Speicherkarten.
- 👩🔧EaseUS bietet die Wiederherstellung komplexer Datenverlustszenarien, wie z. B. die Wiederherstellung von Dateien nach dem Zurücksetzen von Windows 10 auf die Werkseinstellungen, die Wiederherstellung formatierter Festplatten, usw.
- 🗑️Ob Ihre Daten befinden sich auf internen Festplatten, SD-Karten, USB-Laufwerken, Kameras oder Fusionslaufwerken. Dieses Tool kann sie effektiv wiederherstellen und kann auch leerern Papierkorb wiederherstellen.
Überprüfen Sie die folgenden Schritte, um verlorene Daten mit der EaseUS Datenrettungssoftware wiederherzustellen:
Hinweis: Um eine hohe Wahrscheinlichkeit der Datenwiederherstellung zu gewährleisten, installieren Sie die EaseUS Datenrettungssoftware auf einem anderen Datenträger als dem ursprünglichen Datenträger, auf dem Sie Dateien verloren haben.
Schritt 1. Starten Sie EaseUS Data Recovery Wizard und wählen Sie den Speicherort oder das Gerät aus, auf dem Sie Dateien verloren/gelöscht haben. Klicken Sie auf „Suche nach verlorenen Daten“, um die fehlenden Dateien zu finden.

Schritt 2. Wählen Sie nach dem Scanvorgang im linken Bereich den Dateityp, den Sie wiederherstellen möchten. Sie können den Dateinamen direkt in die Suchleiste eingeben, wenn Sie sich daran erinnern. Wählen Sie die gefundenen Dateien aus und klicken Sie auf „Vorschau“.

Schritt 3. Wählen Sie die Dateien aus, die Sie wiederherstellen möchten. Klicken Sie auf „Wiederherstellen“, um sie an einem anderen sicheren Ort auf Ihrem PC, einem externen Speichergerät oder einem Cloud-Speicher zu speichern.

Teilen Sie außerdem Ihre positiven Erfahrungen mit EaseUS in Ihren sozialen Netzwerken und lassen Sie andere die unglaublichen Datenrettungslösungen von EaseUS entdecken.
Zusammenfassung
Zusammenfassend lässt sich sagen, dass die Lösung von Problemen im Zusammenhang mit nicht funktionierendem Bluetooth unter Windows 10 eine Reihe unkomplizierter Schritte umfasst. Diese Methoden können zur Fehlersuche und potenziellen Behebung verschiedener Bluetooth-Verbindungsprobleme angewendet werden. Sie können Probleme oft problemlos lösen, indem Sie sicherstellen, dass Ihr Bluetooth-Gerät für die Kopplung bereit ist, Treiber aktualisieren und integrierte Windows-Tools wie den Geräte-Manager und die Problembehandlung verwenden. Auch das Anpassen der Energieeinstellungen und im Extremfall eine Systemwiederherstellung können helfen, eine stabile Bluetooth-Funktionalität wiederherzustellen. Entscheidend ist, das Problem zu diagnostizieren und die geeignete Methode für eine erfolgreiche Lösung zu wählen.
FAQs zu Bluetooth funktioniert nicht
Schauen wir uns einige Fragen im Zusammenhang mit diesem Problem an:
1. Warum findet mein PC keine Bluetooth-Geräte?
Wenn Ihr PC keine Bluetooth-Geräte findet, kann das daran liegen, dass Bluetooth ausgeschaltet ist, dass es Treiberprobleme gibt oder dass Störungen auftreten. Vergewissern Sie sich, dass Bluetooth in den Einstellungen aktiviert ist, aktualisieren Sie die Bluetooth-Treiber oder installieren Sie sie neu, und minimieren Sie Störungen, indem Sie die Geräte näher heranrücken.
2. Warum ist die Bluetooth-Option in Windows 10 ausgegraut?
Die Bluetooth-Option kann aufgrund von Treiberproblemen oder Konflikten ausgegraut sein. Aktualisieren Sie die Bluetooth-Treiber oder installieren Sie sie neu, prüfen Sie, ob es Konflikte mit Software von Drittanbietern gibt, und stellen Sie sicher, dass die Bluetooth-Dienste im Menü "Windows-Dienste" ausgeführt werden.
3. Wie behebt man, dass Windows 11 Bluetooth nicht funktioniert?
Um Windows 11 Bluetooth-Probleme zu beheben, aktualisieren Sie Ihr System, starten Sie die Bluetooth-Dienste neu, entfernen Sie Geräte und koppeln Sie sie erneut, und suchen Sie nach Treiber-Updates. Wenn die Probleme weiterhin bestehen, führen Sie eine Fehlersuche im Geräte-Manager durch oder ziehen Sie eine Systemwiederherstellung in Betracht.
4. Warum erhalte ich die Meldung "Gerät verfügt nicht über Bluetooth"?
Wenn Sie die Meldung erhalten, dass ein Gerät nicht über Bluetooth verfügt, bedeutet dies, dass die Hardware nicht über Bluetooth-Funktionen verfügt. Möglicherweise benötigen Sie externe Bluetooth-Adapter oder alternative Methoden, wie Wi-Fi- oder USB-Verbindungen, um eine drahtlose Verbindung herzustellen.

