![]() Hauptinhalt:
Hauptinhalt:
![]() Kundenbewertungen
Kundenbewertungen
Raspberry Pi ist ein leistungsstarkes Einplatinengerät, das auch als Desktop-Computer verwendet werden kann. Es ermöglicht den Zugang zu grundlegenden Computerfunktionen, das Erlernen des Programmierens und die Entwicklung neuer Technologien - und das alles zu relativ geringen Kosten.
Das kleine Gerät ist ein nackter Computer ohne installiertes Betriebssystem. Um Ihren Raspberry Pi zum Booten zu bringen, müssen Sie ein Betriebssystem wie Raspberry Pi (früher Raspbian genannt) installieren. Dabei kann es jedoch zu Problemen kommen, und Ihr Raspberry Pi lässt sich möglicherweise nicht starten.
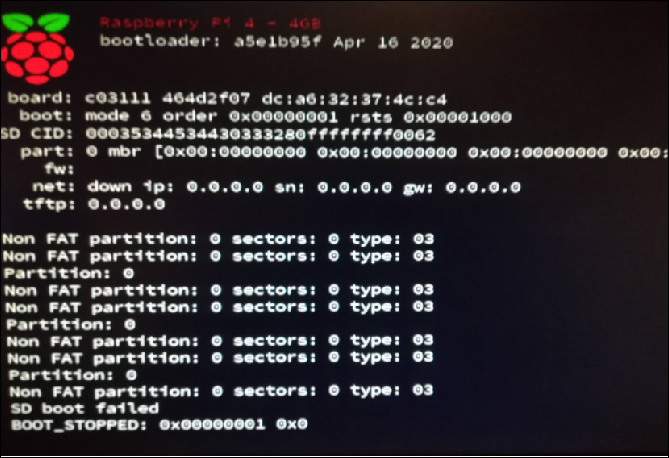
Was sind also die Gründe dafür, dass Ihr Raspberry Pi nicht bootet? Was können Sie tun, wenn Ihr Gerät nicht bootet? Dieser Artikel beantwortet alle Ihre Fragen und hilft Ihnen, Ihr Raspberry Pi-Problem zu lösen.
Was hat den Fehler verursacht, dass der Raspberry Pi nicht startet?
Der Raspberry Pi 4 Model B ist einfach zu bedienen, hat aber einige Probleme. Dass Ihr Raspberry Pi nicht bootet, ist ein häufiges Problem, über das viele Benutzer berichten. Dieses Problem kann aus verschiedenen Gründen auftreten.
Um die Hauptursache des Problems zu ermitteln, können Sie zunächst die Aktivitäts-LEDs überprüfen. Ein rotes Licht zeigt die Stromversorgung an (PWR), und ein grünes Licht zeigt die Aktivität der SD-Karte an (ACT). Zu den häufigsten Gründen für die Probleme gehören die folgenden:
1. Schlechte Stromversorgung. Wenn die rote (PWR) LED nicht leuchtet, ist Ihr Gerät nicht an eine Stromversorgung angeschlossen. Stellen Sie sicher, dass Sie ein USB-C-Kabel für Ihren Raspberry Pi 4 (5,1 V bei 3 A) und ein Micro-USB-Kabel für Ihren Pi 3 (5,1 V bei 2,5 A) verwenden.
2. Probleme mit dem HDMI-Kabel. Stellen Sie sicher, dass Sie das HDMI-Kabel an den richtigen Anschluss (HDMI 0) angeschlossen haben, wenn sich Ihr Pi nicht einschaltet.
3. Hardware-Problem. Inkompatible SD-Karten, fehlerhafte Kabel und beschädigte Hardware können dazu führen, dass Ihr Raspberry Pi nicht startet. Stellen Sie also sicher, dass alles funktioniert, bevor Sie Ihr Gerät einschalten.
4. Inkompatibles Betriebssystem (der Regenbogenbildschirm bezieht sich auf diese Ursache). Das Betriebssystem, das Sie verwenden, könnte mit Ihrem Raspberry Pi-Modell inkompatibel sein. Überprüfen Sie daher das Betriebssystem auf Ihrer SD-Karte, bevor Sie mit einer der unten aufgeführten Lösungen fortfahren.
5. Beschädigte Dateien auf der SD-Karte. Die SD-Karte hat keine lesbaren Boot-Instruktionen, wenn die ACT-LED inaktiv ist. Entweder ist Ihre SD-Karte beschädigt oder die Dateien fehlen bzw. sind nicht mit Ihrem Raspberry Pi kompatibel.
Wenn Sie den Fehler, der Ihr Pi-Board plagt, identifiziert haben, folgen Sie dem unten stehenden Artikel, um ihn schnell zu beheben. Außerdem können Sie die SD-Karte umgehen und den Raspberry Pi von USB booten. Klicken Sie auf die Verbindung unten, um detaillierte Informationen zu erhalten.
Wie man den Raspberry Pi von USB bootet [Schritt-für-Schritt]
Dieser Artikel zeigt, wie man den Bootloader des Raspberry Pi so modifiziert, dass er von einem USB-Speichermedium bootet. Lesen Sie weiter für detaillierte Schritte zum Booten des Raspberry Pi von USB.

Wie man den Fehler "Raspberry Pi startet nicht" behebt
Mit den folgenden Korrekturen können Sie alle Fehler umgehen und helfen, wenn Ihr Raspberry Pi nicht bootet:
- Lösung 1. Stromversorgung und HDMI-Kabel prüfen
- Lösung 2. Boot-Reparatur durchführen
- Lösung 3. Raspberry Pi SD-Karte formatieren und Betriebssystem neu installieren
- Lösung 4. SD-Karten-Fehler prüfen und beheben
- Lösung 5. Hardware-Problem prüfen
Probieren Sie die Methoden nacheinander aus, um Ihren Raspberry Pi zu reparieren:
Lösung 1. Überprüfen Sie die Stromversorgung und das HDMI-Kabel
Stellen Sie sicher, dass Sie das richtige Netzteil und HDMI-Kabel für Ihren Raspberry Pi verwenden, damit er problemlos funktioniert. Der neueste Raspberry Pi 4 verwendet ein USB-C-Kabel, das 5,1 V bei 3 A zieht. Außerdem sollte das HDMI-Kabel an den HDMI 0-Anschluss Ihres Boards angeschlossen werden.
Führen Sie die folgenden Schritte aus, um eventuelle Kabel- oder Stromversorgungsfehler zu beheben:
Schritt 1. Stellen Sie sicher, dass Sie das offizielle Raspberry Pi Netzteil (Power Supply Unit) verwenden, um Kompatibilitätsprobleme zu vermeiden. Wenn Sie jedoch eine Stromquelle eines Drittanbieters verwenden möchten, stellen Sie sicher, dass diese 5,1 V bei 3 A liefert.
Schritt 2. Ersetzen Sie das USB-C- oder Micro-USB-Kabel durch ein neues, um zu sehen, ob Sie eine konstante Leistungsaufnahme haben.
Schritt 3. Prüfen Sie, ob Ihr HDMI-Kabel in den HDMI 0-Anschluss eingesteckt ist und ob die Verbindung nicht lose ist. Sie können das Kabel auch durch ein neues ersetzen, um zu prüfen, ob das Kabel beschädigt ist oder nicht.

Wenn das Boot-Problem dadurch nicht gelöst wird, befolgen Sie die nachstehenden Lösungsvorschläge.
Lösung 2. Eine Boot-Reparatur durchführen
Egal, mit welchen Boot-Problemen Sie zu tun haben, EaseUS Partition Master erkennt und repariert sie mühelos mit der Funktion "Boot Repair". Zum Beispiel kann dieses Programm Benutzer dabei unterstützen, häufige Boot-Probleme wie schwarze, blaue und weiße Bildschirme effektiv zu beheben.
Um die SD-Karte Ihres Raspberry Pi zu reparieren, befolgen Sie die folgenden Schritte:
Schritt 1. Schließen Sie das USB-Laufwerk/externe Laufwerk an einen funktionierenden Computer an, öffnen Sie EaseUS Partition Master (RE), und klicken Sie auf "Bootfähiges Medium erstellen".
Schritt 2. Wählen Sie EaseUS Boot Toolkits und andere Komponenten, die Sie benötigen. Klicken Sie dann auf "Weiter".

Schritt 3. Wählen Sie Ihr mobiles Gerät und klicken Sie auf "Go", um ein Image auf Ihrem USB-Laufwerk/externen Laufwerk zu erstellen. Sie können die Windows-ISO-Datei auch auf das Speichermedium brennen.

Schritt 4. Bestätigen Sie die Warnmeldung und warten Sie dann, bis der Erstellungsprozess abgeschlossen ist.
Schritt 5. Schließen Sie das erstellte bootfähige Laufwerk an den defekten Computer an und starten Sie ihn neu, indem Sie "F2"/"Entf" drücken und gedrückt halten, um das BIOS aufzurufen. Legen Sie dann das bootfähige WinPE-Laufwerk als Boot-Diskette fest und drücken Sie "F10" zum Beenden.

Schritt 6. Der Computer wechselt dann auf den WinPE-Desktop. Öffnen Sie BootRepair, wählen Sie das System aus, das Sie reparieren möchten, und klicken Sie auf "Reparieren".

Schritt 7. Warten Sie einen Moment und Sie erhalten eine Meldung, dass das System erfolgreich repariert wurde. Klicken Sie auf "OK", um den Boot-Reparaturvorgang abzuschließen.

Lösung 3. Raspberry Pi SD-Karte formatieren und Betriebssystem neu installieren
Ein weiterer häufiger Fehler, der auftreten kann, ist, dass die SD-Karte nicht richtig formatiert ist oder das installierte Betriebssystem nicht mit dem Raspberry Pi kompatibel ist. Es gibt drei wichtige SD-Kartenformate (AT16, FAT32 und exFAT) für Ihren Raspberry Pi 4. Stellen Sie also sicher, dass Ihre SD-Karte richtig formatiert ist, bevor Sie das Betriebssystem installieren.
Sie können ein Drittanbieter-Tool wie EaseUS Partition Master verwenden. Das Tool formatiert Ihr SD-Laufwerk effizient mit einem beliebigen Dateisystem, wie FAT32 oder exFAT, um Ihren Raspberry Pi zu unterstützen. Sie können auch Partitionen auf Ihrer SD-Karte überprüfen und reparieren, um Partitionsprobleme zu beheben.
Um Ihre SD-Karte zu formatieren, gehen Sie wie folgt vor:
Schritt 1. Suchen Sie Ihre SD-Karte und klicken Sie mit der rechten Maustaste auf die Partition, die Sie formatieren möchten, und wählen Sie "Formatieren".
Schritt 2. Legen Sie eine neue Partitionsbezeichnung, das Dateisystem (NTFS/FAT32/EXT2/EXT3/EXT4/exFAT) und die Clustergröße für die ausgewählte Partition fest und klicken Sie dann auf "OK".
Schritt 3. Klicken Sie in dem Pop-up-Fenster auf "Ja", um fortzufahren.
Schritt 4. Klicken Sie auf die Schaltfläche "1 Aufgabe(n) ausführen" in der Symbolleiste und dann auf "Übernehmen", um die Formatierung Ihrer SD-Karte zu starten.
EaseUS Partition Master ist einer der besten SD-Kartenformatierer für FAT32. Selbst wenn Sie neu in der Computerwelt sind, können Sie mit diesem Tool ein Experte werden.
Lesen Sie weiter: Welches ist das beste Rasberry SD-Kartenformat?
Sobald Sie Ihre SD-Karte korrekt formatiert haben, besorgen Sie sich ein kompatibles Betriebssystem. Im Folgenden finden Sie die kompatiblen Betriebssysteme, die Sie auf Ihrem Raspberry Pi 4 installieren können:
- Raspberry Pi OS (früher Raspbian)
- Ubuntu für Raspberry Pi
- RISC OS
- LineageOS
- Chromium OS
- Windows 10 IoT
- LibreElec
- Manjaro
- Arch Linux und viele andere
Installieren Sie nun das Betriebssystem neu, indem Sie das folgende Verfahren befolgen:
Schritt 1. Laden Sie den Raspberry Pi Imager herunter, installieren Sie ihn und starten Sie ihn auf Ihrem Computer: www.raspberrypi.com/software/
Schritt 2. Sie haben zwei Optionen - "Betriebssystem wählen" und "SD-Karte wählen".
Schritt 3. Wählen Sie das Betriebssystem, das Sie installieren möchten, und wählen Sie Ihre SD-Karte.

Schritt 4. Drücken Sie nun die Schaltfläche "Schreiben", um das Betriebssystem auf Ihrer SD-Karte zu installieren. Dies kann etwa 3-5 Minuten dauern, bis der Installationsprozess abgeschlossen ist.

Schritt 5. Zum Schluss legen Sie die SD-Karte in Ihren Raspberry Pi ein und starten ihn, um zu sehen, ob das Boot-Problem behoben ist.
Wenn der Fehler dadurch immer noch nicht behoben ist, führen Sie den nächsten Schritt aus.
Lösung 4. SD-Karten-Fehler prüfen und beheben
Wenn Ihre SD-Karte zufällige Fehler oder Probleme aufweist, die dazu führen können, dass Ihr Raspberry Pi nicht mehr startet, müssen Sie diese beheben. Eine schnelle Möglichkeit, all diese Probleme zu beheben, ist EaseUS Partition Master. Dieses Tool kann den Zustand der Festplatte überprüfen und fehlerhafte Sektoren aufspüren.
Mit der Funktion Dateisystem prüfen überprüft die Software Ihre SD-Karte auf Fehler. Dies hilft Ihnen, Dateisystemfehler und fehlerhafte Sektoren schnell zu beheben, um alle SD-Kartenprobleme zu beseitigen. Sie können die folgenden Schritte befolgen, um Ihre SD-Karte zu überprüfen und zu reparieren:
Schritt 1. Klicken Sie mit der rechten Maustaste auf die Zielpartition, die ein Problem aufweist.
Schritt 2. Wählen Sie "Erweitert" > "Dateisystem prüfen".
Schritt 3. Bestätigen Sie, ob Sie die Partition ausblenden möchten oder nicht.
Schritt 4. Aktivieren Sie im Fenster "Dateisystem prüfen" die Option "Versuchen Sie, Fehler zu beheben, falls gefunden".
Schritt 5. Klicken Sie auf "Start", um Fehler auf Ihrer Partition zu überprüfen.
EaseUS Partition Master ist ein leistungsstarkes Tool zur Verwaltung Ihrer Raspberry Pi SD-Karte. Es hat die folgenden Funktionen:
- Raspberry Pi SD-Karte klonen
- Raspberry Pi SD-Karten-Benchmark
- SD-Karte für Raspberry Pi formatieren
- Korrumpierte Raspberry Pi SD-Karte reparieren
Welche SD-Karten-Fehler Sie auch immer feststellen, Sie können sie mit diesem professionellen Festplattenverwaltungsprogramm leicht beheben.
Verwenden Sie die folgende Lösung, wenn dies nicht hilft, Ihren Raspberry Pi ohne Bootfehler zu verwenden.
Lösung 5. Hardware-Problem prüfen
Sie sollten auch nach Hardware-Fehlern suchen und Ihr Zubehör überprüfen, um sicherzustellen, dass es keine Probleme gibt. Fehlerhaftes Zubehör wie Monitore, Tastaturen und Mäuse können verhindern, dass Ihr Raspberry Pi hochfährt.
Stellen Sie also sicher, dass Sie alles aus- und wieder einstecken, um nach Fehlern zu suchen. Wenden Sie sich an den Hersteller, um weitere Unterstützung zu erhalten, und versuchen Sie andere Lösungen, wenn Sie beschädigte Hardware finden.
Schlussfolgerung
Dass der Raspberry Pi nicht bootet, ist ein häufiges Problem, mit dem viele Benutzer konfrontiert sind. Sie können es jedoch meist in wenigen Minuten beheben und Ihr Gerät ohne Fehler verwenden. Ein schneller Weg, die meisten Fehler zu beheben, ist die Neuinstallation des Betriebssystems. So können Sie alles auf die Standardeinstellungen zurücksetzen und alle zufälligen Fehler beseitigen.
Dazu müssen Sie Ihre SD-Karte formatieren. Die Formatierung Ihrer SD-Karte und die Behebung der zugrunde liegenden Probleme mit einem Drittanbieter-Tool wie EaseUS Partition Master ist einfach. Sie können die Software herunterladen und in wenigen Minuten auf Ihrem Computer installieren. Also, worauf warten Sie noch? Machen Sie weiter und beheben Sie Ihre Raspberry Pi-Fehler.
FAQs über nicht startende Raspberry Pi
Obwohl die obige Anleitung die meisten der wichtigsten Probleme und Lösungen für das Problem, dass der Raspberry Pi nicht startet, behandelt hat, haben Sie vielleicht noch Fragen. Wenn Sie diese haben, folgen Sie den FAQs unten, um die Antworten darauf zu erhalten.
1. Warum blinkt das grüne Licht meines Raspberry Pi nicht?
Das grüne Licht der ACT-LED zeigt Ihnen die Aktivität der SD-Karte an. Wenn das grüne Licht Ihres Raspberry Pi jedoch nicht blinkt, kann die SD-Karte nicht gelesen werden, oder die Polysicherung (rücksetzbare Sicherung) des Boards ist durchgebrannt. Sie können Ihre SD-Karte formatieren und das Betriebssystem neu installieren, um das Problem zu beheben. Überprüfen Sie außerdem Ihre Stromversorgung und setzen Sie die Sicherung zurück.
2. Wie startet man den Raspberry Pi?
Sie können Ihren Raspberry Pi starten, indem Sie die folgenden Schritte ausführen:
- Legen Sie die Micro-SD-Karte ein. Stellen Sie sicher, dass Sie das Betriebssystem installiert haben.
- Schließen Sie die Maus, die Tastatur und den Bildschirm an.
- Schließen Sie nun das Netzwerkkabel und das Stromkabel an.
- Schalten Sie die Stromzufuhr ein.
- Folgen Sie den Anweisungen auf dem Bildschirm und richten Sie Ihren Raspberry Pi ein.
3. Was verursacht BIOS-Boot-Fehler?
Wenn kein Betriebssystem installiert ist, zeigt Ihr Raspberry Pi den BIOS-Bootfehler an. Möglicherweise haben Sie auch ein inkompatibles Betriebssystem auf Ihrer SD-Karte. Stellen Sie also sicher, dass Sie das richtige Betriebssystem auf Ihrer SD-Karte installiert haben, bevor Sie Ihren Raspberry Pi booten.