Gesamte Downloads
Hauptinhalt
Über den Autor
Aktuelle Themen
Haben Sie sich bei der Verwendung des Windows-Systems jemals gefragt, was der Unterschied zwischen einem C-Laufwerk und einem D-Laufwerk ist? Wir werden den Unterschied zwischen Laufwerk C und Laufwerk D im Detail erläutern und eine einfache und leicht verständliche Definition von Laufwerk C und Laufwerk D geben, gefolgt von deren Funktionen, Größe, Geschwindigkeit usw. Nachdem Sie diesen Artikel gelesen haben, werden Sie verstehen, ob es richtig ist, Dateien auf dem C-Laufwerk oder dem D-Laufwerk zu speichern und welches das ideale Laufwerk für Spiele ist.
Laufwerk C VS Laufwerk D: Definition
Es ist leicht zu verstehen, dass die Laufwerke C und D die verschiedenen Festplattenpartitionen im Windows-System sind. Lassen Sie uns also zu ihren detaillierten Definitionen übergehen, um Laufwerk C und Laufwerk D besser zu verstehen. Beginnen wir zunächst mit dem Laufwerk C.
Was ist Laufwerk C?
Was ist Laufwerk C? Die physische Festplatte speichert Daten im Computer. Das Laufwerk C oder die "lokale Festplatte C" ist die aktive primäre Festplatte des Systems. Wenn also der Hersteller oder der Benutzer das Betriebssystem installiert, wird es auf der aktiven primären Festplatte des Systems gespeichert.
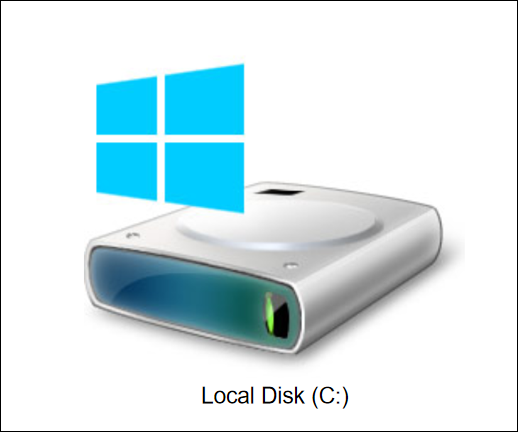
Das System erkennt das Laufwerk C mit allen dort gespeicherten Betriebssystemen, wichtigen Informationen und Bootsektoren. Wenn Sie das System einschalten, werden daher alle notwendigen Informationen nur vom Laufwerk C gebootet. Darüber hinaus werden auf Laufwerk C standardmäßig alle Anwendungen gespeichert. Daher kann es vorkommen, dass Windows Sie daran erinnert, dass "Laufwerk C voll" ist. Deshalb gibt es einen Link zur Hilfe.
Was ist D Drive?
Das Laufwerk D ist das erste Laufwerk nach dem Laufwerk C im Windows-System. Seine Rolle ist von System zu System unterschiedlich. Zum Beispiel können Hersteller das Laufwerk D als Wiederherstellungslaufwerk verwenden, Systeme mit interner und externer Festplatte können die externe Festplatte als Laufwerk D kennzeichnen usw.
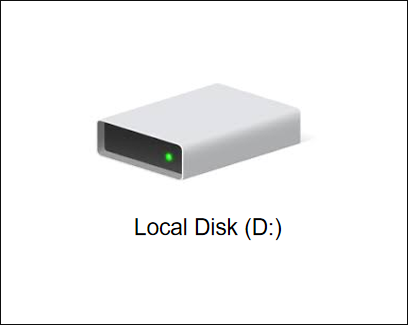
Die Benutzer vertrauen dem Laufwerk D, wenn es um die Speicherung von Daten und Informationen abgesehen von den Systemdaten geht. Es wird angenommen, dass es die Leistung des Systems verbessert, da die Systemdaten von den persönlichen Daten unterschieden werden. Außerdem gibt es einen Link zur Hilfe, wenn Sie auf Probleme stoßen, wie z. B.:
Nach einem kurzen Blick auf ihre Definitionen, lassen Sie uns auf C-Laufwerk vs. D-Laufwerk auf der Grundlage von anderen Aspekten zu bewegen.
C-Laufwerk VS D-Laufwerk: Funktionen, Größe und Geschwindigkeit
Anhand der Definitionen lässt sich leicht erkennen, dass das Laufwerk C die lokale Festplatte des Systems ist, die zum Speichern von Systemdaten verwendet wird, während die Benutzer das Laufwerk D zum Speichern persönlicher Daten verwenden. Die Verwendung des C-Laufwerks ist weitgehend vorbestimmt, die Verwendung des D-Laufwerks hängt von den Benutzern ab.
Die Hauptfunktionen des Laufwerks C und des Laufwerks D machen es den Benutzern leicht, ihre Unterschiede zu verstehen. Im Folgenden finden Sie eine Tabelle, die eine schnelle Unterscheidung zwischen diesen beiden Laufwerken anhand von Funktionen, Größe und Geschwindigkeit zeigt.
| Eigenschaften | C Laufwerk | D Antrieb |
|---|---|---|
| Funktionen |
|
|
| Größe |
|
|
| Geschwindigkeit |
|
|
Daher ist es einfach, das C-Laufwerk im Vergleich zum D-Laufwerk anhand der Hauptfunktionen, der Größe und der Geschwindigkeit zu verstehen. Daher können Benutzer mehr über die C- und D-Laufwerke verstehen und mit dem Speichern von Dateien auf ihnen beginnen.
Außerdem gibt es einen Link, der Ihnen hilft, wenn Sie Programme von Laufwerk C auf Laufwerk D übertragen möchten:
Soll ich Dateien auf Laufwerk C oder Laufwerk D speichern?
Das Laufwerk C ist für die internen Systemdaten, wie Windows-Dateien, vorgesehen. Daher müssen wir es vermeiden, andere persönliche Daten zu speichern. Das Speichern wichtiger Daten auf dem Laufwerk C kann zu einem Datenverlust beim Neustart führen. Daher ist das Speichern von persönlichen Dateien auf Laufwerk C nicht unbedingt die beste Option.
Das Laufwerk D hingegen ist die sichere Option, da es in vielen Systemen als Wiederherstellungslaufwerk verwendet wird. Neben dem Laufwerk C ist das Laufwerk D das erste Speicherlaufwerk, das für die Datei- und Datenverwaltung zur Verfügung steht.
Wenn Sie also nach Systemdateien fragen, ist das Laufwerk C die beste Option, während das Laufwerk D die beste Option für persönliche Dateien ist. Nach dem Speichern der Dateien, lassen Sie uns die beste Option in Laufwerken für Spiele aus dem C-Laufwerk vs. dem D-Laufwerk zu erkunden.
Laufwerk C VS Laufwerk D für Spiele?
Nachdem wir die idealen Optionen für das Speichern verschiedener Dateien auf dem Laufwerk C oder dem Laufwerk D durchgesprochen haben, geht es nun um die Spiele. Es wird empfohlen, das Laufwerk D für Spiele zu verwenden, da das Laufwerk C Systemdaten und Betriebssystemdateien enthält. Jeder Verlust des Systems führt zu einem Verlust der Daten des Laufwerks C und damit auch zu einem Verlust der dort gespeicherten Spieldaten.
Wenn Spiele auf dem Laufwerk C gespeichert werden, wird das Laufwerk langsam, was die Leistung des Systems beeinträchtigt. Der begrenzte Speicherplatz des Laufwerks C sollte nur für die Systemdateien verwendet werden.
Auf der anderen Seite kann das Laufwerk D während der Datensicherung sicher gerettet werden. Außerdem verfügt das D-Laufwerk im Vergleich zum C-Laufwerk über genügend Speicherplatz und Geschwindigkeit. Daher müssen Benutzer, die das ultimative Spielerlebnis suchen, Spieldateien auf dem Laufwerk D speichern. Wenn Sie bereits Spiele auf dem Laufwerk C gespeichert haben, gibt es einen Link, der Ihnen hilft.
Wie verschiebt man Spiele von Laufwerk C nach Laufwerk D?
Viele Leute wollen Spiele von Laufwerk C nach Laufwerk D verschieben. Um dies zu tun, müssen Sie einige Schritt-für-Schritt-Anleitungen befolgen, so dass Sie erfolgreich die vollständigen Spieldaten übertragen können.
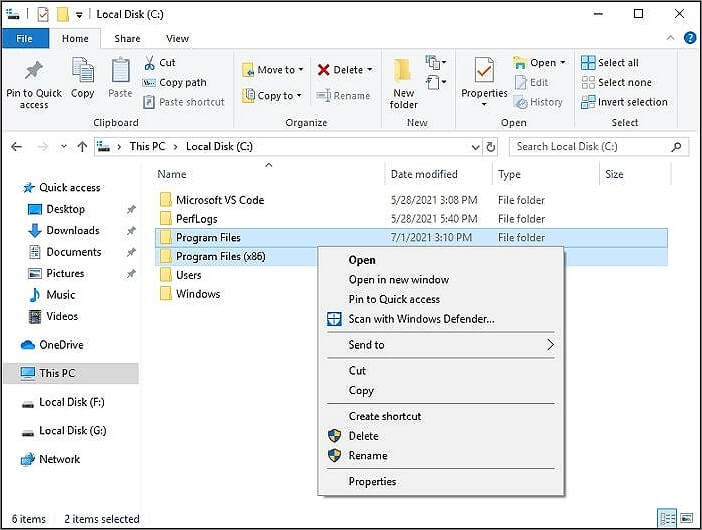
Benutzer können jedoch die Hilfe eines professionellen Tools wie EaseUS Partition Master in Anspruch nehmen, um die Kapazität des Laufwerks C zu erweitern. EaseUS Partition Master Professional 17.0 ist der All-in-One Partitionsmanager für Windows 7/8/8.1/10 und Windows 11. Laden Sie ihn herunter und folgen Sie diesen Schritten, um Ihr Laufwerk C zu erweitern.
Möglichkeit 1. Erweitern des Laufwerks System C um nicht zugewiesenen Speicherplatz
- 1. Klicken Sie mit der rechten Maustaste auf das Laufwerk System C: und wählen Sie "Größe ändern/verschieben".
- 2. Ziehen Sie das Ende der Systempartition in den nicht zugewiesenen Bereich, um es dem Laufwerk C: hinzuzufügen. Und klicken Sie auf "OK".
- 3. Klicken Sie auf "Aufgabe ausführen" und "Ausführen", um die Operationen auszuführen und das Laufwerk C zu erweitern.
Möglichkeit 2. System C-Laufwerk ohne nicht zugewiesenen Speicherplatz erweitern
- 1. Klicken Sie mit der rechten Maustaste auf eine große Partition mit ausreichend freiem Speicherplatz auf der Systemfestplatte und wählen Sie "Speicherplatz zuweisen".
- 2. Wählen Sie das Systemlaufwerk im Abschnitt "Speicherplatz zuweisen von (*) bis" aus und ziehen Sie das Ende des Systemlaufwerks C in den nicht zugewiesenen Speicherplatz. Klicken Sie zum Bestätigen auf "OK".
- 3. Klicken Sie auf "Aufgabe ausführen", die ausstehenden Operationen werden aufgelistet, und klicken Sie auf "Ausführen", um die Änderungen zu speichern und das Laufwerk C zu erweitern.
0:00-0:26 Erweitern des Systemlaufwerks mit nicht zugewiesenem Speicherplatz; 0:27-0:58 Erweitern des Systemlaufwerks ohne nicht zugewiesenen Speicherplatz.
Es passt den Speicherplatz an, erstellt eine neue Partition, kann Partitionen zusammenführen usw. Daher ist es ein perfektes Tool für Windows-Einsteiger, die ihre Festplattenleistung optimieren möchten. Es unterstützt verschiedene Dateisysteme wie exFAT, FAT 12/16/32, EXT2/3/4, NTFS, etc. Aber hat es auch andere Funktionen? Aber sicher!
Was kann EaseUS Partition Master sonst noch tun?
Als professioneller Festplattenmanager für Windows kann EaseUS Partition Master viel für uns tun. Es kann Ihnen helfen, mit Laufwerk C und Laufwerk D gut umzugehen. Sie werden seine übersichtliche Oberfläche mögen. Seine wichtigsten Funktionen sind wie folgt:
- Übertragungssystem
- Laufwerk C verlängern
- Leerzeichen von D nach C verschieben
- Laufwerk C und Laufwerk D formatieren
- Konvertieren von NTFS in FAT32 und vice vista
- Nicht zugewiesenen Speicherplatz zum Laufwerk D hinzufügen
- Laufwerk C und Laufwerk D in Windows zusammenführen
Sie können EaseUS Partition Master schnell auf Ihr Windows-System herunterladen und es verwenden, um Ihr Laufwerk C und Laufwerk D zu verwalten.
Das Fazit
Daher ermöglichen verschiedene Laufwerke im System unterschiedliche Funktionen. Zum Beispiel ist das C-Laufwerk für die Betriebssysteme bestimmt, während das D-Laufwerk für persönliche Benutzerdaten oder Wiederherstellungsdateien vorgesehen ist. Es ist einfach, die unterschiedlichen Funktionen, Geschwindigkeiten und Größen der beiden Laufwerke in diesem Vergleich von Laufwerk C und Laufwerk D zu verstehen.
Das Laufwerk C kann für die Systemdateien verwendet werden, während das Laufwerk D für die Speicherung persönlicher Daten genutzt werden kann. Diese Unterscheidung sorgt dafür, dass der Benutzer den physischen Speicher des Windows-Systems optimieren kann. Benutzer können Spiele auf dem Laufwerk D speichern, während Dateien je nach Machbarkeit auf dem Laufwerk C oder D gespeichert werden können.
FAQs
Nach dem Durchlaufen einer detaillierten Überprüfung der C-Laufwerk VS D-Laufwerk, können Sie bestimmte Fragen im Zusammenhang mit dem gleichen haben. Einige der häufig gestellten Fragen im Zusammenhang mit dem C-Laufwerk und D-Laufwerk sind:
1. Können Spiele auf dem Laufwerk D installiert werden?
Ja, es ist einfach, verschiedene Spiele auf dem Laufwerk D zu installieren. Es ist einfach, den Installationsort zu definieren, während die Installationsdatei ausgeführt wird. Einige Funktionen sollten auf demselben Laufwerk wie das Windows-Laufwerk installiert werden. Bei der Installation von Spielen auf dem Laufwerk D werden jedoch auch einige Komponenten des Betriebssystems installiert.
2. Wofür wird das Laufwerk D verwendet?
Das Laufwerk D wird für die Wiederherstellungspartition oder als zusätzlicher Festplattenspeicherplatz verwendet. Es ist die zweite im System installierte Festplatte. Es hat weniger Speicherplatz als das Laufwerk C und kann bestimmte Dateien speichern.
3. Können Sie Daten vom Laufwerk C auf das Laufwerk D übertragen?
Mit dem Dateiübertragungsprogramm können Sie ganz einfach Daten vom Laufwerk C auf das Laufwerk D übertragen. Bei den Datentypen kann es sich um Dokumente, installierte Programme, Systemdateien, Ordner usw. handeln.
Wie wir Ihnen helfen können
Über den Autor
Maria
Maria ist begeistert über fast allen IT-Themen. Ihr Fokus liegt auf der Datenrettung, der Festplattenverwaltung, Backup & Wiederherstellen und den Multimedien. Diese Artikel umfassen die professionellen Testberichte und Lösungen.
Produktbewertungen
-
Mit „Easeus Partition Master“ teilen Sie Ihre Festplatte in zwei oder mehr Partitionen auf. Dabei steht Ihnen die Speicherplatzverteilung frei.
Mehr erfahren -
Der Partition Manager ist ein hervorragendes Tool für alle Aufgaben im Zusammenhang mit der Verwaltung von Laufwerken und Partitionen. Die Bedienung ist recht einfach und die Umsetzung fehlerfrei.
Mehr erfahren -
"Easeus Partition Master" bietet Ihnen alles, was Sie zum Verwalten von Partitionen brauchen, egal ob Sie mit einem 32 Bit- oder 64 Bit-System unterwegs sind.
Mehr erfahren
Verwandete Artikel
-
Wo ist der Call of Duty Warzone Standardspeicherort?
![author icon]() Mako/2024/03/20
Mako/2024/03/20
-
Kann ich die ISO-Datei von Windows 11 nicht herunterladen? Warum und wie zu beheben?
![author icon]() Maria/2024/05/31
Maria/2024/05/31
-
Haben Sie den MBR-Fehlermeldung 1 unter Windows? Prüfen Sie Grund & Lösungen hier
![author icon]() Maria/2024/05/31
Maria/2024/05/31
-
HD Videos Reparatursoftware kostenloser Download für Windows und Mac: MP4 MOV Vollständige Reparatur
![author icon]() Katrin/2024/03/20
Katrin/2024/03/20








