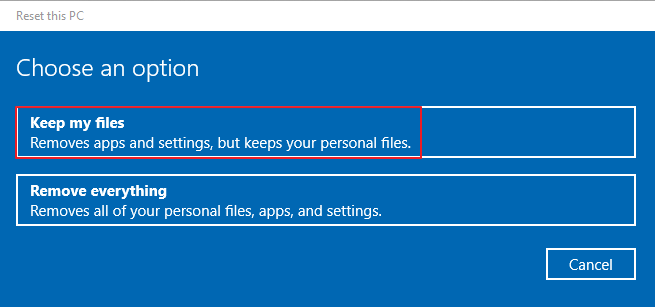![]() Hauptinhalt:
Hauptinhalt:
![]() Kundenbewertungen
Kundenbewertungen
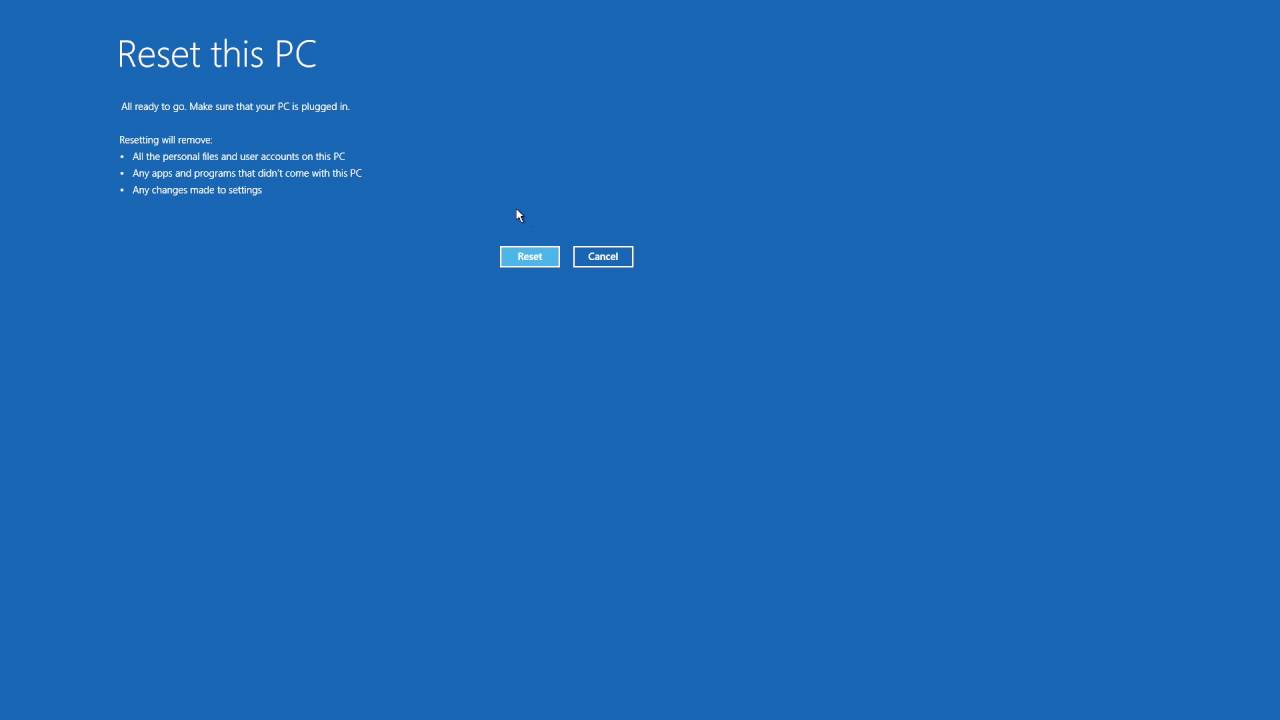
Wie man Windows 10 ohne Passwort auf die Werkseinstellungen zurücksetzt
- 1. Klicken Sie im Menü Windows-Reparatur auf die Option Zurücksetzen.
- 2. Wählen Sie Problembehandlung > PC zurücksetzen.
- 3. Wählen Sie "Meine Dateien behalten" oder "Alles entfernen" auf dem Bildschirm "Option wählen", ähnlich wie in der App "Einstellungen". Ausführlicheres Tutorial >>
Beim Zurücksetzen auf die Werkseinstellungen wird Ihr Windows 10-Gerät auf seine ursprüngliche Konfiguration zurückgesetzt, indem alle persönlichen Informationen und Einstellungen gelöscht werden. Ähnlich wie bei einem "Neustart" Ihres Smartphones werden bei diesem Verfahren Softwarefehler behoben, überflüssige Software entfernt und die Gesamteffizienz gesteigert. Sie können sich immer noch bei Ihrem Computer anmelden, wenn Sie Ihre Anmeldedaten vergessen haben, indem Sie einen Werksreset durchführen.
Zweitens können sich im Laufe der Zeit nicht benötigte Dateien und Programme in Ihrem System ansammeln, die es verlangsamen oder instabil machen. Manchmal kann es vorkommen, dass Sie das Passwort vergessen haben und den Computer/Laptop zum Verkauf auf die Werkseinstellungen zurücksetzen müssen. In diesem Beitrag erfahren Sie, wie Sie Windows 10 ohne Kennwort auf die Werkseinstellungen zurücksetzen können. Sie können die drei folgenden Methoden verwenden, um Windows 10 ohne Passwort auf die Werkseinstellungen zurückzusetzen, und wir bieten auch eine Datenwiederherstellungslösung an, die Ihnen hilft, Dateien nach dem Zurücksetzen von Windows 10 auf die Werkseinstellungen wiederherzustellen.
| Praktikable Lösungen | Schritt-für-Schritt-Fehlerbehebung |
|---|---|
| Lösung 1. Windows 10 zurücksetzen, ohne sich in Windows PE anzumelden | Klicken Sie im Windows-Reparaturmenü auf die Option Zurücksetzen. Wählen Sie Problembehandlung: PC zurücksetzen oder...Vollständige Schritteanzeigen |
| Lösung 2. Win10 ohne Passwort mit Windows-Installationsmedien zurücksetzen | Starten Sie Ihren Computer mit dem USB-Laufwerk. Klicken Sie auf "Weiter" und "Computer reparieren", nachdem...Vollständige Schritte |
| Lösung 3. Passwort zurücksetzen und Windows 10 auf Werkseinstellungen zurücksetzen | Klicken Sie auf dem Anmeldebildschirm auf Passwort zurücksetzen. Vernetzte Arbeitsgeräte erlauben möglicherweise kein Passwort...Vollständige Schritte |
Methode 1. Windows 10 ohne Passwort in Windows PE zurücksetzen
Windows Preinstallation Environment (Windows PE) ist ein leichtgewichtiges Betriebssystem, das zum Einrichten und zur Fehlerbehebung von Windows-Desktop-Versionen verwendet werden kann. Wenn der Computer Startprobleme hat, kann es verwendet werden, um Windows 10 in seinen ursprünglichen Zustand zurückzusetzen.
Wir stellen auch ein ausführliches Video zu Ihrer Unterstützung zur Verfügung. Hier sind ein paar Punkte im Video, die Sie kennen sollten:
- 00:00 Wie man einen Windows 10-Computer vom Anmeldebildschirm aus zurücksetzt
- 00:30 Klicken Sie auf die Option zur Fehlerbehebung
- 01:32 Diesen PC zurücksetzen
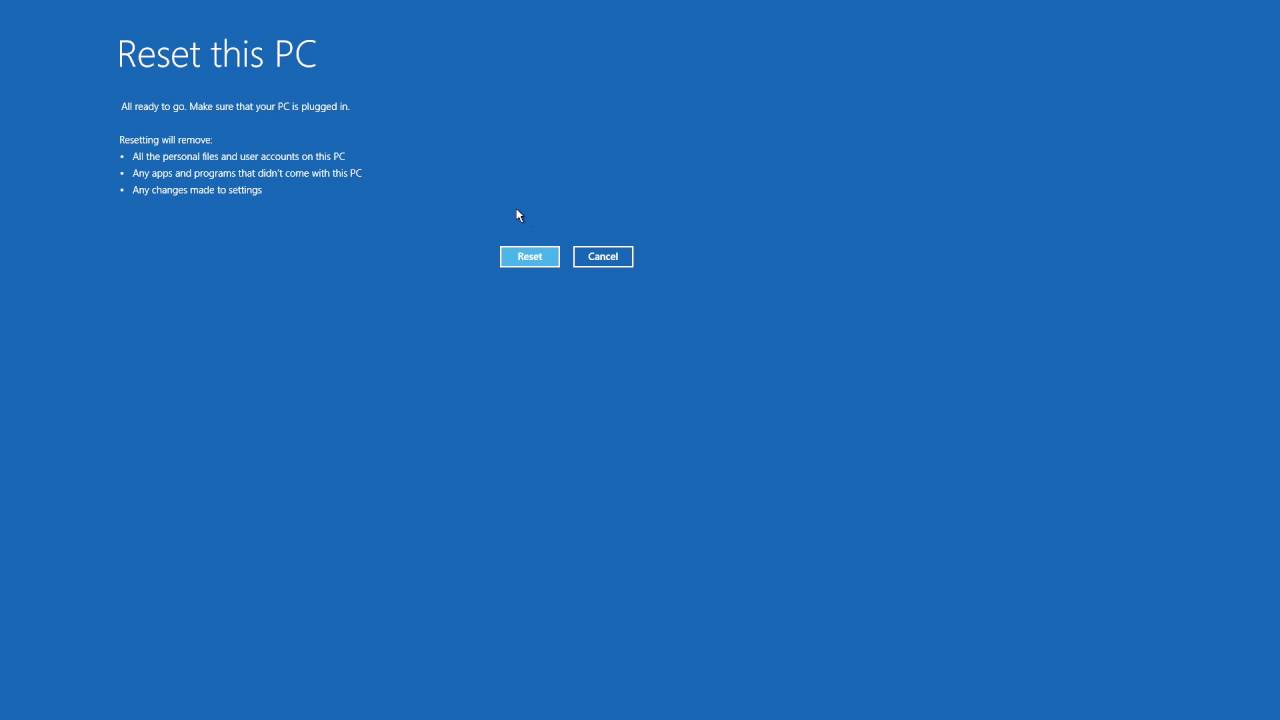
Jetzt können Sie die schriftliche Anleitung überprüfen, um Ihren Dell-Laptop oder andere Windows 10-Computer ohne Anmeldung auf die Werkseinstellungen zurückzusetzen:
Schritt 1. Klicken Sie im Menü Windows-Reparatur auf die Option Zurücksetzen.

Schritt 2. Wählen Sie Problembehandlung: PC zurücksetzen oder Erweiterte Optionen anzeigen aus der Liste der verfügbaren Optionen.
Schritt 3. Klicken Sie auf Diesen PC zurücksetzen. Die Option des Einstellungsmenüs ist die gleiche wie die, die wir hier haben.

Schritt 4. Wählen Sie "Meine Dateien behalten" oder "Alles entfernen" auf dem Bildschirm "Option wählen", ähnlich wie in der Einstellungen-App.
Hinweis: Der nächste Schritt ist die Entscheidung, wie Windows neu installiert werden soll. Das Installationsmaterial steht sowohl online zum Herunterladen als auch zur Verwendung vor Ort zur Verfügung.

Schritt 5. Wählen Sie die Option "Meine Dateien einfach löschen". Wählen Sie Ihre Einstellungen und klicken Sie dann auf die Schaltfläche "Zurücksetzen", um zu beginnen.
- Tipp
- In diesem Fall ruft der Reset-Prozess zunächst die Installationsdateien aus der Cloud ab, wo sie gespeichert wurden. Der PC wird mit dem kurzen Einrichtungsassistenten neu gestartet, so dass Sie das Gerät so konfigurieren können, als wäre es ganz neu.
Wenn diese Methode für Sie funktioniert hat, können Sie sie mit Ihren Freunden in den sozialen Medien teilen.
Methode 2. Windows 10 zurücksetzen ohne Anmeldung mit Windows-Installationsmedien
Angenommen, Ihr Gerät hat ein Problem; die Neuinstallation von Windows könnte die Festplatte löschen, wenn Sie Ihr Administratorkennwort vergessen. Das ist leicht zu beheben. Besorgen Sie sich zunächst den Windows-Installationsdatenträger von der Microsoft-Website und übertragen Sie ihn auf ein USB-Gerät für den Einsatz auf dem Laptop. Führen Sie die folgenden Schritte aus:
Schritt 1. Starten Sie Ihren Computer mit dem USB-Laufwerk. Klicken Sie auf "Weiter" und "Computer reparieren", wenn die Installationsoberfläche erscheint.
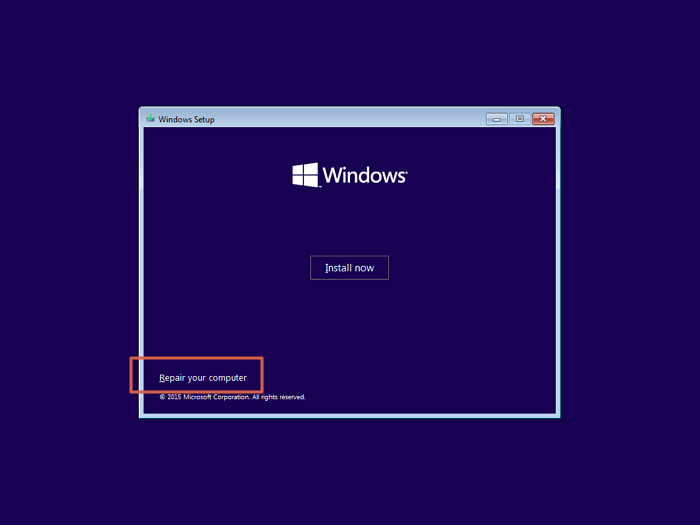
Schritt 2. Wählen Sie "Fehlerbehebung > Diesen PC zurücksetzen" aus dem Menü.
Schritt 3. Klicken Sie auf "Alles entfernen", um alle Ihre Daten zu löschen.
Schritt 4. Wählen Sie das Laufwerk C. Klicken Sie auf "Nur das Laufwerk, auf dem Windows installiert ist", um Dateien auf anderen Laufwerken zu speichern.
Schritt 5. Klicken Sie auf "Zurücksetzen", um Ihren PC ohne Passwort auf die Werkseinstellungen zurückzusetzen.
Methode 3. Passwort zurücksetzen und Windows 10 auf die Werkseinstellungen zurücksetzen
Es ist keine große Sache, das Computer-Passwort für Windows 10 zu vergessen. Sie können das Passwort für Ihr lokales Konto zurücksetzen. Ihr lokales Konto authentifiziert Sie auf Ihrem Gerät ohne Internet, aber nicht auf Ihren anderen Geräten. Wenn Sie Ihr lokales Windows 10-Konto erstellen, können Sie Sicherheitsfragen zur Anmeldung verwenden. Wenn Sie ein falsches Passwort eingeben, tun Sie dies:
Schritt 1. Klicken Sie auf dem Anmeldebildschirm auf Passwort zurücksetzen.
Schritt 2. Bei vernetzten Arbeitsgeräten ist das Zurücksetzen von Kennwörtern oder PINs möglicherweise nicht möglich. Wenden Sie sich in solchen Fällen an Ihren Administrator.
Schritt 3. Beantworten Sie Ihre Sicherheitsfragen. Bitte geben Sie ein neues Passwort ein.

Schritt 4. Melden Sie sich wie gewohnt mit dem neuen Passwort an.
Sobald dies geschehen ist, finden Sie hier Schritte, die Ihnen helfen, Ihr Windows 10 in den Systemeinstellungen auf die Werkseinstellungen zurückzusetzen:
Schritt 1. Um das Fenster Einstellungen zu öffnen, klicken Sie auf die Schaltfläche Start und das Zahnradsymbol in der linken Ecke des Menüs. Wählen Sie dann Update & Sicherheit.

Schritt 2. Wählen Sie Get Started unter Reset this PC, nachdem Sie auf Recovery geklickt haben.

Schritt 3. Wenn Sie sich für die Option "Meine Daten behalten" entscheiden, wird Ihr PC auf die Werkseinstellungen zurückgesetzt, die Ihnen möglicherweise nicht zusagen. Um diese Option zu deaktivieren, klicken Sie auf den Link "Einstellungen ändern" und wählen Sie "Aus".
Hinweis: Es besteht die Möglichkeit, Anwendungen und Einstellungen beizubehalten, während persönliche Daten gelöscht werden, wenn Sie Alles entfernen wählen. Um Ihre Daten endgültig zu löschen, gehen Sie zur Seite Einstellungen und aktivieren Sie den Schalter Datenlöschung.
Schritt 4. Nachdem Sie die gewünschte Option ausgewählt haben, wählen Sie Weiter. Windows zeigt Ihnen genau an, was gelöscht werden soll, wenn Sie den Vorgang nicht abbrechen.
Schritt 5. Wenn Sie bereit sind, wählen Sie Zurücksetzen. Nach ein paar Minuten wird Ihr Computer neu gestartet und normal hochgefahren. Sie können sicher sein, dass alles, was Sie löschen möchten, nicht mehr vorhanden ist, wenn Sie sich das nächste Mal bei Windows 10 anmelden.
Vielleicht möchten Sie auch mehr darüber erfahren, was Sie tun müssen, wenn Sie aus Windows 10 ausgesperrt sind:

Ausgesperrt aus Windows 10? Wir haben es! [Gelöst]
Was ist zu tun, wenn Sie aus Windows 10 ausgesperrt sind? Sie werden drei Dinge lernen, um Windows 10 zu entsperren. Mehr lesen >>
Wiederherstellen von Daten nach dem Zurücksetzen von Windows 10 ohne Passwort
Im unglücklichen Fall eines Werksresets auf Ihrem Windows 10-Gerät ohne Passwort kann die Panik, Ihre wertvollen Daten zu verlieren, überwältigend sein. Aber keine Sorge, es gibt eine leistungsstarke und zuverlässige Lösung zu Ihrer Verfügung - EaseUS Data Recovery Wizard.
Diese benutzerfreundliche Software ist ein Lebensretter in Sachen Datenwiederherstellung und bietet eine unkomplizierte Möglichkeit, verlorene Dateien nach einem Werksreset wiederherzustellen. Ganz gleich, ob Sie das Zurücksetzen versehentlich ausgelöst haben, ein Systemabsturz aufgetreten ist oder Sie das Zurücksetzen absichtlich durchgeführt haben, aber versäumt haben, Ihre Daten zu sichern, EaseUS Data Recovery Wizard hält Ihnen den Rücken frei.
EaseUS Data Recovery Wizard wurde entwickelt, um verschiedene Datenverlustszenarien zu bewältigen, was es zu einem unverzichtbaren Werkzeug für Windows 10-Benutzer macht. Wenn Sie Windows 10 zum Arbeiten verwenden, können Sie gelöschte Word-Dokumente wiederherstellen und andere Arbeitsdateien leicht. Wenn Sie sich in einer dieser Situationen befinden, kommt diese Wiederherstellungssoftware zur Rettung. Sie kann zum Beispiel Dateien wiederherstellen, nachdem Sie Windows 11 auf Werkseinstellungen zurücksetzen, wenn Sie vergessen haben, Ihre Daten vorher zu sichern, oder nach einem Systemabsturz, der zu Datenverlust geführt hat.
Sie können diese Seite ganz einfach in den sozialen Medien teilen, um mehr Leser über das EaseUS Datenrettungstool zu informieren!
Unterm Strich
Unerwartete Ereignisse können zu Datenverlusten führen, die den Benutzer verunsichern und beunruhigen. Mit dem Aufkommen von robusten Datenwiederherstellungsprogrammen wie EaseUS Data Recovery Wizard ist die Wiederherstellung gelöschter Dateien bemerkenswert einfach geworden.
EaseUS Data Recovery Wizard erweist sich als der Retter nach einem Werksreset unter Windows 10 ohne Passwort und bietet eine flexible und benutzerfreundliche Lösung. Seine umfangreichen Scanfunktionen und die Unterstützung zahlreicher Dateiformate garantieren, dass keine unwiederbringlichen Daten verloren gehen.
EaseUS Data Recovery Wizard ist darauf vorbereitet, Ihre wertvollen Dateien sicher und zuverlässig wiederherzustellen, wenn sie versehentlich zurückgesetzt wurden, das System ausgefallen ist oder Backups vergessen wurden.
Windows 10 ohne Passwort auf Werkseinstellungen zurücksetzen FAQs
Die folgenden zusätzlichen Fragen zum Zurücksetzen von Windows 10 ohne Kennwort können Ihnen helfen, mehr zu erfahren:
1. Wie setze ich Windows 10 auf die Werkseinstellungen zurück, wenn ich das Admin-Kennwort vergessen habe?
Halten Sie die Umschalttaste gedrückt, um Ihr Gerät neu zu starten, und klicken Sie in der Systemablage auf den Menüpunkt Energie > Neustart. Wenn Sie dazu aufgefordert werden, wählen Sie in der Liste der verfügbaren Optionen Fehlerbehebung > Diesen PC zurücksetzen. Klicken Sie auf die Schaltfläche Alle.
2. Wie kann man Dateien wiederherstellen, nachdem man Windows 10 auf die Werkseinstellungen zurückgesetzt hat?
EaseUS Data Recovery Wizard ist eine effektive und vertrauenswürdige Option für Sie. Dieses Programm ist ein Geschenk des Himmels für die Datenwiederherstellung, mit dem Sie gelöschte Dateien wiederherstellen nach einem Zurücksetzen leicht können.
3. Wird mein PC durch das Zurücksetzen auf die Werkseinstellungen vollständig gelöscht?
Wenn Sie einen Werksreset durchführen, sind alle Ihre Daten weg. Die Option zum Zurücksetzen auf die Werkseinstellungen, die bei den meisten modernen Geräten zur Standardfunktion gehört, kann verwendet werden, um alles aus dem internen Speicher Ihres Computers oder Telefons vollständig zu löschen.
4. Kann ich meinen Windows 10-Laptop auf die Werkseinstellungen zurücksetzen, ohne ihn einzuschalten?
Ein Neustart des Computers durch Drücken des Netzschalters ist möglich. Der Computer fährt dann schnell hoch und fordert Sie auf, die Umschalttaste immer wieder zu drücken, um auf die erweiterten Optionen des Systems zuzugreifen und einen Werksreset durchzuführen.