![]() Hauptinhalt:
Hauptinhalt:
![]() Kundenbewertungen
Kundenbewertungen
Dank seines benutzerfreundlichen Designs und seiner umfangreichen Funktionen ist Windows 10 ein weltweit beliebtes Betriebssystem. Allerdings stoßen Benutzer oft auf Probleme bei der Aktualisierung des Betriebssystems. Eines der typischsten Probleme, auf die Windows 10-Nutzer stoßen, ist, dass das Windows 10-Update bei 100% % hängen bleibt. Dies ist lästig, da es den Benutzern den Zugriff auf ihr System und die Ausführung ihrer Aufgaben verwehrt.
In diesem Artikel werden mehrere praktische Lösungen zur Behebung von Windows 10 Update bleibt bei 100% hängen vorgestellt. Wir werden auch Software empfehlen, die Ihnen hilft, verlorene Daten wiederherzustellen, wenn Sie mit diesem Problem zu tun haben. Lassen Sie uns beginnen!
| Praktikable Lösungen | Schritt-für-Schritt-Fehlerbehebung |
|---|---|
| 1. Sicherstellen, dass Windows 10 Update | Bevor Sie versuchen, das Problem des Windows 10-Updates, das bei 100% % angehalten wurde, zu beheben...Vollständige Schritte |
| 2. USB-Peripheriegeräte entfernen | Wenn ein USB-Peripheriegerät an einen Computer angeschlossen wird, erkennt das System...Alle Schritte |
| 3. Windows-Fehlerbehebung ausführen | Die Windows Update-Problembehandlung ist ein integriertes Dienstprogramm, das...Vollständiger Schritt |
| 4. Starten Sie Windows Update neu | Der Windows Update Service stellt sicher, dass Ihr Computer...Alle Schritte |
| Weitere Korrekturen | Das Vorhandensein von Viren oder Malware auf Ihrem Computer kann zu...Alle Schritte |
Windows 10 Update bleibt bei 100% hängen Übersicht
Das Windows 10-Update, das bei 100% % stecken bleibt, ist ein typisches Problem, das viele Windows 10-Benutzer beim Upgrade haben. Auch andere Fehler wie der Windows Update-Fehlercode 0x80080005 stellen viele Benutzer beim Upgrade ihrer Computer vor ein Rätsel. Wenn ein Benutzer sein Betriebssystem aufrüstet, kann der Prozess bei 100% % stecken bleiben und den Benutzer daran hindern, das Update zu beenden und auf seinen Computer zuzugreifen. Dieses Problem kann durch verschiedene Faktoren verursacht werden, darunter fehlerhafte Systemdateien, veraltete Treiber oder konkurrierende Anwendungen, die im Hintergrund laufen.
Das Update-Verfahren ist wichtig, um Ihr System mit den neuesten Sicherheits-Patches, Fehlerbehebungen und neuen Funktionen auf dem neuesten Stand zu halten. Daher ist es wichtig, das Problem, dass das Windows 10-Update bei 100% % hängen bleibt, so schnell wie möglich zu beheben, um das ordnungsgemäße Funktionieren Ihres Systems zu gewährleisten.
Windows 10 Update bleibt bei 100% hängen [8 Methoden]
Glücklicherweise stehen verschiedene effiziente Methoden zur Verfügung, um das Problem des bei 100% % gestoppten Windows 10-Updates zu beheben. Diese Lösungen reichen von einfachen Maßnahmen zur Fehlerbehebung bis hin zu komplexeren Ansätzen. In diesem Abschnitt haben wir einige der besten Lösungen beschrieben. Wir haben diese Methoden ausprobiert und getestet, um sicherzustellen, dass sie für Sie funktionieren. Schauen wir sie uns hier im Detail an:
1. Stellen Sie sicher, dass das Windows 10-Update festsitzt
Bevor Sie versuchen, das Problem des bei 100% % gestoppten Windows 10-Updates zu beheben, stellen Sie sicher, dass der Update-Prozess ins Stocken geraten ist. Es kann länger als gewöhnlich dauern, bis der Aktualisierungsprozess abgeschlossen ist, und es kann den Anschein haben, dass er bei 100% % feststeckt, obwohl er das nicht tut. Daher ist es wichtig, einige Zeit zu warten, um festzustellen, ob der Aktualisierungsprozess fortgesetzt wird. Je nach Umfang der Aktualisierung und der Geschwindigkeit Ihres Rechners sollte der Aktualisierungsvorgang etwa 20-30 Minuten dauern.
Überprüfen Sie die Aktivität der Festplatte Ihres Systems, um festzustellen, ob das Windows 10-Update ins Stocken geraten ist. Wenn die Festplatten-LED blinkt, ist der Aktualisierungsvorgang noch im Gange, und Sie sollten warten, bis er abgeschlossen ist. Wenn die Festplatten-LED nicht blinkt, kann dies bedeuten, dass der Update-Vorgang gestoppt wurde. Wenn Sie z. B. die Windows-Update-Option verwenden, um von Windows 10 auf 11 zu aktualisieren, hört die Festplatten-LED auf zu flackern; das bedeutet, dass die Installation von Windows 11 stecken geblieben ist.
2. Entfernen Sie alle USB-Peripheriegeräte am Computer
Wenn ein USB-Peripheriegerät an einen Computer angeschlossen wird, erkennt das System es als neues Gerät und versucht, die erforderlichen Treiber zu installieren. Dieser Vorgang kann manchmal den Windows 10-Updateprozess stören und dazu führen, dass er bei 100% % stecken bleibt.
Externe Festplatten, USB-Flash-Laufwerke, Drucker, Scanner und andere über USB angeschlossene Geräte sind Beispiele für USB-Peripheriegeräte. Indem Sie diese Peripheriegeräte entfernen, vermeiden Sie Konflikte, die während des Upgrade-Prozesses entstehen können, und ermöglichen so einen reibungslosen Ablauf des Upgrades. Bevor Sie Ihr System aktualisieren, sollten Sie daher alle an den Computer angeschlossenen USB-Geräte abtrennen.
3. Beheben Sie das Problem mit der Windows Update-Problembehandlung
Die Windows Update-Problembehandlung ist ein integriertes Dienstprogramm, das updatebezogene Probleme untersucht und behebt. Versuchen Sie, es auszuführen, um zu testen, ob die Windows Update-Problembehandlung das Problem beheben kann. Die Vorgehensweise ist wie folgt:
Schritt 1. Drücken Sie die Windows-Taste, und geben Sie in der angezeigten Suchleiste den Begriff "Problembehandlung" ein.
Schritt 2. Wählen Sie "Fehlerbehebung" aus der Liste der Suchergebnisse.
Schritt 3. Klicken Sie auf die Schaltfläche "Andere Problembehandlung" und wählen Sie dann im folgenden Feld "Windows Update".
Schritt 4. Klicken Sie anschließend auf die Registerkarte "Ausführen".

Schritt 5. Klicken Sie anschließend auf "Übernehmen".
Schritt 6. Bitte befolgen Sie die Anweisungen auf dem Bildschirm, um dieses Problem zu lösen.
Hinweis: Um zu testen, ob das Update installiert werden kann, führen Sie Windows Update noch einmal aus.
Was ist zu tun, wenn Windows Update nicht funktioniert? Die folgende Passage wird das Problem für Sie lösen.
Windows Update-Troubleshooter funktioniert nicht in Windows 10/11 [Schnell behoben]
Windows Update ist ein bemerkenswerter Dienst, der die Computer der Benutzer über die neuesten Upgrades auf dem Laufenden hält. Außerdem werden Sicherheitspatches verteilt, die einen Computer sicher machen. Außerdem bieten sie bessere Stabilität in Bezug auf Treiber...
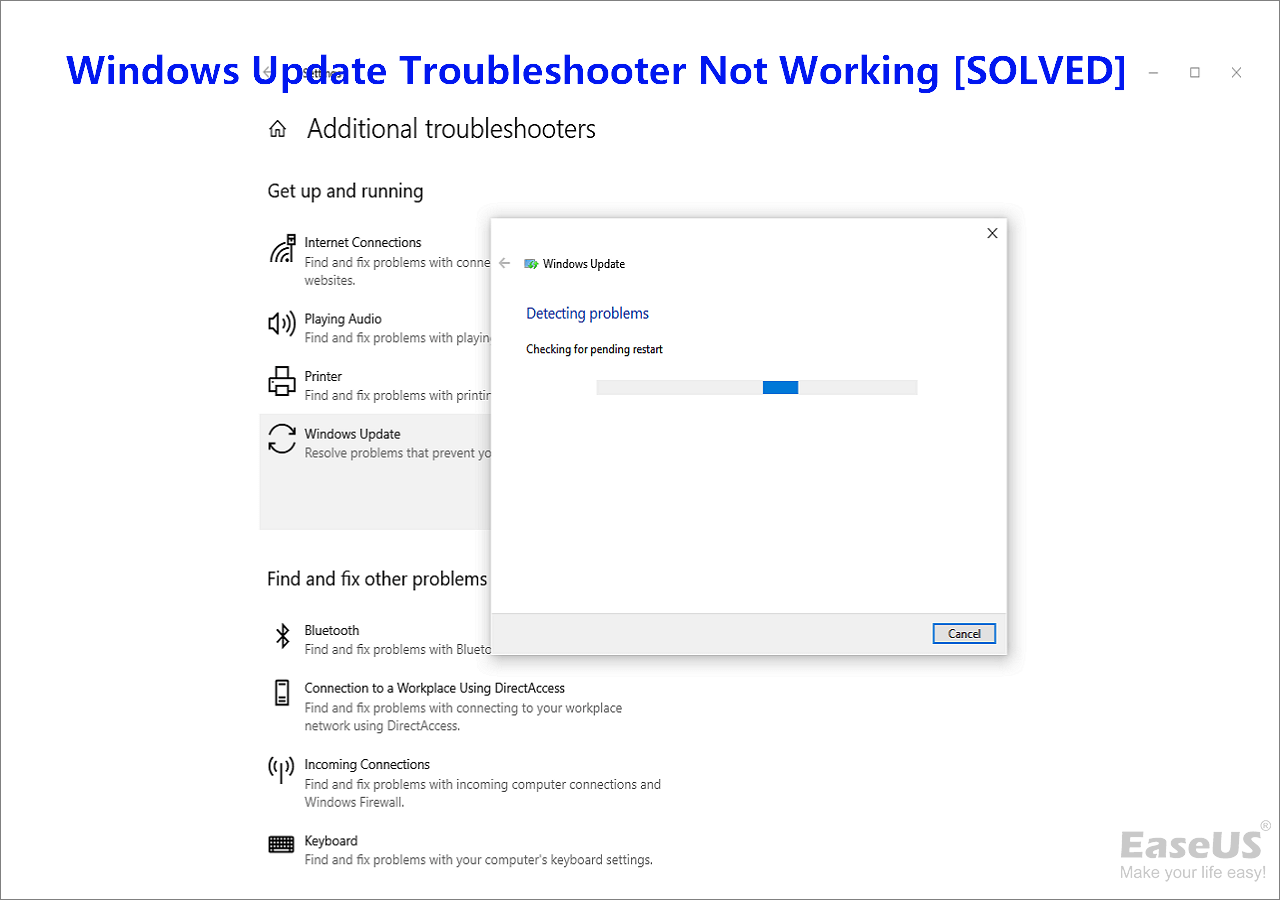
4. Starten Sie den Windows Update-Dienst auf dem Computer neu
Der Windows Update Service stellt sicher, dass Ihr Rechner mit der aktuellsten Version des Windows-Betriebssystems arbeitet. Dies liegt in der Verantwortung des Benutzers. Wenn Sie den Windows Update Service auf Ihrem Computer deaktivieren, kann das Gerät nicht automatisch nach dem aktuellsten Betriebssystem-Update suchen und es herunterladen. Daher sollten Sie versuchen, den Windows Update Service neu zu starten, um zu verhindern, dass das Windows-Update abgewürgt wird. Hier sind die entsprechenden Schritte:
Schritt 1. Öffnen Sie "Ausführen" durch Drücken von Win + R.
Schritt 2. Geben Sie services.msc ein, wenn Sie in Ausführen dazu aufgefordert werden.
Schritt 3. Suchen Sie den Windows Update Service mit einem Rechtsklick im nächsten Fenster.
Schritt 4. Wählen Sie im erscheinenden Menü "Eigenschaften". Im Eigenschaften-Dialog finden Sie die Schaltfläche "Anhalten". Klicken Sie sie an.

Hinweis: Drücken Sie die Starttaste einige Sekunden lang nicht erneut.
Schritt 5. Erweitern Sie das entsprechende Dropdown-Menü und wählen Sie "Automatisch als Starttyp".

Schritt 6. Um Ihre Änderungen zu übernehmen, wählen Sie "Übernehmen" > "OK".
5. Computerviren oder Malware entfernen
Das Vorhandensein von Viren oder Malware auf Ihrem Computer kann dazu führen, dass das Windows 10-Upgrade bei der 100-Prozent-Marke stecken bleibt. Diese bösartigen Anwendungen können unter anderem den Aktualisierungsprozess unterbrechen und die reguläre Funktion des Systems beeinträchtigen. Daher sollten Sie Ihren PC vor dem Update auf Windows 10 von Viren und Malware befreien.
Um zu sehen, ob dies der Fall ist, können Sie die Sicherheitssoftware auf Ihrem Computer verwenden, um einen Scan durchzuführen. Wenn Sie keine externe Sicherheitsanwendung installiert haben, können Sie die Eingabeaufforderung starten, um integrierte Reparaturtools wie SFC, DISM-Befehl und CHKDSK zu starten. Wenn Sie diese vorher entfernen, verläuft das Windows 10-Upgrade effizienter, und Ihr Computer ist sicherer vor Malware und Viren.
6. Führen Sie einen Clean Boot unter Windows durch
Bei einem Neustart kann Windows mit einem Minimum an Treibern und Startanwendungen gestartet werden, um Software-Inkompatibilitäten während der Installation von Windows-Updates zu minimieren. Für einen Neustart müssen Sie die folgenden Schritte ausführen:
Schritt 1. Geben Sie im Fenster Ausführen den Befehl msconfig ein und drücken Sie die Eingabetaste.
Schritt 2. Klicken Sie dann auf den Menüpunkt "Dienste". Um alle Microsoft-Dienste auszublenden, aktivieren Sie dieses Kontrollkästchen.

Schritt 3. Wählen Sie zum Abschluss "Alle deaktivieren" und "Übernehmen".
Schritt 4. Um auf den Task-Manager zuzugreifen, wählen Sie den Menüpunkt "Autostart" und klicken Sie auf "Öffnen".
Schritt 5. Wählen Sie das erste laufende Programm im Task-Manager-Fenster aus und klicken Sie dann auf "Deaktivieren".
Hinweis: Hier müssen Sie jedes laufende Programm manuell beenden.
Schritt 6. Klicken Sie auf "OK", um den Task-Manager zu beenden, sobald Sie alle unerwünschten Programme deaktiviert haben.
Danach können Sie Ihren Computer neu starten und erneut versuchen, ein Upgrade auf Windows durchzuführen. Wenn das Problem "Arbeit an Updates 100 % abgeschlossen" nach einem Neustart nicht auftritt, wurde es durch eine Anwendung verursacht.
Angenommen, Sie finden die oben genannten Lösungen, um Ihre Probleme zu lösen. In diesem Fall würden wir es begrüßen, wenn Sie diesen Artikel mit all Ihren Freunden oder Kollegen auf verschiedenen sozialen Plattformen wie Twitter und Instagram teilen.
7. DISM-Befehl im abgesicherten Modus ausführen
Eine weitere Möglichkeit ist die Verwendung des DISM-Befehls im abgesicherten Modus, um beschädigte Dateien zu reparieren. Hier sind die Schritte, die Sie ausführen sollten:
Schritt 1. Geben Sie in der Suchleiste "CMD" ein, klicken Sie mit der rechten Maustaste auf das erste Ergebnis und wählen Sie "Als Administrator ausführen".
Schritt 2. Geben Sie jede der folgenden Anweisungen ein, nachdem Sie sie getippt haben:
Dism /Online /Cleanup-Image /checkhealth
Dism /Online /Cleanup-Image /scanhealth
Dism /Online /Cleanup-Image /restorehealth

Schritt 3. Lassen Sie den DISM-Befehl bis zum Ende durchlaufen. Versuchen Sie die folgenden Befehle, wenn die oben genannten nicht funktionieren:
Dism /Image:C:\offline /Cleanup-Image /RestoreHealth /Quelle:c:\test\mount\windows Dism /Online /Cleanup-Image /RestoreHealth /Quelle:c:\test\mount\windows /LimitAccess
Ein Neustart des Computers sollte das Problem "Windows bleibt bei der Aktualisierung hängen" beheben.
8. Ausführen der Systemwiederherstellung in der Windows-Wiederherstellungsumgebung
Systemwiederherstellungen können automatisch Wiederherstellungspunkte erzeugen, wenn Sie ein neues Programm, einen neuen Treiber oder ein Windows-Update installieren oder einen Wiederherstellungspunkt manuell erstellen. Allerdings werden Software, Treiber oder Updates, die nach der Erstellung des Wiederherstellungspunkts aktualisiert wurden, gelöscht. Führen Sie die folgenden Schritte aus:
Schritt 1. Um auf die Systemsteuerung (Desktop-App) zuzugreifen, drücken Sie auf die Schaltfläche Start und geben dann Systemsteuerung in das Suchfeld neben der Schaltfläche Start in der Taskleiste ein.
Schritt 2. Suchen Sie die Systemwiederherstellung in der Systemsteuerung, klicken Sie darauf und wählen Sie dann "Wiederherstellung", "Systemwiederherstellung öffnen" und Weiter.

Schritt 3. Wählen Sie die Sicherung aus, bevor Sie die fehlerhafte Software, den Treiber oder das Update installieren, und klicken Sie dann auf "Weiter" > "Fertig stellen".
Wie man verlorene Daten wiederherstellt, wenn das Windows 10-Update hängen bleibt/ fehlschlägt
Benutzer können frustriert sein, wenn sie aufgrund eines verpfuschten oder abgebrochenen Windows 10-Upgrades Daten verlieren. Glücklicherweise gibt es Datenwiederherstellungsprogramme, die Sie bei der Wiederherstellung von gelöschten Dateien unter Windows 10 und der Wiederherstellung verlorener Daten in verschiedenen Situationen unterstützen. EaseUS Data Recovery Wizard ist eine solche Anwendung, ein starkes und zuverlässiges Datenrettungsprogramm, das verlorene Daten aufgrund von fehlgeschlagenen oder blockierten Windows 10-Updates wiederherstellen kann.
EaseUS Data Recovery Wizard ist eine benutzerfreundliche Software, die auch von Anfängern verwendet werden kann. Sie bietet eine benutzerfreundliche Oberfläche, die Sie durch den Wiederherstellungsvorgang führt. Das Programm kann viele Inhalte, einschließlich Bilder, Filme und Dokumente, von verschiedenen Speichermedien wiederherstellen, darunter Festplatten, USB-Laufwerke, SD-Karten und mehr.
Manchmal können nach dem Update Probleme auftreten. Zum Beispiel verschwinden nach dem Windows 10-Upgrade die Desktop-Ordner. Was mehr ist, ist Datenverlust ein weiteres Problem, das normalerweise nach dem Upgrade diskutiert wird. EaseUS Software kann Ihnen auch helfen, verlorene Dateien nach Windows 10 Update wiederherzustellen.
- Gelöschte Dateien wiederherstellen, sowie verlorene Dateien, Dokumente, Fotos, Audio- und Musikdateien sowie E-Mails.
- Unterstützt Windows 11/10/8/7 und Windows Server 2022/2019/2016/2012/2008/2003.
- Unterstützt die Datenwiederherstellung bei Systemabstürzen und verschiedenen Szenarien, einschließlich plötzlicher Löschung, Formatierung, Festplattenbeschädigung und Virenbefall.
Außerdem ist die EaseUS Software einfach zu bedienen; nur drei Schritte zur Wiederherstellung der verlorenen Daten.
Schritt 1. Starten Sie EaseUS Data Recovery Wizard und wählen Sie den Speicherort oder das Gerät aus, auf dem Sie Dateien verloren/gelöscht haben. Klicken Sie auf „Suche nach verlorenen Daten“, um die fehlenden Dateien zu finden.

Schritt 2. Wählen Sie nach dem Scanvorgang im linken Bereich den Dateityp, den Sie wiederherstellen möchten. Sie können den Dateinamen direkt in die Suchleiste eingeben, wenn Sie sich daran erinnern. Wählen Sie die gefundenen Dateien aus und klicken Sie auf „Vorschau“.

Schritt 3. Wählen Sie die Dateien aus, die Sie wiederherstellen möchten. Klicken Sie auf „Wiederherstellen“, um sie an einem anderen sicheren Ort auf Ihrem PC, einem externen Speichergerät oder einem Cloud-Speicher zu speichern.

Schlussfolgerung
Es ist frustrierend, wenn das Windows 10-Update stecken bleibt oder fehlschlägt, aber es gibt Möglichkeiten, das Problem zu beheben und alle verlorenen Daten wiederherzustellen. Wenn Sie Dateien oder Daten aufgrund eines Windows 10-Upgrades verloren haben, das nicht reibungslos verlief oder stecken blieb, hilft Ihnen der EaseUS Data Recovery Wizard, diese wiederherzustellen. EaseUS ist aufgrund seines intuitiven Designs und seiner robusten Wiederherstellungsfunktionen ein hervorragendes Programm für die Wiederherstellung gelöschter Dateien auf einem Computer. Sie können EaseUS verwenden, um verlorene Informationen nach einem Systemabsturz, einer Formatierung oder dem versehentlichen Löschen von Dateien wiederherzustellen.
Windows 10 Update bleibt bei 100% hängen FAQs
Einige häufig gestellte Fragen im Zusammenhang mit Windows-Updates:
1. Wie behebt man, dass das Windows-Update nicht funktioniert?
Versuchen Sie, den Computer neu zu starten, die Windows Update-Problembehandlung auszuführen, den Windows Update-Cache zu löschen, die Internetverbindung zu überprüfen, die Antivirensoftware zu deaktivieren oder Updates manuell herunterzuladen und zu installieren, um zu sehen, ob das Problem des nicht funktionierenden Windows-Updates dadurch behoben wird. Wenn keiner dieser Vorschläge funktioniert, wenden Sie sich an den Microsoft-Support oder einen Fachmann, um weitere Hilfe zu erhalten.
2. Warum dauert das Windows 10-Update so lange?
Das Windows 10-Update kann aus verschiedenen Gründen eine Weile dauern, z. B. bei einer langsamen Internetverbindung, veralteter Technologie, fehlendem Speicherplatz, inkompatiblen Anwendungen oder einer beschädigten Update-Datei. Auch die Größe und Komplexität des Updates kann ein Faktor sein, der die Installationszeit verlängert.
3. Wie lange dauert das Windows 10 21H2-Update?
Die Geschwindigkeit Ihrer Internetverbindung, die Funktionalität Ihres Computers und der Umfang des Updates sind nur einige der Variablen, die die Dauer der Installation des Windows 10 21H2-Updates beeinflussen können. Der Installationsvorgang kann jedoch zwischen 20 Minuten und mehreren Stunden dauern.
4. Wie aktualisiert man Windows von 20H2 auf 21H2?
Um Ihr Windows 10 von Version 20H2 auf Version 21H2 zu aktualisieren, verwenden Sie die Windows Update-Funktion oder laden Sie das Update manuell von der Microsoft-Website herunter. Um Windows Update zu verwenden:
- 1. Gehen Sie zu "Einstellungen" > "Update & Sicherheit" > "Windows Update".
- 2. Klicken Sie auf "Nach Updates suchen". Wenn ein Update verfügbar ist, klicken Sie auf die Schaltfläche "Herunterladen und installieren".