![]() Hauptinhalt:
Hauptinhalt:
![]() Kundenbewertungen
Kundenbewertungen
Windows 11 hat eine Menge aufregender Funktionen, die es zum Strahlen bringen. In einem technologischen Zeitalter hängen die meisten unserer Aufgaben vom PC ab. Mit einer benutzerfreundlichen Oberfläche und verbesserter Sicherheit bietet er stets Komfort. Manchmal treten jedoch Probleme auf, wie z. B. ein falsches Kennwort, ein nicht reagierender Anmeldebildschirm oder ein anderes Aussperrungsszenario. In einer solchen Situation ist es wichtig, praktische Lösungen zu finden, um wieder Zugang zu Ihrem System zu erhalten. Wenn Sie sich also aus Windows 11 ausgesperrt haben, haben wir für Sie Hilfe parat!
Wir haben Fälle erlebt, in denen Sperren nicht zu knacken waren und eine Formatierung des Laufwerks erforderlich war, was zu Datenverlust führte. Daher haben wir in diesem Beitrag alles zusammengefasst. Vom Verständnis der Ursachen von Sperren bis zur Empfehlung zuverlässiger Datenrettungssoftware bietet der Leitfaden alles für Ihre Rettung.
| Praktikable Lösungen | Schritt-für-Schritt-Fehlerbehebung |
|---|---|
| Lösung 1. Mit einem anderen Konto anmelden | Wenn Sie mehrere Benutzerkonten in Ihrem Windows 11 haben, können Sie sich mit einem anderen Konto anmelden...Vollständige Schritte |
| Lösung 2. Win 11 im abgesicherten Modus starten | Das Booten im abgesicherten Modus hilft Ihnen, das Anmeldeproblem zu diagnostizieren und zu beheben...Vollständige Schritte |
| Lösung 3. Windows-Kennwort zurücksetzen | Wenn Sie sich mit einem Microsoft-Konto bei Windows 11 anmelden, können Sie Ihr Kennwort zurücksetzen...Vollständige Schritte |
| Lösung 4. Konto per Terminal freischalten | Die Eingabeaufforderung oder das Terminal sind praktisch, da Sie damit eine gesperrte...Alle Schritte |
| Lösung 5. Umgehung der Win 11-Installation | Wenn Sie immer noch von Ihrem Windows 11-Konto ausgesperrt sind und andere Methoden...Vollständige Schritte |
Warum werden Sie aus Windows 11 ausgesperrt?
Verschiedene Faktoren können dazu führen, dass Sie aus Windows 11 ausgesperrt werden. Es ist wichtig, die möglichen Gründe dafür zu verstehen, damit Sie es in Zukunft vermeiden und entsprechend beheben können!
- 🔑Vergessenes oder falsches Passwort: Eine der häufigsten Ursachen ist die Eingabe eines falschen Kennworts oder das Vergessen des Kennworts. Wenn Sie wiederholt ein falsches Kennwort eingeben, sperrt Windows Ihr Konto als Sicherheitsmaßnahme.
- 🔏Kontosperrungsrichtlinien: Windows verfügt über Richtlinien zur Kontosperrung, die Administratoren konfigurieren können, um die Sicherheit zu erhöhen. Ihr Konto wird auch gesperrt, wenn Sie die zulässige Anzahl der fehlgeschlagenen Anmeldeversuche überschreiten.
- 😈Malware oder Virenangriffe: Malware kann versuchen, unbefugten Zugriff auf Benutzerkonten zu erlangen, so dass diese als Sicherheitsmaßnahme gesperrt werden.
- 🖥️System Aktualisierungen oder Änderungen: Manchmal lösen Systemupdates oder Änderungen an der Windows-Konfiguration versehentlich Kontosperrungen aus. Wenn z. B. ein Update die Sicherheitseinstellungen ändert oder die Installation von Windows 11 fehlgeschlagen ist, kann dies zu unerwarteten Anmeldeproblemen und Kontosperrungen führen.
- ♒Inaktive Konten: Wenn ein Konto über einen längeren Zeitraum inaktiv war, kann es als Sicherheitsmaßnahme gesperrt werden. Dies geschieht in der Regel, wenn es eine Richtlinie gibt, die inaktive Konten automatisch sperrt.
- ⚔️Synchronization Probleme: Bei Microsoft-Konten, die mit Online-Diensten verknüpft sind, führen Synchronisierungsprobleme zwischen dem lokalen System und den Microsoft-Servern ebenfalls zu Kontosperrungen.
- 🎚️Probleme mit dem Credential Manager: Probleme mit dem Credential Manager, der Benutzeranmeldeinformationen speichert und verwaltet, können ebenfalls zu Kontosperrungen führen.
- 💡Hardware- oder Software-Störungen: Hardware- oder Software-Störungen können gelegentlich zu Anmeldeproblemen und Kontosperrungen führen.
Nachdem wir nun die allgemeinen Ursachen für ein gesperrtes Konto kennen, ist es an der Zeit, einen weiteren wichtigen Aspekt anzusprechen: den Schutz Ihrer wertvollen Daten.
Erste Hilfe: Vor der Entsperrung die Daten wiederherstellen
Bei einer Kontosperre ist der mögliche Verlust wichtiger Dateien ein großes Problem, vor allem, wenn er auf Malware oder Antivirenprogramme zurückzuführen ist. Bevor Sie versuchen, Ihr Konto zu entsperren, sollten Sie bedenken, dass Sie Ihre Daten verlieren könnten. Sie können daher gelöschte Dateien wiederherstellen, bevor Sie fortfahren.
Die manuelle Wiederherstellung hat einige Einschränkungen, da sie erweiterte Funktionen erfordert und unbequem ist. Hier kommt die Datenrettungssoftware von Drittanbietern ins Spiel. Viele von ihnen könnten jedoch effektiver sein und die Sicherheit beeinträchtigen. Daher empfehlen wir die Verwendung von EaseUS Data Recovery Wizard, der idealen Lösung zum Schutz Ihrer Daten, wie unsere Testmethode gezeigt hat!
- Wiederherstellung formatierter Dateien: Es kann viele formatierte Dateien wiederherstellen, darunter Fotos, Videos, Musik, Dokumente usw. Mit nur ein paar einfachen Klicks können Sie Ihre wertvollen Dateien wiederherstellen, unabhängig von ihrem Format oder ihrer Größe.
- Es bietet umfassende Unterstützung für verschiedene Geräte und stellt sicher, dass Sie Daten von jeder Quelle wiederherstellen können, wie z. B. USB-Wiederherstellung.
- EaseUS Data Recovery Wizard verfügt über eine benutzerfreundliche Oberfläche, die den Wiederherstellungsprozess von Dateien für Benutzer aller Kenntnisstufen zugänglich macht.
- Die Software nutzt die Tiefenscan-Technologie und fortschrittliche Algorithmen, um gründlich nach verlorenen oder gelöschten Dateien zu suchen. Sie dringt tief in Ihre interne und externe Festplatte ein und lässt nichts unversucht, um einen maximalen Erfolg bei der Datenwiederherstellung zu gewährleisten.
Um die Leistungsfähigkeit und den Komfort des EaseUS Data Recovery Wizard zu erleben, klicken Sie auf die Schaltfläche und laden Sie ihn herunter. Nutzen Sie die Vorteile seiner bemerkenswerten Funktionen und erschließen Sie das Potenzial, Ihre wertvollen Daten einfach wiederherzustellen.
Hinweis: Um eine hohe Wahrscheinlichkeit der Datenwiederherstellung zu gewährleisten, installieren Sie die EaseUS Datenrettungssoftware auf einem anderen Datenträger als dem ursprünglichen Datenträger, auf dem Sie Dateien verloren haben.
Schritt 1. Starten Sie EaseUS Data Recovery Wizard und wählen Sie den Speicherort oder das Gerät aus, auf dem Sie Dateien verloren/gelöscht haben. Klicken Sie auf „Suche nach verlorenen Daten“, um die fehlenden Dateien zu finden.

Schritt 2. Wählen Sie nach dem Scanvorgang im linken Bereich den Dateityp, den Sie wiederherstellen möchten. Sie können den Dateinamen direkt in die Suchleiste eingeben, wenn Sie sich daran erinnern. Wählen Sie die gefundenen Dateien aus und klicken Sie auf „Vorschau“.

Schritt 3. Wählen Sie die Dateien aus, die Sie wiederherstellen möchten. Klicken Sie auf „Wiederherstellen“, um sie an einem anderen sicheren Ort auf Ihrem PC, einem externen Speichergerät oder einem Cloud-Speicher zu speichern.

Wie entsperrt man ein gesperrtes Konto in Windows 11?
Nachdem wir nun die Bedeutung der Datenwiederherstellung angesprochen haben. Kommen wir nun zu "Sie können es reparieren!
Lösung 1. Anmelden mit einem anderen Konto in Windows 11
Wenn Sie mehrere Benutzerkonten in Ihrem Windows 11-System haben, können Sie sich mit einem anderen Konto anmelden, um wieder Zugriff zu erhalten. Diese Methode umgeht das gesperrte Konto und ermöglicht Ihnen eine effektive Fehlerbehebung des Problems.
Schritt 1. Klicken Sie auf dem Windows-Anmeldebildschirm auf den Link "Anmeldeoptionen" unter dem Passwortfeld.
Schritt 2. Wählen Sie die Option "Anderer Benutzer". Drücken Sie gleichzeitig Strg + Alt + Entf und klicken Sie dann auf "Benutzer wechseln".
Schritt 3. Geben Sie die Anmeldedaten des alternativen Kontos (Benutzername und Passwort) mit administrativen Rechten ein.
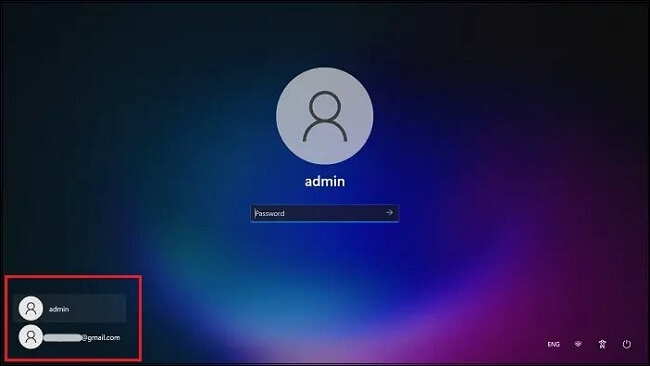
Schritt 4. Klicken Sie auf den "Pfeil" oder drücken Sie die Eingabetaste, um sich mit dem alternativen Konto anzumelden. Sobald Sie sich erfolgreich angemeldet haben, sollten Sie das Problem mit dem gesperrten Konto beheben. Dies können Sie wie folgt tun:
Schritt 5. Rufen Sie die "Systemsteuerung" auf und fahren Sie mit "Benutzerkonten" fort.

Schritt 6. Wählen Sie die Option "Konten verwalten".
Schritt 7. Suchen Sie das gesperrte Konto und setzen Sie sein Passwort zurück.

Schritt 8. Melden Sie sich von Ihrem aktuellen Konto ab und greifen Sie mit dem neuen Passwort auf Ihr gesperrtes Konto zu.
Mit dieser Methode können Sie sich mit einem anderen Konto anmelden und den Zugriff auf Ihr Windows 11 wiederherstellen.
Es ist jedoch von entscheidender Bedeutung, die Eignung dieser Methode für einzelne Benutzer zu prüfen und sicherzustellen, dass sie mit der spezifischen Kontoeinrichtung auf Ihrem Computer übereinstimmt.
Lassen Sie uns andere 4 verschiedene Wege lernen und "aus Windows 11 ausgesperrt" reparieren. Davor, vergessen Sie nicht, diese Passage zu markieren, indem Sie sie auf Facebook, Twitter oder SNS teilen.
Lösung 2. Starten Sie Windows 11 im abgesicherten Modus neu
Das Booten im abgesicherten Modus hilft Ihnen bei der Diagnose und Lösung von Anmeldeproblemen, indem das System mit minimalen Treibern und Diensten gestartet wird.
Schritt 1. Starten Sie Ihr Windows 11-System neu.
Schritt 2. Wenn das System neu startet, drücken Sie die Umschalttaste und die Abwärtstaste.
Schritt 3. Wählen Sie im Boot-Menü "Problembehandlung" > "Erweiterte Optionen" > "Starteinstellungen".

Schritt 4. Drücken Sie die Taste "Neustart", und wenn das Menü "Starteinstellungen" erscheint.
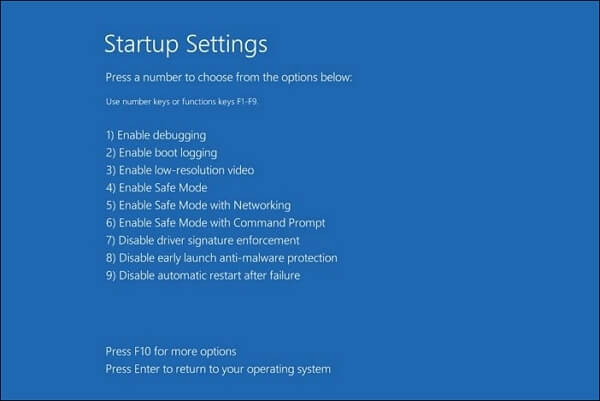
Schritt 5. Halten Sie die Tasten F4 + Abwärts gedrückt, um in den abgesicherten Modus zu booten.
Lösung 3. Zurücksetzen des Windows 11-Kontopassworts
Wenn Sie sich mit einem Microsoft-Konto bei Windows 11 anmelden, können Sie Ihr Kennwort online über den Kontowiederherstellungsprozess von Microsoft zurücksetzen.
Schritt 1. Besuchen Sie auf einem anderen Gerät die Seite Microsoft Account Recovery.
Schritt 2. Klicken Sie auf die Option "Ich habe mein Passwort vergessen" und fahren Sie mit dem nächsten Bildschirm fort.
Schritt 3. Geben Sie die mit Ihrem gesperrten Konto verknüpfte E-Mail-Adresse ein und schließen Sie die Sicherheitsüberprüfung ab.

Folgen Sie den Anweisungen, um Ihr Passwort zurückzusetzen. Verwenden Sie anschließend das neue Kennwort, um sich bei Ihrem Windows 11-Konto anzumelden.
Lösung 4. Gesperrtes Konto per Terminal entsperren
Mit der Eingabeaufforderung oder dem Terminal können Sie ein gesperrtes Konto in Windows 10/11 leicht umgehen. Mit dieser Methode können Sie den Zugang wiederherstellen, ohne dass Sie Tools von Drittanbietern benötigen, und behalten die vollständige Kontrolle über die Passwortverwaltung.
Schritt 1. Booten Sie im abgesicherten Modus.
Schritt 2. Wählen Sie "Eingabeaufforderung" aus den erweiterten Optionen.
Schritt 3. Geben Sie im Fenster "Eingabeaufforderung" den folgenden Befehl ein
net user /active:yes (ersetzen Sie account_name durch den Benutzernamen des gesperrten Kontos).

Schritt 4. Drücken Sie die Eingabetaste, um den Befehl auszuführen und das gesperrte Konto zu aktivieren.
Als letzten Schritt starten Sie Ihren Computer neu und versuchen, sich mit dem zuvor gesperrten Konto anzumelden.
Beachten Sie außerdem, dass die Terminal-Methode für Microsoft-Konten, die mit Online-Diensten verbunden sind, möglicherweise nicht wirksam ist, da sie hauptsächlich für lokale Benutzerkonten gilt.
Lösung 5. Umgehung mit Windows 11-Installationsmedien
Wenn Sie immer noch aus Ihrem Windows 11-Konto ausgesperrt sind und andere Methoden nicht erfolgreich waren, kann die Umgehung des Kontos mithilfe der Windows 11-Installationsmedien eine Lösung sein.
Um diese Methode anzuwenden, erstellen Sie ein bootfähiges USB-Laufwerk oder eine DVD mit Windows 11-Installationsdateien. So können Sie auf Ihren PC zugreifen!
Schritt 1. Erstellen Sie ein bootfähiges USB-Laufwerk für die Windows 11-Installation auf einem anderen Computer.
Schritt 2. Starten Sie Ihr gesperrtes Windows 11-System von dem USB-Laufwerk.
Schritt 3. Klicken Sie auf dem Installationsbildschirm auf "Weiter" und wählen Sie "Computer reparieren" > "Problembehandlung" > "Eingabeaufforderung".

Schritt 4. Geben Sie den folgenden Befehl ein:
| move |
| c:\windows\system32\utilman.exe |
| c:\copy |
| c:\windows\system32\cmd.exe c:\windows\system32\utilman.exe |
Schritt 5. Geben Sie im Fenster der Eingabeaufforderung den Befehl
"net user [username] *" (wobei [username] durch den tatsächlichen Namen des gesperrten Kontos ersetzt wird).
Schritt 6. Drücken Sie die Eingabetaste und folgen Sie den Anweisungen, um das Passwort für das gesperrte Konto zurückzusetzen.
Schritt 7. Starten Sie nun den PC neu.
Schritt 8. Melden Sie sich mit dem neuen Kennwort bei dem gesperrten Konto an, wenn der Computer startet.
Um das gesperrte Konto mit dem Windows 11-Installationsmedium erfolgreich zu umgehen, ist es wichtig, verantwortungsvoll und mit der richtigen Berechtigung vorzugehen.
Die Quintessenz
Wenn Sie aus Ihrem Windows 11-System ausgesperrt sind, kann das frustrierend sein, aber mit diesen fünf zuverlässigen Methoden können Sie den Zugriff wiederherstellen und das Problem effektiv lösen.
Ob Sie sich mit einem anderen Konto anmelden, im Abgesicherten Modus neu starten, Ihr Kontopasswort zurücksetzen, über das Terminal entsperren oder das Windows 11-Installationsmedium umgehen - jede Methode bietet einen Weg, um auf Ihr System zuzugreifen.
Folgen Sie den Anweisungen und passen Sie die Methoden an Ihre spezielle Situation an. Die Kombination der in diesem Leitfaden vorgestellten Lösungen mit dem EaseUS Data Recovery Wizard kann das Aussperrungsszenario effektiv überwinden und Ihre wichtigen Daten schützen.
Häufig gestellte Fragen
In diesem Abschnitt beantworten wir häufige Fragen zur Sperrung von Windows 10/11!
1. Wie entsperrt man Windows 11 ohne das Passwort?
Um Windows 11 ohne das Kennwort zu entsperren, können Sie im abgesicherten Modus neu starten, Ihr Kontokennwort zurücksetzen, das Konto über die Befehlszeile entsperren oder mit Installationsmedien umgehen.
2. Wie entsperrt man ein Administratorkonto in Windows 11?
Um ein Administratorkonto in Windows 11 zu entsperren, können Sie über die Eingabeaufforderung ein neues Benutzerkonto mit Administratorrechten erstellen.
3. Wie lange ist Microsoft vorübergehend gesperrt?
In der Regel sperrt Microsoft Konten nach mehreren fehlgeschlagenen Anmeldeversuchen vorübergehend für 30 Minuten bis eine Stunde. Diese Maßnahme gewährleistet, dass Ihr Konto sicher und für unbefugte Benutzer unzugänglich bleibt. Nach der Sperrung sollten Sie wieder versuchen können, sich anzumelden.
4. Wie lange wird man von Windows 11 für ein falsches Passwort gesperrt?
Abhängig von Ihren Sicherheitseinstellungen würde Windows 11 Sie nach mehreren fehlgeschlagenen Anmeldeversuchen für ein falsches Kennwort sperren. Standardmäßig sperrt Windows 11 Sie nach fünf fehlgeschlagenen Anmeldeversuchen für 30 Sekunden aus und erhöht dann die Sperrzeit für jeden weiteren Fehlversuch. Sie können diese Einstellungen jedoch bei Bedarf im Editor für lokale Sicherheitsrichtlinien ändern. Nach Ablauf der Sperrzeit können Sie erneut versuchen, sich anzumelden.