Gesamte Downloads
Hauptinhalt
Über den Autor
Aktuelle Themen
Wenn Ihr Computer Sie warnt, dass auf dem Laufwerk C kein Speicherplatz mehr vorhanden ist, möchten Sie als Erstes wissen, was den Speicherplatz auf dem Laufwerk C verbraucht. Indem Sie die Speicherplatznutzung überprüfen, können Sie nicht mehr benötigte Dateien finden und sie löschen, um zusätzlichen Speicherplatz zu gewinnen. EaseUS bietet zuverlässige Möglichkeiten, dies zu realisieren. Folgen Sie dieser Anleitung und lernen Sie mehrere Lösungen kennen, um zu überprüfen, was meinen C-Laufwerksspeicher belegt.
Überprüfen, was den Speicherplatz auf Laufwerk C belegt - 2 Methoden
Es ist nicht schwer zu überprüfen, was den Speicherplatz auf Laufwerk C verbraucht. Sie können die Windows-Einstellungen verwenden, um die umfassenden Speicherplatzinformationen von Laufwerk C anzuzeigen. Um jedoch ein spezifischeres und genaueres Ergebnis zu erhalten, empfehlen wir Ihnen, den professionellen kostenlosen Speicherplatzanalysator EaseUS Partition Master zu verwenden.
💡Weiter lesen: Wie man große Dateien unter Windows 10 findet [Vollständige Analyse]
Diese Tabelle vergleicht die beiden Möglichkeiten, um Ihnen die Wahl der am besten geeigneten zu erleichtern:
| Vergleich | EaseUS Partition Master | Windows-Einstellungen |
|---|---|---|
| ⏰Dauer | 3 Minuten | 5 Minuten |
| 🧲Schwierigkeitsgrad | Am einfachsten | Einfach |
| 🚁Wirksamkeit | Hoch | Mittel |
| 👩💻Benutzer | Einsteiger und erfahrene Benutzer | Erfahrene Benutzer |
Methode 1. Prüfen Sie mit EaseUS Partition Master, was den Platz auf Laufwerk C belegt
Wenn Sie feststellen, dass Ihr C-Laufwerk unzureichend ist und Sie keine Ahnung haben, was den Platz auf Ihrem C-Laufwerk verbraucht. Um den Speicherplatz schnell zu analysieren, können Sie die Software EaseUS Partition Master verwenden, die über alle Funktionen verfügt. Es bietet eine übersichtliche Oberfläche und mehrere Lösungen für verschiedene Festplattenprobleme. Darüber hinaus können Sie sich mit dem Space Analyzer Tool einen besseren Überblick über den gesamten Speicherplatz des Laufwerks C verschaffen.
Lernen Sie in drei einfachen Schritten, wie Sie den Speicherplatz auf Laufwerk C mit EaseUS Partition Master überprüfen können:
Schritt 1. Starten Sie EaseUS Partition Master und wechseln Sie zu Discovery. Suchen Sie den Space Analyzer und laden Sie ihn unter Frequently Used Tools herunter.

Schritt 2. Wählen Sie im Popup-Fenster des Space Analyzer den zu analysierenden Datenträger aus und klicken Sie in der oberen rechten Ecke auf Analysieren .

Schritt 3. Warten Sie eine Weile und Sie werden die detaillierten Daten sehen. Sie können auf Ordner/Datei klicken, um verschiedene Datentypen anzuzeigen, und auf das kleine Ordnersymbol klicken, um weitere Informationen innerhalb der Datei zu sehen.

Auf der Seite der Speicherplatzanalyse können Sie den Prozentsatz und die Anzahl Ihrer Dateien und Ordner sehen. Sie können auf das Projekt doppelklicken, um die großen Dateien zu ändern oder zu löschen. Außerdem können Sie auf das Dateisymbol klicken und die überflüssigen Dateien im Datei-Explorer löschen, um Platz für neue Dateien zu schaffen.
Andere Funktionen von EaseUS Partition Master
Neben der Überprüfung des Speicherplatzes verfügt EaseUS Partition Master auch über die folgenden Funktionen, die Ihnen helfen, Ihre Festplatten besser zu verwalten:
- Junk-Dateien/unnütze große Dateien bereinigen
- Festplattenfehler in Windows 11 prüfen und beheben
- Erweitern Sie Ihre Festplatten
- Festplattenzustand prüfen
Wenn Sie Festplattenprobleme haben und die oben genannten leistungsstarken Funktionen ausprobieren möchten, laden Sie EaseUS Partition Master über den folgenden Link herunter:
Methode 2. Prüfen Sie über die Windows-Einstellungen, was Speicherplatz auf Laufwerk C verbraucht
In Windows können Sie den Speicherplatz des Laufwerks C mit dem Datei-Explorer, den Windows-Einstellungen und der Befehlszeile überprüfen. Aber nur in den Windows-Einstellungen können Sie die detaillierten Informationen über den Festplattenspeicher überprüfen, einschließlich System und reservierte Dateien, Anwendungen und Spiele, temporäre Dateien, Dokumente und Clouds wie OneDrive.
Führen Sie die folgenden Schritte aus, um zu überprüfen, was den Speicherplatz auf Laufwerk C in den Windows-Einstellungen belegt:
Schritt 1. Drücken Sie die "Windows"-Taste und öffnen Sie die "Einstellungen".
Schritt 2. Wählen Sie im linken Bereich "System" und klicken Sie auf "Speicher".

In diesem Fenster können Sie die Speichernutzung der einzelnen Festplatten sehen.
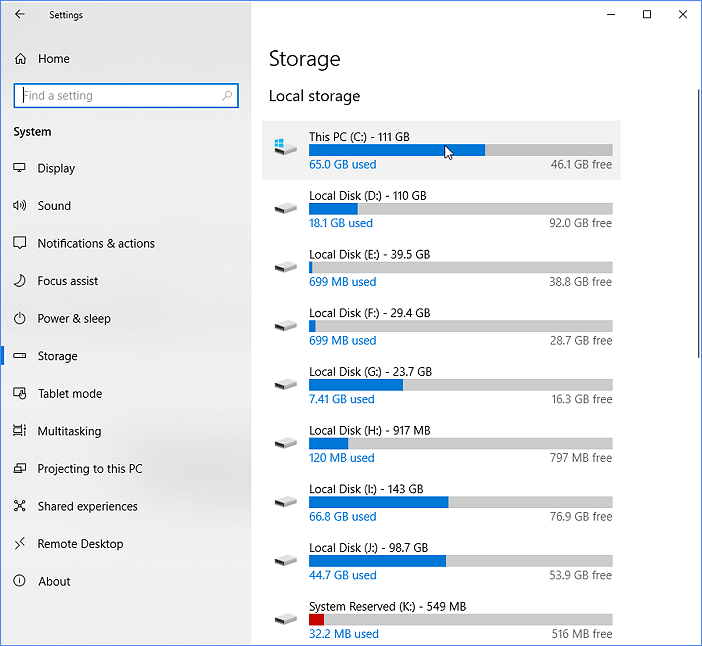
Schritt 3. Doppelklicken Sie auf das Laufwerk C oder klicken Sie auf "Weitere Kategorien anzeigen", um einen vollständigen Überblick darüber zu erhalten, was den Speicherplatz des Laufwerks C belegt.

4 Dinge, die Speicherplatz auf Laufwerk C verbrauchen
Nachdem wir überprüft haben, welche Dateien zu viel Platz auf dem Laufwerk C verbrauchen, haben wir herausgefunden, welche Dateien zu viel Platz auf Ihrem Laufwerk C verbrauchen. Sie können bei der Verwendung besonders aufmerksam sein, um zu vermeiden, dass sich die Dateien auf Ihrem Laufwerk C anhäufen. Hier sind die vier Dateitypen, die den meisten Speicherplatz auf der Festplatte beanspruchen.
- Temporäre und zwischengespeicherte Dateien: Viele Programme speichern temporäre und zwischengespeicherte Dateien auf dem Laufwerk C, die viel Speicherplatz beanspruchen können, wenn Sie sie nicht bereinigen.
- Viele Fotos und Videos: Unabhängig von Computer oder Telefon können Fotos und Videos viel Speicherplatz auf Ihrem C-Laufwerk beanspruchen. Alternativ sollten Sie sie in der Cloud speichern, z. B. mit dem in Windows integrierten Tool OneDrive. Damit können Sie jederzeit auf sie zugreifen, wenn Sie Zugang zum Internet haben. Es ist ideal für alle Dateien, die Sie nur gelegentlich ansehen.
- Ungenutzte Anwendungen: Wenn Sie den Speicherplatz auf der Festplatte überprüfen, werden Sie eine Reihe von installierten Anwendungen und Programmen finden, die Sie nicht häufig auf Ihrem Computer verwenden. Sie beanspruchen den Platz auf dem Laufwerk C und werden nicht oft verwendet.
- Dateien im Papierkorb: Wie wir wissen, landen die gelöschten Dateien im Papierkorb. Er speichert jedoch alle Dateien zur Wiederherstellung, insbesondere die versehentlich gelöschten. Der Papierkorb verbraucht also mit der Zeit Speicherplatz auf Ihrer Festplatte. Am besten ist es, ihn regelmäßig zu leeren.
Editor Review über Dinge, die Speicherplatz auf Laufwerk C verbrauchen
Nach unseren Recherchen und den Rückmeldungen der Benutzer belegen ungenutzte Anwendungen, insbesondere Spiele, in der Regel den größten Teil des Platzes auf dem Laufwerk C. Es ist eine gute Idee, sie zu deinstallieren, wenn das Laufwerk C ist voll. Sie können EaseUS Partition Master verwenden, um diese Anwendungen sicher und schnell zu löschen. Klicken Sie auf die verwandten Artikel unten, wenn Sie nach effektiven Lösungen zum Freigeben von Speicherplatz suchen:
Schlussfolgerung
In diesem Artikel stellen wir Ihnen zwei Methoden vor, mit denen Sie feststellen können, was den Speicherplatz auf dem Laufwerk C belegt. Die Windows-Einstellungen können eine Übersicht über die auf dem Laufwerk C gespeicherten Dateien anzeigen. Wenn Sie jedoch spezifischere Daten anzeigen möchten, erfüllt EaseUS Partition Master Ihre Anforderungen, indem es Informationen über Datei- oder Ordnernummern und versteckten Speicherplatz bietet. Wenn Ihr C-Laufwerk also keinen Platz mehr hat und Ihr Computer langsam läuft, können Sie die genannten nützlichen Tipps nutzen, um zu sehen, was Ihren Speicherplatz beansprucht, und entsprechende Maßnahmen ergreifen.
Wenn diese Passage Ihr Problem lösen kann, teilen Sie sie bitte auf den Medienplattformen, um anderen zu helfen:
FAQs zum Thema "Was verbraucht meinen C-Laufwerksspeicher?
In diesem Teil erhalten Sie zusätzliche Informationen darüber, was den Speicherplatz auf Laufwerk C belegt, indem Sie die folgenden häufig gestellten Fragen und Antworten lesen.
1. Warum ist mein C-Teil voll, aber keine Dateien?
Es gibt viele Gründe, die das Problem "C-Dive voll, aber keine Dateien" verursachen können, darunter Festplattenschäden, Viren und Malware-Angriffe. Um dieses Problem zu lösen, müssen Sie möglicherweise die Festplatte formatieren oder ersetzen.
2. Was sollte ich tun, wenn mein Laufwerk C voll ist?
Wenn Ihr Laufwerk C voll ist, müssen Sie die ungenutzten Daten verschieben oder löschen und die kaum genutzten Anwendungen deinstallieren. Sie können auch die Datenträgerbereinigung verwenden, um die unnötigen Dateien auf dem Laufwerk C zu reduzieren, was die Leistung des Computers steigern kann.
3. Kann das Aufräumen des Laufwerks C die Leistung des Computers verbessern?
Das Aufräumen des Laufwerks C beschleunigt den PC erheblich. Außerdem werden bei diesem Vorgang temporäre Dateien gelöscht, der Papierkorb geleert und verwendete Dateien und Programme entfernt, um Platz für neue Dateien und Anwendungen zu schaffen.
Wie wir Ihnen helfen können
Über den Autor
Maria
Maria ist begeistert über fast allen IT-Themen. Ihr Fokus liegt auf der Datenrettung, der Festplattenverwaltung, Backup & Wiederherstellen und den Multimedien. Diese Artikel umfassen die professionellen Testberichte und Lösungen.
Produktbewertungen
-
Mit „Easeus Partition Master“ teilen Sie Ihre Festplatte in zwei oder mehr Partitionen auf. Dabei steht Ihnen die Speicherplatzverteilung frei.
Mehr erfahren -
Der Partition Manager ist ein hervorragendes Tool für alle Aufgaben im Zusammenhang mit der Verwaltung von Laufwerken und Partitionen. Die Bedienung ist recht einfach und die Umsetzung fehlerfrei.
Mehr erfahren -
"Easeus Partition Master" bietet Ihnen alles, was Sie zum Verwalten von Partitionen brauchen, egal ob Sie mit einem 32 Bit- oder 64 Bit-System unterwegs sind.
Mehr erfahren
Verwandete Artikel
-
Lösungen für 'Datei ist zu groß für Zieldateisystem' bei USB Sticks/externen Festplatten
![author icon]() Maria/2025/02/17
Maria/2025/02/17
-
Wie kann man SSD-Lese- und Schreibgeschwindigkeit erhöhen [100% funktionierende Lösungen]
![author icon]() Markus/2025/02/17
Markus/2025/02/17
-
Wie kann man die Festplatte für Spiele optimieren [6 effiziente Wege]
![author icon]() Maria/2025/02/17
Maria/2025/02/17
-
SSD-Lebensdauer: Tipps zur Erhaltung der Leistung und Verlängerung der Lebensdauer Ihrer SSD
![author icon]() Katrin/2025/02/17
Katrin/2025/02/17








