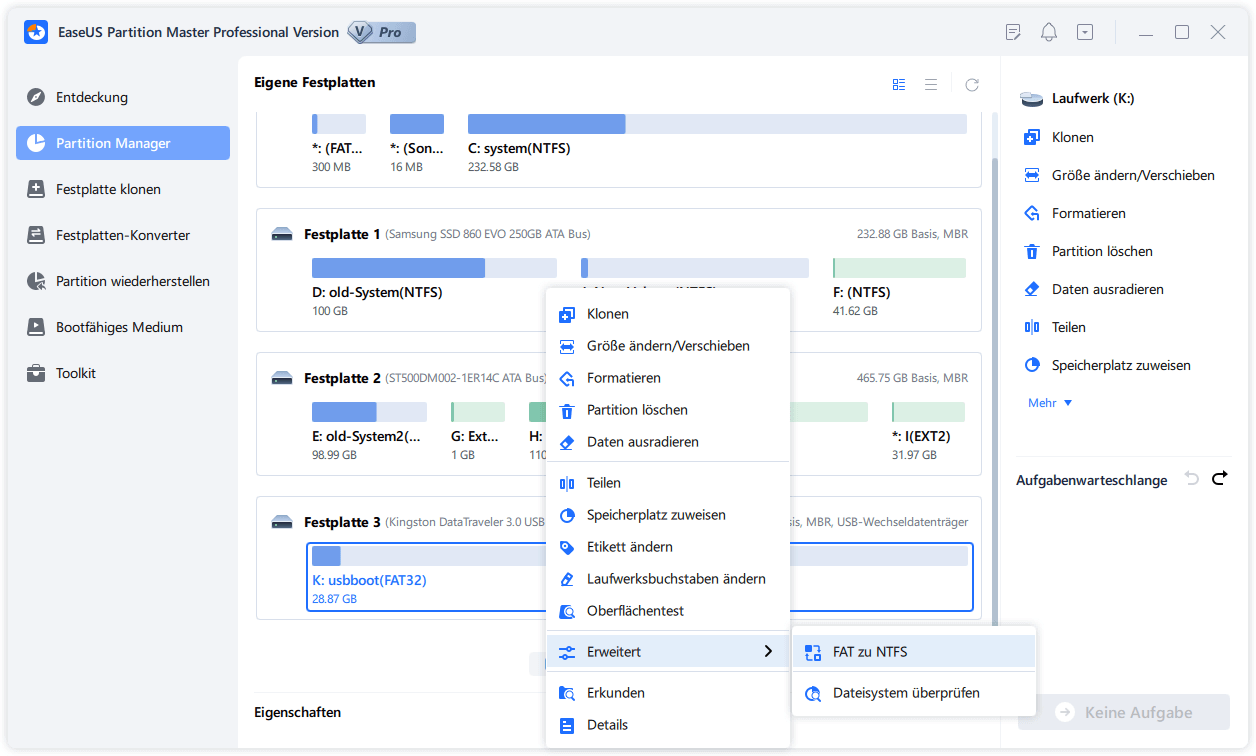Featured Artikel
- 01 Was ist das NTFS-Dateisystem
- 02 USB oder externe Festplatte mit Software formatieren
- 03 Was ist ext4
- 04 NTFS oder exfat FAT32
- 05 NTFS oder FAT32
- 06 Welches ist das beste Dateisystemformat für USB
- 07 Dateisystem konvertieren
- 08 NTFS zu FAT32 konvertieren ohne Datenverlust
- 09 Bester FAT32-Konverter kostenloser
- 10 Die datei ist zu groß für zieldateisystem
- 11 Die lokale festplatte ist defekt
- 12 Auf dem Datenträger befindet sich kein erkanntes Dateisystem
Fehlermeldung: Die Datei ist zu groß für Zieldateisystem
" Bei dem Versuch, gestern einige große Dateien, darunter Windows 11/10 ISO-Dateien, die Backup-Images meines Betriebssystems, Filme, persönliche Videodateien und andere Daten auf meine externe 32-GB-Festplatte zu kopieren, habe ich die folgende Fehlermeldung erhalten: "Die Datei ist zu groß für das Zieldateisystem." Keine Ahnung, warum das passiert ist, denn es war genügend freier Speicherplatz auf der Festplatte vorhanden. Kann mir jemand weiterhelfen?"

Was ist die Ursache für den Fehler "Die Datei ist zu groß"?
Wenn Sie unter Windows 11/10/8/7 mit dem Problem "Die Datei ist zu groß für das Zieldateisystem" konfrontiert werden, fragen Sie sich vielleicht, warum Sie die Datei nicht auf Ihren USB-Stick kopieren können, wenn doch genügend freier Speicherplatz vorhanden ist.
Die Ursache des Problems ist, dass eine der zu übertragenden Dateien größer als 4 GB ist und das USB-Flash-Laufwerk das FAT32-Dateisystem verwendet, dessen maximale Dateigröße 4 GB beträgt. Die maximale Dateigröße für ein FAT16-USB-Flash-Laufwerk liegt übrigens nur bei 2 GB. Im FAT32-Dateisystem gibt es eine eingebaute Beschränkung: Zwar kann die Gesamtgröße der Dateien, die Sie auf einem FAT32-Laufwerk speichern können, bis zu 2 TB betragen, doch können Sie keine einzelne Datei darauf speichern, die größer als 4 GB ist. Die maximale Größe einer einzelnen Datei, die von NTFS unterstützt wird, beträgt 16 TB.
3 einfache Fehlerbehebungen für diesen Fehler
Wenn Sie die Ursache für das Problem "Die Datei ist zu groß für das Zieldateisystem" herausgefunden haben, lässt es sich leicht beheben, indem Sie das Dateisystem von FAT32/FAT16 nach NTFS konvertieren. Im Folgenden werden wir Ihnen zwei einfache Lösungen vorstellen. Mit diesen beiden Methoden können Sie den Fehler "Die Datei ist zu groß für das Zieldateisystem" mit einfachen Schritten beheben.
Lösung 1: FAT32 ohne Datenverlust in NTFS konvertieren (Empfohlen)
Möchten Sie diese Aufgabe auf eine bequemere Weise erledigen, gibt es eine bessere Lösung. und zwar die Konvertierung von FAT32 zu NTFS ohne Datenverlust mit dem Partitionierungstool - EaseUS Partition Master. Die beliebte Partitionssoftware eines Drittanbieters ist eine optimale Wahl. Mit ihr können Sie das Problem "Die Datei ist zu groß für das Zieldateisystem" ohne Formatierung und Datenverlust beheben. Dieses Programm funktioniert gut auf Windows 10/8/7 und allen anderen vorhergehenden Versionen.
Jetzt laden Sie EaseUS Partition Master kostenlos herunter und führen Sie die folgenden Schritte aus, um den Partitionsstil ohne Datenverlust zu NTFS konvertieren.
Schritt 1: Installieren und starten Sie EaseUS Partition Master auf Ihrem PC.
Schritt 2: Klicken Sie auf die FAT32 Partiiton aus, die Sie auf NTFS konvertieren möchten, und wählen Sie "FAT zu NTFS" aus. Wenn Sie ein Speichergerät wie SD-Karten oder USB-Sticks konvertieren möchten, müssen Sie das Gerät an Ihren PC anschließen.
Schritt 3: Klicken Sie auf "Weiter", um die Konvertierung zu bestätigen.
Schritt 4: Schauen Sie in der oberen linken Ecke alle ausstehenden Operationen und klicken Sie anschließend auf "Anwenden".
Nach dem Abschluss aller Schritte können Sie Dateien, die größer als 4 GB sind, problemlos kopieren. Abgesehen von der Konvertierung des Dateisystems können Sie mit EaseUS Partition Master auch das Betriebssystem auf eine SSD klonen, die Partitionsgröße ändern und Partitionen entfernen.
Lösung 2: Formatieren von FAT32 zu NTFS mit Windows Explorer
Die einfachste Möglichkeit, FAT32 in NTFS zu konvertieren, ist die automatische Formatierung. Aber beachten Sie, dass dabei alle vorhandenen Daten auf dem Laufwerk gelöscht werden. Diese Methode wird also nur empfohlen, wenn sich keine Dateien auf Ihrer externen Festplatte oder Ihrem USB-Stick befinden. Sollten sich bereits Dateien auf Ihrem Speichergerät befinden, so müssen Sie diese durch manuelles Kopieren oder mit einer kostenlosen Backup-Software sichern. Hier wird beschrieben, wie Sie dies mit der in Windows integrierten Formatierungsfunktion tun können.
Schritt 1: Verbinden Sie Ihr USB-Flash-Laufwerk mit dem Computer.
Schritt 2: Machen Sie einen Rechtsklick auf das USB-Laufwerk oder die externe Festplatte und klicken Sie auf "Formatieren".
Schritt 3: Wechseln Sie den Typ zu NTFS.

Erledigt!!! Das Problem "Die Datei ist zu groß für das Zieldateisystem" ist nun behoben und Sie können eine Datei, die mehr als 4 GB umfasst, erfolgreich auf das externe USB-Laufwerk oder die Festplatte kopieren.
Lösung: 3 Formatieren von FAT32 zu NTFS mit Disk Management
Das Formatieren des Geräts ist keine empfehlenswerte Methode, da Sie dabei alles verlieren können, was sich auf dem Speicherlaufwerk befindet. Wenn Sie keine wichtigen Daten darauf gespeichert haben, können Sie diese Methode ausprobieren.
- 1. Drücken Sie "Win" + "R", um das Dialogfeld "Ausführen" aufzurufen.
- 2. Geben Sie "diskmgmt.msc" in das Feld "Öffnen" ein und drücken Sie die "Enter"-Taste.
- 3. Suchen Sie anschließend im Fenster "Datenträgerverwaltung" das Ziellaufwerk.
- 4. Klicken Sie mit der rechten Maustaste darauf und wählen Sie die Option "Formatieren".
- 5. Wählen Sie im Popup-Dialogfeld unter "Dateisystem" die Option "NTFS". Klicken Sie dann auf "OK".

Lösung 4. Formatieren von Dateisystem mit Eingabeaufforderung
- 1. Drücken Sie "Win" + "R", um das Dialogfeld "Ausführen" zu öffnen.
- 2. Geben Sie "cmd" ein und drücken Sie die "Enter"-Taste.
- 3. Geben Sie in der Eingabeaufforderung die Befehlszeilen "DiskPart format" ein und drücken Sie jedes Mal die Eingabetaste, um die Festplatte schnell zu formatieren:
list disk
select disk 2 (Ersetzen Sie 2 durch Ihre Laufwerksnummer)
list volume
select volume 10 (Ersetzen Sie 10 durch die Volume-Nummer der Partition, die Sie formatieren möchten)
format fs=ntfs quick (Wenn Sie eine Festplattenpartition auf FAT32 oder andere Dateisysteme formatieren müssen, ersetzen Sie NTFS durch FAT32, exFAT usw.)
- 4. Geben Sie exit ein und drücken Sie die Eingabetaste, um das Programm zu schließen, wenn DiskPart meldet, dass es das Volume erfolgreich formatiert hat.

Lösung 5. Komprimieren oder Aufteilen der Dateien
Natürlich können Sie auch eine Komprimierungssoftware verwenden, um die Datei vor dem Versand zu komprimieren (wenn die Größe der komprimierten Datei dem Standard des aktuellen Dateisystems entspricht). Wenn Sie mehrere Dateien übertragen, können Sie auch versuchen, sie in Stapeln zu übertragen (Kopien), was weniger riskant und einfacher ist. Das hängt davon ab, wie groß Ihre Daten sind.
Das Fazit
Wenn Sie einmal erkannt haben, dass die Meldung "Die Datei ist zu groß für das Zieldateisystem" durch das FAT32 Dateisystem verursacht wird, ist die Lösung eindeutig: Sie müssen das Dateisystem ändern. Wenn Sie zur Konvertierung des Dateisystems die in Windows integrierten Funktionen oder Dienstprogramme verwenden, sollten Sie zunächst eine Sicherungskopie der Dateien auf dem Speichermedium erstellen, weil dabei die Dateien auf Ihrem Gerät gelöscht werden. Wenn Sie daher FAT32 direkt und ohne Datenverlust in ein anderes Dateisystem konvertieren möchten, ist die Verwendung von EaseUS Partition Master ratsam für Sie.
War der Artikel hilfreich?
Maria ist begeistert über fast allen IT-Themen. Ihr Fokus liegt auf der Datenrettung, der Festplattenverwaltung, Backup & Wiederherstellen und den Multimedien. Diese Artikel umfassen die professionellen Testberichte und Lösungen.
Weitere Artikel & Tipps:
-
Wie kann man Windows-Passwort über die Eingabeaufforderung ändern?
![author icon]() Mako | 17.02.2025, 10:31
Mako | 17.02.2025, 10:31 -
Kann ich Windows 10 kostenlos auf eine neue Festplatte migrieren? Ja, sicher.
![author icon]() Maria | 17.02.2025, 10:31
Maria | 17.02.2025, 10:31 -
Festplattenausfall: Festplattenfehler überprüfen und reparieren
![author icon]() Mako | 17.02.2025, 10:31
Mako | 17.02.2025, 10:31 -
Fehlerbehebung: Systempartition kann nicht formatiert werden
![author icon]() Katrin | 17.02.2025, 10:31
Katrin | 17.02.2025, 10:31