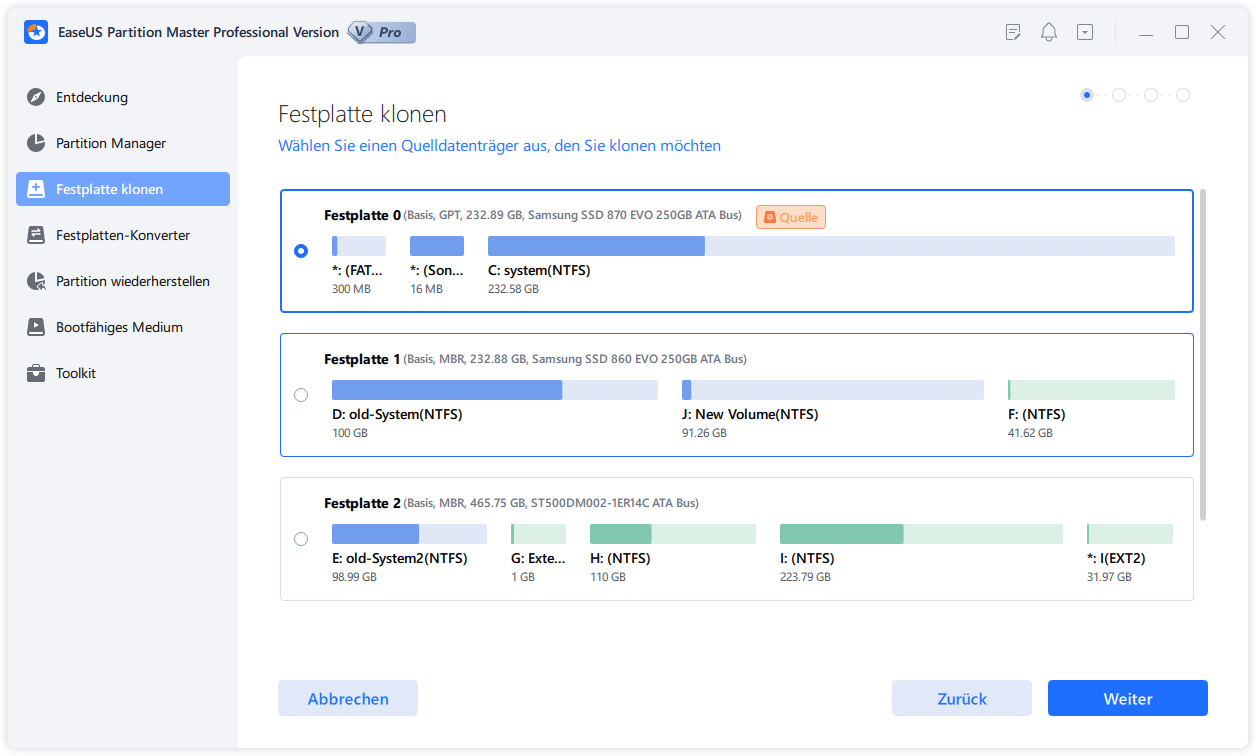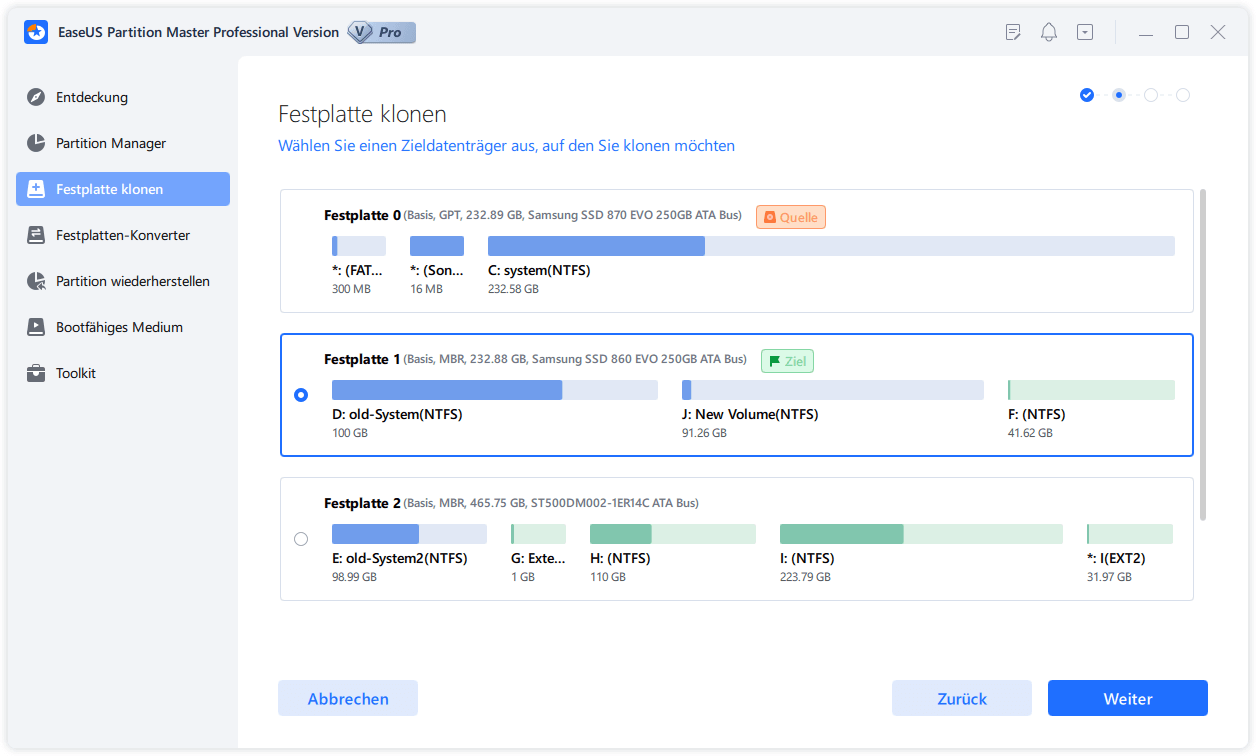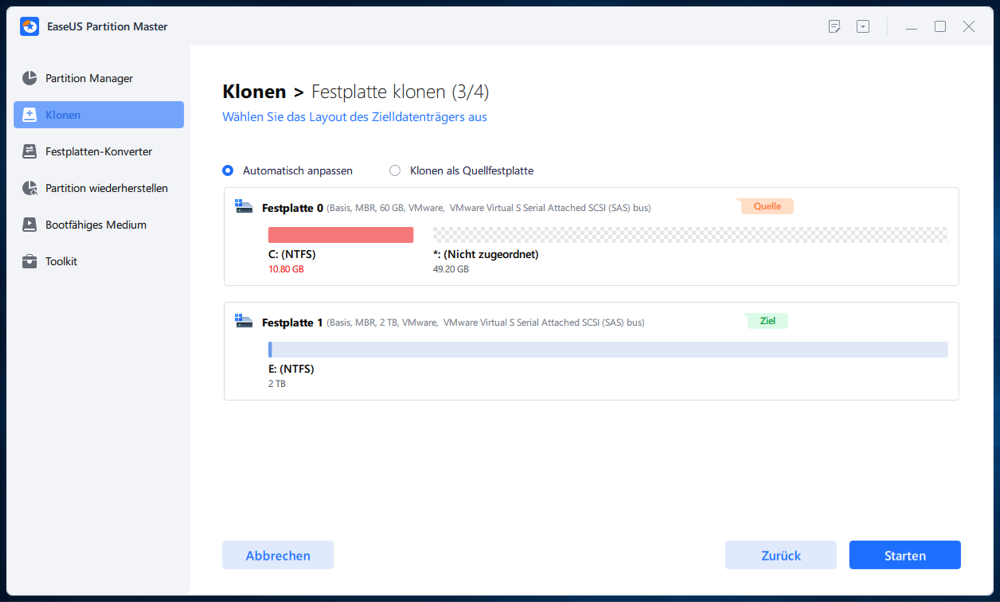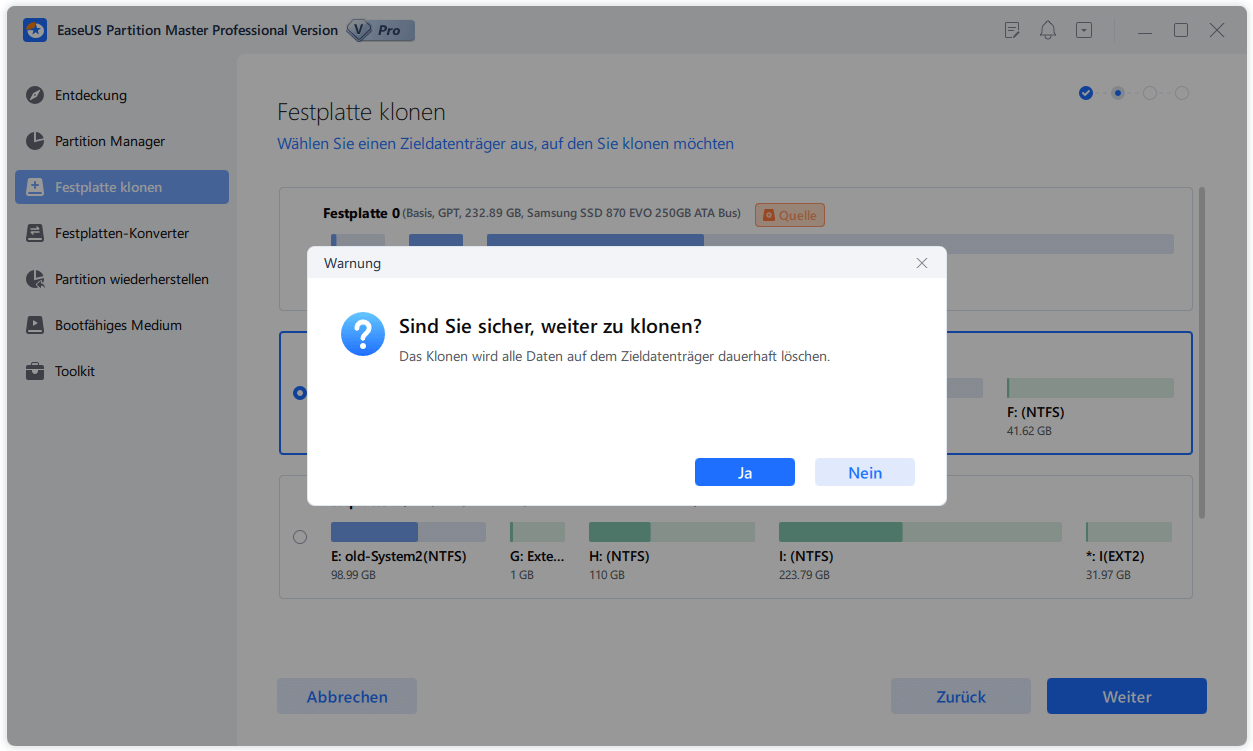Featured Artikel
- 01 Virus, der den Computer verlangsamt, selbst entfernen
- 02 Laufwerk C ist Voll
- 03 Programme werden unter Windows 10/11 im Hintergrund ausgeführt
- 04 Windows 10/11 Arbeitsspeicher Auslastung zu hoch
- 05 Ausführbare Antimalware-Dienste mit hoher Festplattennutzung
- 06 Was tun mit beschädigtem Betriebssystem
Fehlermeldung: Lokaler Datenträger (C:) ist voll

Warnt Ihr Windows-Computer mit der Meldung "Es steht kein Speicherplatz auf Lokaler Datenträger (C:) zur Verfügung."? Wenn das so ist, bedeutet das, dass Ihr Laufwerk C voll ist. Was sind die Ursachen oder warum ist das Laufwerk C voll? Was nimmt den Speicherplatz auf Laufwerk C in Anspruch? Und wie können Sie den Speicherplatz auf dem Laufwerk C freigeben?
🏷️Über den Fehler "Laufwerk C ist voll"
In diesem Teil erfahren Sie alles über "Lokales Laufwerk C ist voll", einschließlich:
- 1. Was ist der Fehler "Laufwerk C voll"?
- 2. Warum ist das Laufwerk C voll oder was nimmt den Speicherplatz auf dem Laufwerk C ein?
- 3. Was passiert, wenn Laufwerk C voll ist?
Was bedeutet der Fehler "Laufwerk C ist voll"
Im Allgemeinen ist "C-Laufwerk voll" eine Fehlermeldung, die, wenn das Laufwerk C: keinen Speicherplatz hat, Windows diese Fehlermeldung auf Ihrem Computer anzeigt: "Wenig Speicherplatz. Es steht kein Speicherplatz auf Lokaler Datenträger (C:) zur Verfügung. Klicken Sie hier, um zu ermitteln, ob Sie Speicherplatz auf diesem Laufwerk freigeben können."
Verschiedene Windows-Betriebssysteme zeigen unterschiedliche Symptome, wenn das Laufwerk C voll ist.
Wenn das Laufwerk C in Windows XP voll ist, wird eine ähnliche Warnmeldung mit wenig Speicherplatz angezeigt, wie hier dargestellt:

Wenn das Laufwerk C in Windows 10 oder Windows 7 voll ist, wird das Laufwerk C wie unten dargestellt rot angezeigt:

⁉️Warum ist Laufwerk C voll?
Überprüfen Sie die Liste hier und es wird erklären, was nimmt Speicherplatz in C-Laufwerk in Windows 10/8/7 und machen Sie Ihr Systempartition nur voll:
- Windows-System, systembezogene Dateien und Einstellungen
- Installierte Anwendungen, in Windows integrierte Programme und heruntergeladene Software
- Benutzerdaten, wie Dokumente, Fotos usw., und persönliche Daten, die auf dem Desktop oder auf Laufwerk C gespeichert sind
Wenn Laufwerk C voll ist, was passiert dann?
Wenn Ihr Computer meldet, dass auf dem Laufwerk C kein Speicherplatz mehr vorhanden ist, treten wahrscheinlich eine oder mehrere der unten aufgeführten Situationen auf:
- Das Windows-Betriebssystem verlangsamt sich oder wird extrem langsam
- Geringer Speicherplatz für die Speicherung weiterer Daten
- Windows-Update kann sich nicht installieren
- Programminstallation ist nicht verfügbar
⚙️Fehler "Datenträger C voll" beheben - 4 Methoden
Wenn Sie mit dem Problem des vollen Laufwerks C oder des geringen Speicherplatzes konfrontiert sind, machen Sie sich keine Sorgen. Wenn Sie eine der hier vorgestellten Lösungen wählen, können Sie das Laufwerk C effektiv erweitern und den PC beschleunigen.
Hinweis: Um unnötige Datenverluste zu vermeiden, möchten wir Ihnen empfehlen, wichtige Daten im Voraus zu sichern. EaseUS Todo Backup Free kann Ihnen helfen, wertvolle Dateien, Festplattenpartitionen und sogar das Betriebssystem in drei einfachen Schritten zu sichern.
Methode 1. Laufwerk C mit Partitionsmanager-Software erweitern - Einfachste
Wenn das Laufwerk C auf Ihrem PC keinen Platz mehr hat, ist eine effiziente Methode, das Laufwerk C mit einer professionellen Partitionsmanager-Software zu erweitern. EaseUS Partition Master kann das Laufwerk C nach Ihren Wünschen erweitern, ohne Daten zu verlieren.
Die Vergrößerung des Systemlaufwerks ist nur eine seiner leistungsstarken Funktionen. Mit EaseUS Partition Master können Sie Ihre Festplatten oder Partitionen sicher und effektiv verwalten, wie z.B. das Zusammenführen von Partitionen und die Konvertierung von MBR zu GPT.
Zögern Sie nicht, diesen leistungsstarke Partition Manager kostenlos herunterzuladen und den Speicherplatz vom Laufwerk C sicher und schnell vergrößern.
▶️Video-Anleitung:

Schritt-für-Schritt-Anleitung:
Schritt 1. Starten Sie EaseUS Partition Master. Klicken Sie mit der rechten Maustaste auf die Partition hinter der Systempartition und wählen Sie "Größe ändern/Verschieben".
Schritt 2. Wenn Sie die Systempartition erweitern wollen, müssen Sie dann eine andere Partition verkleinern. Verschieben Sie den linken Regler nach rechts. Dann wird der nicht zugeordneten Speicherplatz erstellt. Klicken Sie auf "OK".
Schritt 3. Klicken Sie mit der rechten Maustaste auf die Systempartition und wählen Sie "Größe ändern/Verschieben".
Schritt 4. Verschieben Sie den rechten Regler nach rechts. Dann wird die Systempartition vergrößert. Klicken Sie auf "OK" und bestätigen Sie die Änderung.
Methode 2. Speicherplatz auf Laufwerk C manuell freigeben - 5 Tipps
Meistens nehmen nutzlose große Junk-Dateien, große Dateien, riesige installierte Programme und temporäre Dateien den meisten Platz auf dem Laufwerk C Ihres Systems ein, nachdem Sie Ihren PC für eine lange Zeit benutzt haben. Daher ist die andere effektive Methode, die Sie versuchen können, Festplattenplatz freizugeben.
Hier sind 3 Möglichkeiten, die Sie anwenden können, um Speicherplatz auf dem C-Laufwerk freizugeben und den Festplattenspeicher zu schonen:
#1. Datenträgerbereinigung ausführen
Die Datenträgerbereinigung ist ein in Windows integriertes Tool, mit dem Sie einige Dateien löschen können, um Speicherplatz über den Windows Datei-Explorer freizugeben. Führen Sie die folgenden Schritte aus, um Speicherplatz auf Ihrem Laufwerk C freizugeben:
Schritt 1. Drücken Sie Windows + R, um den Windows-Dateiexplorer aufzurufen.
Schritt 2. Klicken Sie auf "Dieser PC", klicken Sie mit der rechten Maustaste auf das Laufwerk C: und wählen Sie "Eigenschaften".
Schritt 3. Wählen Sie in der Datenträgerbereinigung die Dateien aus, die Sie löschen möchten, und klicken Sie auf "OK".
Wenn Windows-Installationsdateien (Ordner "Windows.old") angezeigt werden, überprüfen und löschen Sie diese. Dadurch wird ein großer Teil des Platzes auf Laufwerk C: frei.

# 2. Temporäre Dateien auf Laufwerk C löschen
Wie Sie wissen, können temporäre Dateien, die vom Windows-Betriebssystem generiert werden, großen Speicherplatz auf dem Systemlaufwerk C: beanspruchen. Sie können auch versuchen, die temporären Dateien zu löschen, um das Problem des vollen Laufwerks C zu beheben. Einige Schritte zum Löschen der temporären Dateien auf verschiedenen Windows-Betriebssystemen können sich unterscheiden:
Löschen von temporären Dateien in Windows 10/8:
Schritt 1: Drücken Sie "Windows + I", um die Windows-Einstellungen zu öffnen, klicken Sie auf "System" und " Speicher".
Schritt 2: Wählen Sie unter "Speicher" die Option "Dieser PC (C:)" zur Analyse.
Schritt 3: Klicken Sie auf "Temporäre Dateien".
Windows 10/8 listet in diesem Abschnitt "Temporäre Dateien", "Download-Ordner", "Papierkorb" und mehr auf.
Schritt 4: Markieren Sie das Kästchen der Inhalte, die Sie entfernen möchten, und klicken Sie auf die Schaltfläche Dateien entfernen.
Schritt 5: Gehen Sie zurück zu Speichernutzung und klicken Sie nun auf "Andere".
Wählen Sie den Inhalt aus, klicken Sie mit der rechten Maustaste auf unerwünschte Dateien, die den meisten Speicherplatz beanspruchen, und wählen Sie "Löschen", um die Dateien und Ordner zu entfernen.
Temporäre Dateien in Windows 7 löschen:
Schritt 1: Öffnen Sie "Arbeitsplatz", klicken Sie mit der rechten Maustaste auf das Laufwerk C und wählen Sie "Eigenschaften".
Schritt 2: Klicken Sie im Fenster mit den Festplatteneigenschaften auf die Schaltfläche "Datenträgerbereinigung".
Schritt 3: Wählen Sie temporäre Dateien, Protokolldateien, Papierkorb und andere nutzlose Dateien, die Sie löschen möchten, und klicken Sie auf "OK".
#3. Regelmäßig den Papierkorb leeren
Eine weitere Methode, die Sie ausprobieren können, ist das rechtzeitige Leeren des Papierkorbs. Windows speichert die gelöschten Dateien im Papierkorb für einen bestimmten Zeitraum (standardmäßig 30 Tage oder sogar länger).
Wenn Sie den Papierkorb nie geleert haben, nimmt er einen gewissen Platz auf Ihrem Systemlaufwerk C ein, was zur Folge hat, dass Ihr Laufwerk C voll wird.
Wir empfehlen Ihnen daher, den Papierkorb regelmäßig zu leeren. Beachten Sie, dass Sie vorher den Papierkorb überprüfen und sicherstellen, dass Sie einige wichtige gelöschte Dateien wieder an ihren ursprünglichen Ort zurückgebracht haben. Alles, was im Papierkorb verbleibt, ist nicht unbedingt notwendig.
Um den Papierkorb zu leeren, haben Sie zwei Möglichkeiten:
1. Wählen Sie zum Leeren des Papierkorbs aus den temporären Dateien
Sie können auf die Vorwärtsmethode als Anleitung zurückgreifen, um den Papierkorb aus den temporären Dateien zu leeren.
2. Manuelles Leeren des Papierkorbs
Schritt 1. Öffnen Sie den Papierkorb auf dem Desktop.
Schritt 2. Wählen Sie alle recycelten Dateien im Papierkorb aus, klicken Sie sie mit der rechten Maustaste an und wählen Sie "löschen".
#4. Suchen Sie nach großen Dateien auf dem Laufwerk C
Möglicherweise haben Sie große Dateien auf dem Laufwerk C gespeichert, ohne dass Sie sich dessen bewusst sind. Außerdem kann es vorkommen, dass ein Programm, das sich schlecht verhält, eine unendlich große Datei erstellt, bis Ihr Laufwerk C voll ist.
Schritt 1. Öffnen Sie Ihr Laufwerk C im Datei-Explorer und stellen Sie sicher, dass das Kästchen Ausgeblendete Elemente auf der Registerkarte Ansicht markiert ist.

Schritt 2. Geben Sie size:gigantic in das Suchfeld oben rechts ein. Der Datei-Explorer sucht dann nach allen riesigen Dateien auf Ihrem Laufwerk C. Nach Abschluss der Suche sehen Sie, welche großen Dateien Speicherplatz beanspruchen.
Schritt 3. Löschen Sie die unerwünschten riesigen Dateien und leeren Sie den Papierkorb, um Speicherplatz freizugeben
#5. Scannen Sie Ihren Computer auf Malware oder Virenbefall
Viren und Malware erzeugen möglicherweise ständig Dateien, die Ihre Festplatte füllen. Malware oder Vireninfektionen sind ebenfalls ein Faktor, der in Betracht gezogen werden sollte, wenn das Laufwerk C ohne ersichtlichen Grund voll wird.
Sie können Ihren Computer mit Windows Defender oder einer anderen Antiviren-Software scannen. Sobald eine Malware oder ein Virus gefunden wurde, müssen Sie diese entfernen und anschließend bestätigen, ob das Problem behoben wurde.
Hinweis: Grund für das Problem "PC Speicher voll aber nichts drauf"
Wenn Sie die Meldung "Laufwerk C ist voll"erhalten, aber keine großen Dateien darauf gefunden werden, können Sie versuchen, das Kontrollkästchen zum Auffinden versteckter Dateien zu aktivieren. Wenn es nicht viele versteckte Dateien gibt, die Speicherplatz beanspruchen, müssen Sie überlegen, ob der Platzmangel auf Malware oder einen Virus zurückzuführen ist.
Methode 3. Systemfestplatte auf eine größere Festplatte upgraden
Wenn Sie feststellen, dass Ihr Laufwerk C häufig keinen Speicherplatz mehr hat oder die oben genannten Methoden Ihr Problem nicht gründlich lösen können, können Sie versuchen, Ihre Systemfestplatte auf eine größere Festplatte aufzurüsten
Wenn auf der gesamten Systemfestplatte kein Platz mehr ist oder die Festplatte zu klein ist, können Sie in Erwägung ziehen, die aktuelle Festplatte auf eine größere zu aktualisieren.
Die "Festplatte klonen"-Funktion von EaseUS Partition Master kann Ihnen beim Upgrade auf eine größere Festplatte helfen. Sie müssen das Betriebssystem und die Anwendungen nicht neu installieren.
1.Installieren Sie EaseUS Partition Master und starten Sie das Programm. Rechtsklicken Sie auf die Festplatte und wählen Sie "Festplatte klonen" aus.
2. Wählen Sie die Quell-Festplatte und dann Ihre SSD als die Ziel-Festplatte aus. Dann wird das Programm die Partition der Festplattte überprüfen und sperren. Nach dem Überprüfen klicken Sie auf "Weiter".
3. Dann klicken Sie auf Starten.
Schritt 4. Hier wird eine Meldung: "Warnung: Das Klon wird alle Daten auf dem Zieldatenträger dauerhaft löschen." angezeitg. Bitte stellen Sie sich sicher, dass Sie die wichtigen Dateien auf die SSD gesichert haben. Dann klicken Sie auf Ja.
Schritt 5. Nach dem Klonen können Sie die ausführliche Informationen dieser Operation überprüfen. Dann klicken Sie auf "Weiter", um das Klonen durchzuführen.
WICHTIG: Meistens wird empfohlen, dass der Speicherplatz des Systemlaufwerks C 120 GB oder sogar oder noch größer sein, um eine hervorragende Computerleistung zu erzielen. Nach dem Austausch der alten Systemfestplatte wird empfohlen, dem C-Laufwerk mehr freien Speicherplatz zuzuweisen, indem Sie die Methode 1 befolgen.
Methode 4. Eine weitere neue Festplatte hinzufügen
Auch können Sie eine weitere Festplatte zu Ihrem Computer hinzuzufügen, um das Laufwerk C: ist voll Problem zu lösen.
Wenn Sie eine anständig große Festplatte haben, deren Speicherplatz knapp wird, können Sie durch Hinzufügen einer neuen Festplatte zusätzlichen Speicherplatz gewinnen, ohne die vorhandene Festplatte löschen zu müssen. Dabei kann es sich entweder um eine interne oder externe Festplatte handeln.
Lesen Sie auch: So installieren Sie eine neue Festplatte/SSD in Windows.
Später können Sie den 2. Tipp in Methode 2 befolgen, um große Dateien manuell zu kopieren und installierte Programme einfach auf die andere Festplatte zu übertragen.
Bonus-Tipps: Festplattenspeicher voll ausnutzen
Um zu verhindern, dass Ihr C-Laufwerk wieder voll wird, sind hier einige Tipps, die Sie befolgen können, um den Speicherplatz auf der Festplatte voll auszunutzen:
- #1. Weisen Sie dem Systemlaufwerk C: 120 GB oder mehr Speicherplatz zu oder lassen Sie ihn frei.
- #2. Installieren Sie große Programme und Software auf einer Nicht-System-Partition, wie D: oder E:.
- #3. Speichern und sichern Sie große Dateien auf einer Nicht-System-Partition oder auf externen Speichergeräten.
- #4. Löschen Sie regelmäßig temporäre Dateien und Junk-Dateien.
- #5. Leeren Sie den Papierkorb rechtzeitig
Das Fazit
Auf dieser Seite haben wir erklärt, was ein "C-Laufwerk voll"-Fehler ist, was den meisten Platz auf dem C-Laufwerk einnimmt und wie man das "Laufwerk C voll"-Problem mit 3 Hauptmethoden beheben kann.
Um unnötigen Datenverlust zu vermeiden, empfehlen wir Ihnen, wichtige Dateien von Laufwerk C auf einem anderen Gerät zu sichern. Für die effizienteste Lösung ist die Erweiterung des Laufwerks C mit EaseUS Partition Master immer die beste Option. Es ist einfach und kostenlos.
Lokaler Datenträger C voll FAQs
1. Was ist der lokale Datenträger C auf meinem Laptop?
Der lokale Datenträger C ist in der Regel die Hauptfestplatte oder SSD auf Ihrem Laptop, auf der das Betriebssystem und die meisten Programme installiert sind. Es ist der primäre Speicherort für Dateien und Daten auf Ihrem Gerät.
2. Wie kann ich feststellen, wie viel Speicherplatz auf dem lokalen Datenträger C noch verfügbar ist?
Um festzustellen, wie viel Speicherplatz noch auf Ihrem lokalen Datenträger C verfügbar ist, können Sie auf Ihrem Laptop den Windows Explorer öffnen, mit der rechten Maustaste auf das Laufwerk C klicken und dann auf "Eigenschaften" klicken. Dort wird Ihnen angezeigt, wie viel Speicherplatz insgesamt vorhanden ist und wie viel davon noch frei ist.
3. Was sollte ich tun, wenn mein lokaler Datenträger C fast voll ist?
Wenn Ihr lokaler Datenträger C fast voll ist, sollten Sie einige Dateien löschen oder auf ein externes Speichergerät verschieben, um Speicherplatz freizugeben. Sie können auch temporäre Dateien, Cache-Dateien oder nicht benötigte Programme deinstallieren, um mehr Platz zu schaffen.
4. Kann ich Programme oder Dateien auf einen anderen Datenträger verschieben, um Speicherplatz auf dem lokalen Datenträger C freizugeben?
Ja, Sie können Programme oder Dateien auf einen anderen Datenträger verschieben, um Speicherplatz auf dem lokalen Datenträger C freizugeben. Dazu können Sie Programme über die Systemeinstellungen deinstallieren und neu auf einem anderen Datenträger installieren oder Dateien manuell auf einen anderen Datenträger verschieben.
5. Ist es möglich, den lokalen Datenträger C zu erweitern, wenn er voll ist?
Ja, es ist möglich, den lokalen Datenträger C zu erweitern, wenn er voll ist. Dies erfordert jedoch spezielle Tools und Kenntnisse über Partitionierung. Es wird empfohlen, professionelle Hilfe in Anspruch zu nehmen, um sicherzustellen, dass die Erweiterung des Datenträgers korrekt durchgeführt wird, um Datenverlust zu vermeiden.
War der Artikel hilfreich?
Nach seinem Medientechnik-Studium entschloss sich Markus dazu, als ein Software-Redakteur zu arbeiten. Seit März 2015 bei EaseUS Tech Team. Er hat sich auf Datenrettung, Partitionierung und Datensicherung spezialisiert.
Weitere Artikel & Tipps:
-
Wie kann man Windows 11/10/8/7 Laufwerksbuchstaben ändern/zuweisen?
![author icon]() Mako | 17.02.2025, 10:31
Mako | 17.02.2025, 10:31 -
Wie kann man die 100% Festplattennutzung im Task Manager unter Windows 11/10 lösen? [2025]
![author icon]() Mako | 17.02.2025, 10:31
Mako | 17.02.2025, 10:31 -
Wie kann man einen Raspberry Pi von einer SSD starten (einfache Anleitung)
![author icon]() Maria | 17.02.2025, 10:31
Maria | 17.02.2025, 10:31 -
[100% Korrekt] Festplatte Daten endgültig löschen
![author icon]() Markus | 17.02.2025, 10:31
Markus | 17.02.2025, 10:31