Featured Artikel
- 01 SSD vs HDD Lebensdauer
- 02 Einrichten einer neuen SSD
- 03 Windows 10 Festplatte partitionieren Freeware
- 04 Windows 10 Festplatte formatieren und partitionieren
- 05 Daten auf SSD sicher löschen
- 06 Externe Festplatte reagiert langsam
- 07 Betriebssystem auf SSD migrieren
- 08 Defekte Festplatte Daten retten
- 09 Festplattenfehler Windows 11 beheben
- 10 Festplatte dreht sich nicht
- 11 Tote Festplatte Rettung
- 12 Festplatte klackert
Möchten Sie Festplattenfehler in Windows 11 überprüfen? Zeigt Ihr Computer einen der folgenden Fehler?
- Die Festplatte oder das Speichergerät wird plötzlich unzugänglich
- Auf dem Zieldatenträger wurden Windows-Berichtsfehler erkannt
- Die Volumes des Speichergeräts oder der Festplatte werden nicht als durchschnittliche Volumes angezeigt, z. B. unbekannt, roh usw.
Wenn ja, benötigen Sie möglicherweise eine Anleitung zum Überprüfen und Beheben von Festplattenfehlern in Windows 11. Wir haben die besten Methoden für Sie zusammengestellt. Sie sind praktisch, einfach zu befolgen und funktionieren auf älteren Windows-Versionen.
Wie überprüfe ich Festplattenfehler in Windows 11?
Sehen Sie sich die folgenden vier praktischen Methoden an, um Festplattenfehler in Windows 11 zu überprüfen und zu beheben.
Bevor wir die einzelnen erklären, empfehlen wir den Benutzern, bei der Verwendung von Methode 2 oder Methode 3 vorsichtig zu sein. Beide sind ziemlich technisch und am besten für Experten. Alle Methoden wurden jedoch auf ihre Wirksamkeit getestet.
1. Führen Sie die Datenträgerüberprüfung in den Eigenschaften in Windows 11 aus
Das Ausführen von Disk Check auf Ihrem Windows 11-Computer ist relativ einfach. Erfahren Sie, wie Sie CHKDSK ausführen, um Festplattenfehler in Windows 11 zu überprüfen.
Schritt 1 . Öffnen Sie die Registerkarte Datei-Explorer und klicken Sie auf Dieser PC. Suchen Sie die Systemfestplatte, klicken Sie mit der rechten Maustaste auf die HDD/SSD und wählen Sie Eigenschaften.
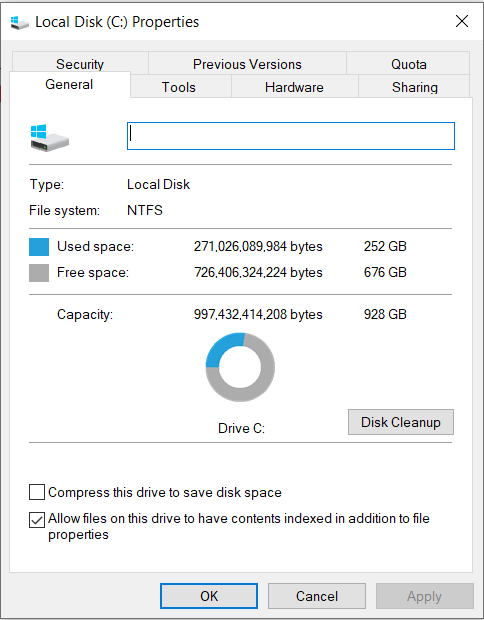
Schritt 2 . Ein Eigenschaftenfenster sollte mit Überschriften wie Sicherheit, Vorgängerversionen, Quote und Freigabe geöffnet werden. Suchen Sie die Registerkarte Tools und klicken Sie darauf. Klicken Sie anschließend unter „Fehlerprüfung“ auf die Option Prüfen.
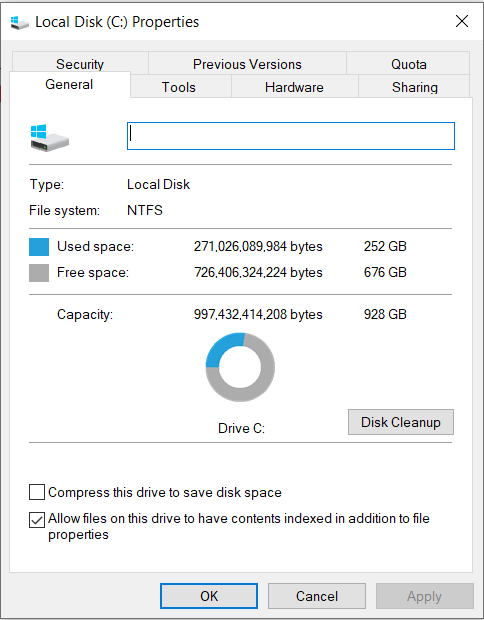
Schritt 3 . Wählen Sie Laufwerk scannen, um Festplattenfehler in Windows 11 zu finden. Keine Sorge, Sie können die Festplatte während des Scans weiter verwenden.
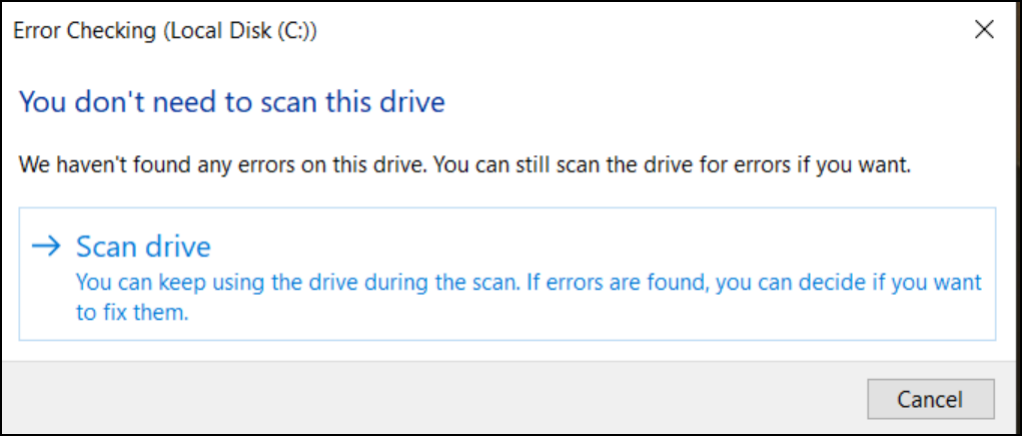
Schritt 4 . Wenn der Scan abgeschlossen ist, wählen Sie Details anzeigen aus, um die CHKDSK-Aktivitäten in der Ereignisanzeige anzuzeigen.
2. Führen Sie den CHKDSK-Befehl über CMD aus, um Festplattenfehler in Windows 11 zu überprüfen und zu beheben
Eine weitere Alternative zum Überprüfen und Beheben von Festplattenfehlern in Windows 11 besteht darin, den CHKDSK-Befehl über CMD auszuführen. Es ist eine effektive Methode, um unbekannte, unzugängliche, RAW- oder andere Festplattenfehler zu beheben. Sie geben die vorgesehenen Befehlszeilen ein und warten, bis der Vorgang abgeschlossen ist.
Schritt 1. Drücken Sie die Windows -Taste, geben Sie cmd in das Suchfeld ein und klicken Sie mit der rechten Maustaste auf die Eingabeaufforderung, um Als Administrator ausführen auszuwählen.
Schritt 2. Die Eingabeaufforderung sollte sich öffnen. Geben Sie den folgenden Befehl ein und drücken Sie die Eingabetaste.
chkdsk [Laufwerksbuchstabe]: /f /r /x
Ersetzen Sie den „Laufwerksbuchstaben“ durch den spezifischen Namen der Zielfestplatte/SSD.
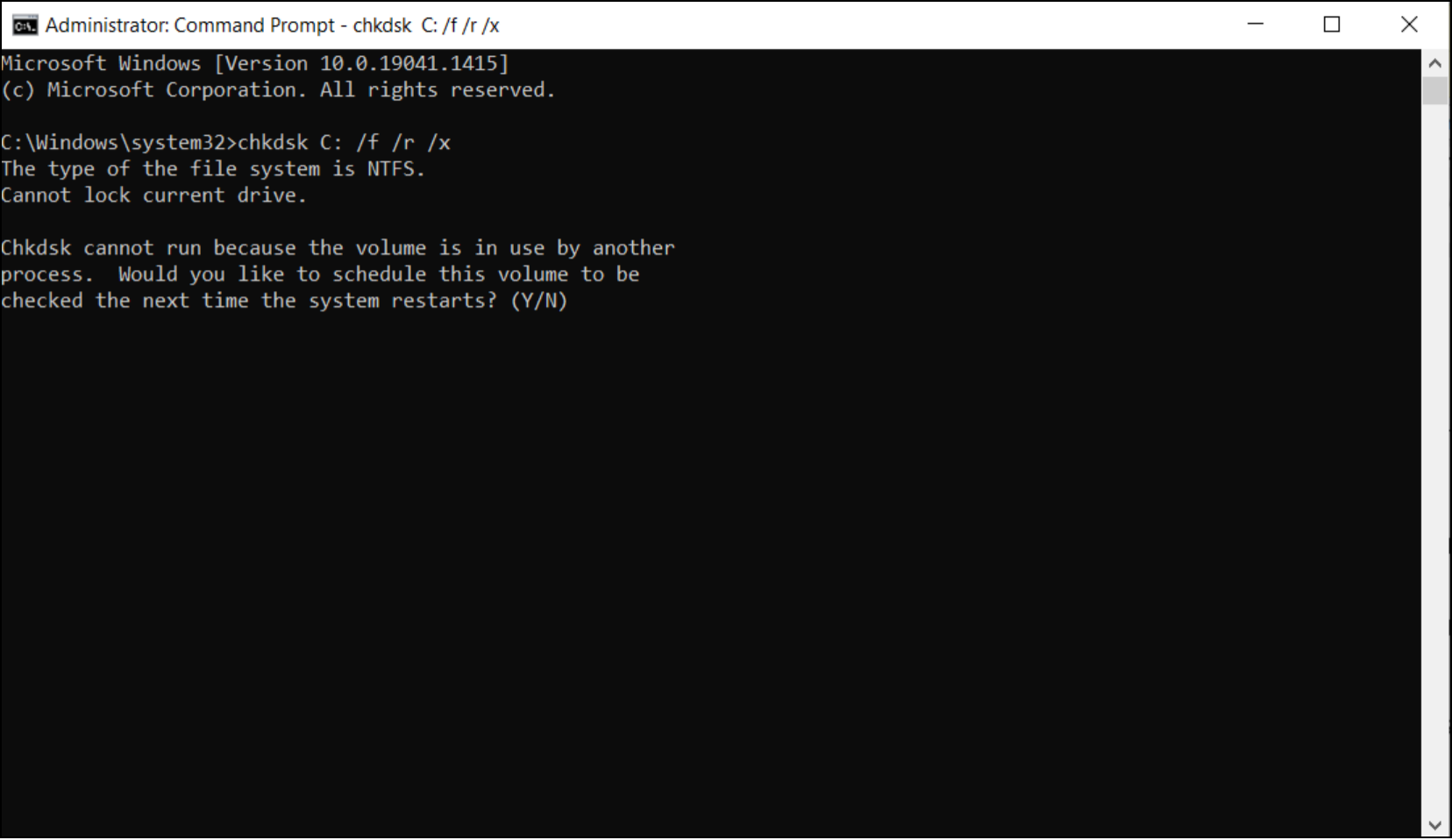
Schritt 3 . Möglicherweise wird eine Meldung wie die obige angezeigt, wenn Windows auf der Zielfestplatte ausgeführt wird. Geben Sie Y ein, um die Ausführung von CHKDSK beim nächsten Systemstart zu akzeptieren und den Computer neu zu starten.
Schritt 4 . Warten Sie, bis CHKDSK beendet ist, und starten Sie den Computer erneut.
3. Führen Sie den SFC-Befehl aus, um Festplattenfehler Windows 11 zu reparieren
SFC steht für System File Checker. Es ist ein vorinstalliertes Tool zum Überprüfen von Festplattenfehlern in Windows 11 und niedrigeren Windows-Versionen. Der SFC-Befehl sucht nach fehlenden oder beschädigten Dateien. Es findet ihr Windows-Image und ersetzt sie.
Erfahren Sie, wie Sie den SFC-Befehl ausführen, um Festplattenfehler in Windows 11 zu reparieren und zu beheben.
Schritt 1 . Suchen Sie im Windows-Suchfeld nach cmd. Suchen Sie in den angezeigten Ergebnissen die Eingabeaufforderung und klicken Sie mit der rechten Maustaste, um Als Administrator auszuführen.
Schritt 2 . Wählen Sie in der folgenden Eingabeaufforderung Ja aus, und die Eingabeaufforderung wird geöffnet.
Schritt 3 . Geben Sie im Eingabeaufforderungsfenster sfc /scannow ein und drücken Sie die Eingabetaste.
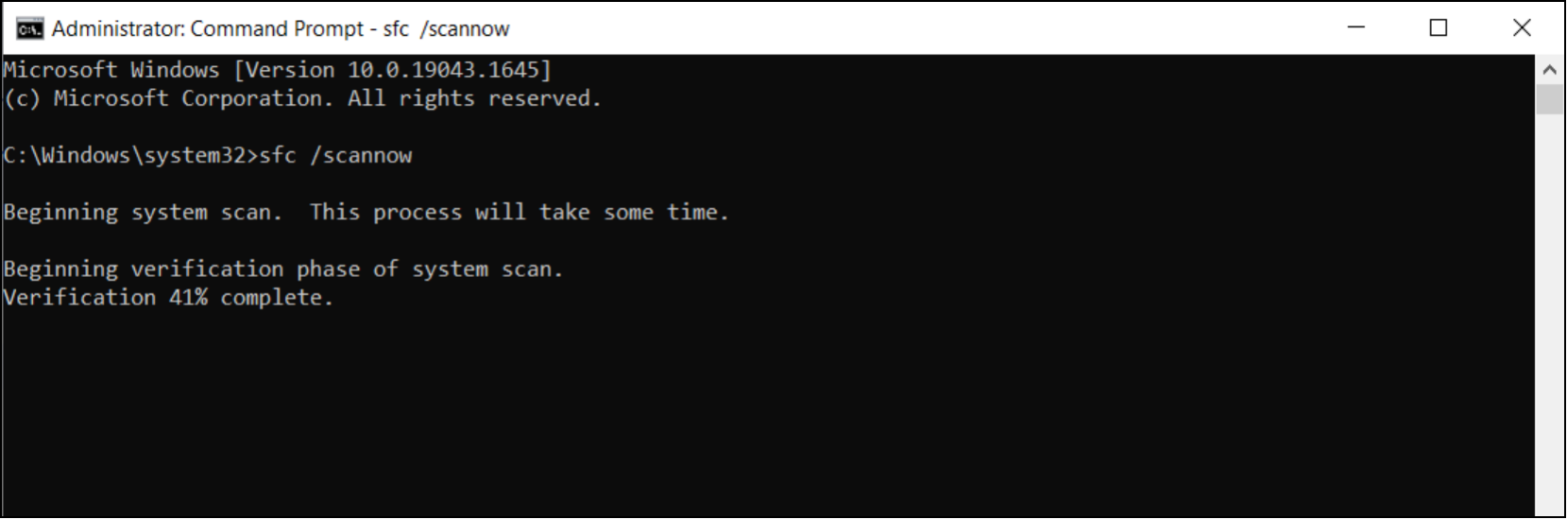
Schritt 4 . Warten Sie, bis der Prozess 100 % erreicht hat. Sie sollten eine dieser Meldungen erhalten: (a) „Der Windows-Ressourcenschutz hat keine Integritätsverletzungen gefunden“, (b) „Der Windows-Ressourcenschutz hat beschädigte Dateien gefunden und erfolgreich repariert“ oder (c) „Der Windows-Ressourcenschutz hat beschädigte Dateien gefunden aber einige konnte ich nicht reparieren.“ Sie können dann die Eingabeaufforderung schließen und den Computer neu starten.
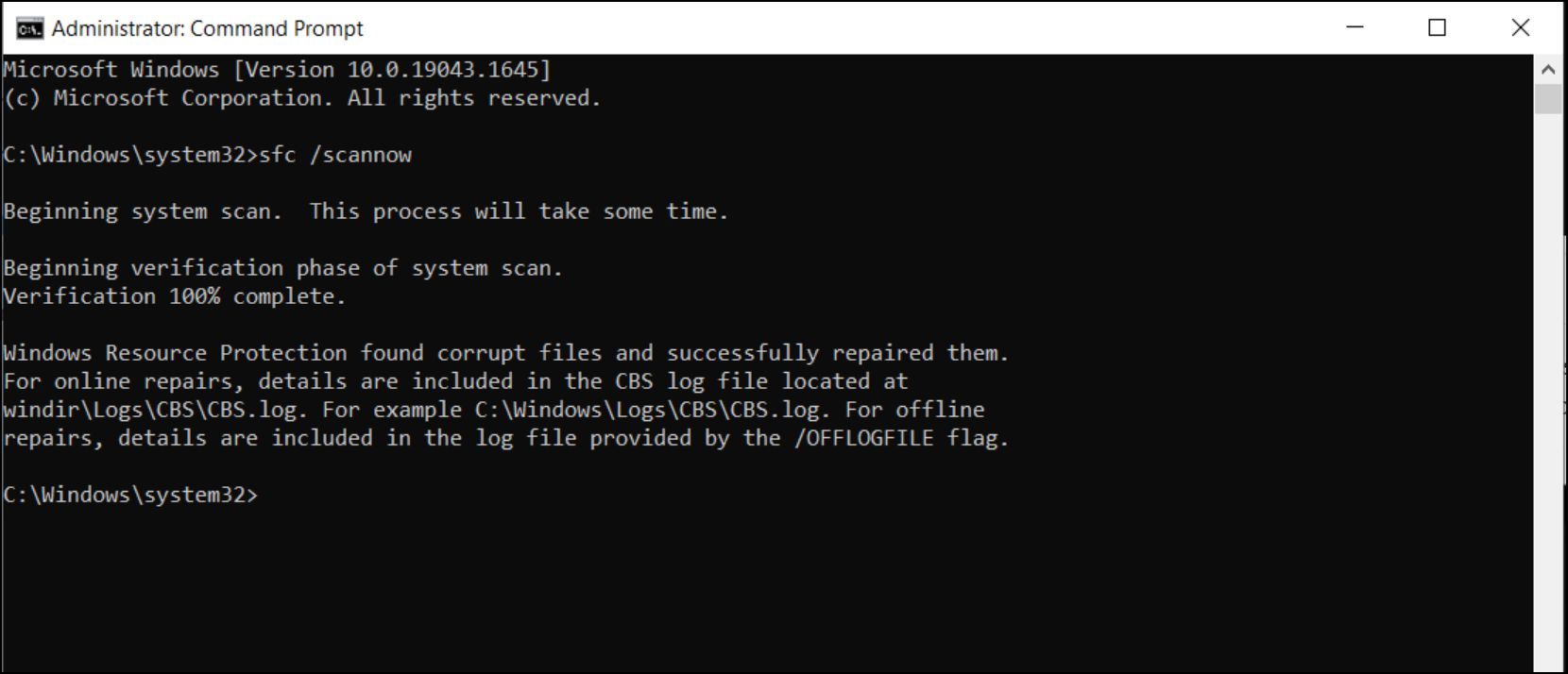
Schritt 5 . Optionen A und B bedeuten, dass alles in Ordnung ist. Sie können die Eingabeaufforderung schließen und Ihren Computer neu starten. Andernfalls bedeutet Option C für Sie:
- 1. Führen Sie den SFC-Scan erneut aus.
- 2. Verwenden Sie das Deployment Image Servicing and Management Tool (DISM), um Fehler mit dem Disk-Image zu beheben.
- 3. Stellen Sie Ihren Computer wieder her.
- 4. Setzen Sie Ihren Windows 11-Computer zurück.
4. Führen Sie die Disk Checker-Software von Drittanbietern aus, um die Festplatte in Windows 11 zu reparieren
EaseUS Partition Master ist ein perfektes alternatives Tool, das die CHKDSK- und Festplattenprüfungsfunktionen beim Überprüfen und Beheben von Festplattenfehlern in Windows 11 vollständig ersetzt. Abgesehen von der Festplattenprüfungsfunktion führt es auch andere Zwecke aus, wie z. B. Größenänderung, Formatierung, Löschen oder Erstellen einer neuen Festplatte Partition.
Beginnen Sie noch heute, indem Sie die offizielle Seite zum Herunterladen besuchen und die nachstehende Anleitung befolgen, um Fehler in Windows 11 zu überprüfen und zu beheben.
Schritt 1. Starten Sie Partition Master auf Ihrem PC. Rechtsklicken Sie auf die Partition, die Sie prüfen möchten, und wählen Sie dann "Dateisystem überprüfen" aus.
Schritt 2. Nun können Sie die Fehler auf der ausgewählten Partition prüfen und die Fehler werden behoben, wenn sie gefunden werden. Klicke Sie dann auf "Starten".
Schritt 3. Partition Master wird mit der Überprüfung der Partition beginnen. Wenn der Prozess endet, klicken Sie auf "Fertigstellen".
Fazit
Das ist es! Wir haben vier Möglichkeiten zum Überprüfen und Beheben von Festplattenfehlern in Windows 11 in Betracht gezogen. Sie können den Disk Checker über die Eingabeaufforderung oder die Windows-Eigenschaften ausführen. Die Methoden funktionieren auch auf anderen Windows-Versionen.
Es gibt auch eine andere Alternative, die wir empfehlen, um eine Festplattenzustandsprüfung durchzuführen und Festplattenfehler über den EaseUS Partition Master zu beheben. Es ist ein automatischer Prozess zum Reparieren und Überprüfen von Festplattenfehlern in Windows 11. Es ist einfach zu bedienen.
War der Artikel hilfreich?
Maria ist begeistert über fast allen IT-Themen. Ihr Fokus liegt auf der Datenrettung, der Festplattenverwaltung, Backup & Wiederherstellen und den Multimedien. Diese Artikel umfassen die professionellen Testberichte und Lösungen.
Weitere Artikel & Tipps:
-
Wie kann man Festplatte unter Windows auf Surface Pro partitionieren?
![author icon]() Katrin | 17.02.2025, 10:31
Katrin | 17.02.2025, 10:31 -
USB-Stick für Xbox 360 formatieren
![author icon]() Mako | 17.02.2025, 10:31
Mako | 17.02.2025, 10:31 -
System von SSD auf NVME klonen (Anleitung mit Bilder🏞️)
![author icon]() Maria | 05.03.2025, 15:03
Maria | 05.03.2025, 15:03 -
Wie man den Cache in Windows 11/10 löscht?
![author icon]() Maria | 17.02.2025, 10:31
Maria | 17.02.2025, 10:31


