Gesamte Downloads
Hauptinhalt
Über den Autor
Aktuelle Themen
Laufwerk C ist immer voll? Suchen Sie nach einer detaillierten Anleitung, wie Sie Laufwerk C Speicherplatz freigeben können? Mach dir keine Sorge! Wir haben Sie! Dieser Artikel zeigt es Ihnen
Warum wird Laufwerk C so voll?
Das Laufwerk C ist die primäre Festplattenpartition, die das Betriebssystem und zugehörige Systemdateien enthält. Sie können den gesamten Speicherplatz in Windows 11 überprüfen. In der Regel ist es nach längerem Gebrauch des Geräts voll. Dies liegt daran, dass folgende Dinge gespeichert werden:
- Windows-Betriebssystem, systembezogene Dateien und Einstellungen
- Installierte Anwendungen, integrierte Windows-Programme und heruntergeladene Software
- Benutzerdaten wie Dokumente, Fotos und persönliche Daten, die auf dem Desktop gespeichert sind
Wie wir sehen können, befindet sich das Betriebssystem auf dem Laufwerk C. Mit der Zeit nimmt das Betriebssystem immer mehr Platz ein, da es ständig aktualisiert werden muss, um die Leistung zu verbessern.
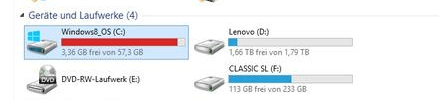
Andererseits können wir große Arbeitsdateien speichern und große Spielvideos oder andere Dateien für den täglichen Gebrauch auf das Laufwerk C herunterladen. Wenn zu viele große oder unübersichtliche Dateien auf Ihrem Computer gespeichert sind, kann es zu ernsthaften Leistungsproblemen kommen.
Übrigens listen wir einige andere Probleme auf, auf die Sie möglicherweise stoßen, und Sie können auf diese Links klicken, um Hilfe zu erhalten:
Wie kann man jedoch unter Windows Speicherplatz auf Laufwerk C: freigeben? Lesen wir weiter, um die Methoden zur Lösung dieses Problems kennenzulernen!
Laufwerk C Speicherplatz freigeben – Acht effiziente Möglichkeiten
Grundsätzlich gibt es zwei Hauptrichtungen, um Speicherplatz auf Laufwerk C: freizugeben. Eine besteht darin, das Laufwerk C zu erweitern, und die andere darin, Speicherplatz auf dem Laufwerk C freizugeben. In diesem Teil stellen wir Ihnen acht Möglichkeiten vor, wie Sie dabei helfen können, Speicherplatz auf Laufwerk C: freizugeben.
Lassen Sie uns also nacheinander die einzelnen Methoden erlernen
Methode 1. Erweitern Sie Laufwerk C, um mehr Speicherplatz zu erhalten
Die Erweiterung des Laufwerks C ist die effektivste Möglichkeit, mehr Speicherplatz auf dem Laufwerk C zu erhalten. Hier möchte ich Ihnen ein professionelles Datenträgerverwaltungstool für Windows vorstellen: EaseUS Partition Master Professional.
Es verstößt gegen die Regeln in Windows und bietet mehr Flexibilität beim Erweitern/Verschieben von Partitionen. Am wichtigsten ist, dass EaseUS Partition Master Professional den gesamten Prozess vereinfacht, ohne dass es zu Datenverlusten kommt, indem dem Laufwerk C angrenzender oder nicht angrenzender, nicht zugewiesener Speicherplatz hinzugefügt wird.
Schritt 1. Starten Sie EaseUS Partition Master. Klicken Sie mit der rechten Maustaste auf die Partition hinter der Systempartition und wählen Sie "Größe ändern/Verschieben".
Schritt 2. Wenn Sie die Systempartition erweitern wollen, müssen Sie dann eine andere Partition verkleinern. Verschieben Sie den linken Regler nach rechts. Dann wird der nicht zugeordneten Speicherplatz erstellt. Klicken Sie auf "OK".
Schritt 3. Klicken Sie mit der rechten Maustaste auf die Systempartition und wählen Sie "Größe ändern/Verschieben".
Schritt 4. Verschieben Sie den rechten Regler nach rechts. Dann wird die Systempartition vergrößert. Klicken Sie auf "OK" und bestätigen Sie die Änderung.
EaseUS Partition Master ist mit allen Windows-Systemen kompatibel und Sie können damit sogar Speicherplatz auf Windows 8 freigeben . Neben dem Hinzufügen des nicht zugewiesenen Speicherplatzes zum Laufwerk C: bietet EaseUS Partition Master noch viele weitere Funktionen, wie zum Beispiel:
- MBR in GPT konvertieren
- Partitionen zusammenführen und in der Größe ändern
- Erweitern Sie das SSD-C-Laufwerk über mehrere Festplatten hinweg
- Überprüfen Sie Dateisystemfehler und fehlerhafte Sektoren
- Festplatte formatieren
Wenn Sie also Probleme mit der Datenträgerverwaltung haben, können Sie es herunterladen, und es wird Ihnen mit Sicherheit sehr helfen.
Methode 2. Größere Dateien auf ein anderes Laufwerk übertragen
Sie können auch größere Dateien auf ein anderes Laufwerk übertragen , um Speicherplatz auf dem Laufwerk C: freizugeben. Es gibt eine schöne professionelle PC-Übertragungssoftware, EaseUS Todo PCTrans. Es kann Ihnen dabei helfen, große Dateien und Programme effizient auf ein anderes Laufwerk zu übertragen. Mal sehen, wie.
Schritt 1. Starten Sie EaseUS Todo PCTrans. Im linken Bereich wählen Sie "Große Dateien löschen" aus und klicken Sie auf "Start".

Schritt 2. Hier wählen Sie einen Datenträger aus, welchen Sie aufräumen wollen, und klicken Sie auf "Scan". Der Scansvorgang wird für einige Minuten dauern.

Schritt 3. Nach dem Scan werden die Dateien, welche größer als 20 MB ist, angezeigt. Wählen Sie die nutzlosen Dateien und Ordner aus und klicken Sie auf "Löschen". Stellen Sie sicher, dass Sie keine wichtigen Daten ausgewählt haben. Sie können auch diese Dateien und die Ordner auf einen anderen Ort verschieben, wenn Sie sie nicht löschen wollen.

Methode 3. Führen Sie die Datenträgerbereinigung aus
Windows verfügt über einige großartige Tools, die Ihnen dabei helfen, den Speicher Ihres Computers sauber und ordentlich zu halten. Die Datenträgerbereinigung ist eines dieser Tools. Es ermöglicht Ihnen, Daten wie temporäre Dateien zu löschen, die im Laufe der Zeit Gigabyte (GB) an Daten erreichen können. Befolgen Sie die Schritte und probieren Sie es aus.
Schritt 1. Klicken Sie auf „Dieser PC“. Klicken Sie dann mit der rechten Maustaste auf das Laufwerk C und wählen Sie „Bereinigen“ aus der besten Übereinstimmung.
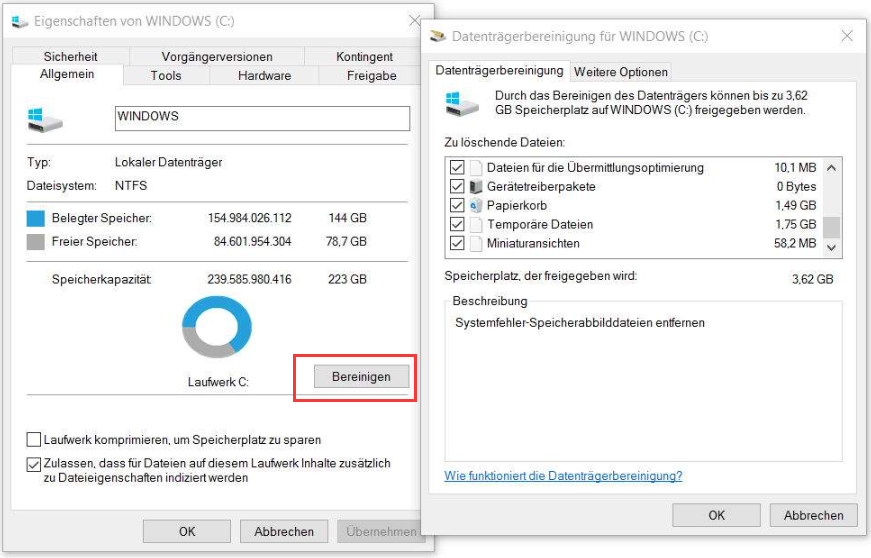
Schritt 2. Es werden viele Dateien und Dateigrößen für jeden Dateityp angezeigt. Dann wählen Sie, was Sie nicht wollen. Klicken Sie dann auf „OK“.
Methode 4. Compact OS aktivieren
Compact OS reduziert den Platzbedarf von Windows-Anwendungen, um Speicherplatz freizugeben, was im Zusammenhang mit der Windows-Datenträgerbereinigung sinnvoll ist. Achten Sie jedoch vor der Verwendung darauf, die wichtigen Daten auf Ihrem Laufwerk C zu sichern.
Schritt 1. Suchen Sie nach „Eingabeaufforderung“ und wählen Sie „Als Administrator ausführen“.
Schritt 2. Geben Sie dann den Befehl „ Compact.exe /CompactOS:always “ ein und drücken Sie die Eingabetaste.

Schritt 3. Es dauert etwa 20 Minuten und warten Sie geduldig.
- Tipp
- Wenn Sie eine Wiederherstellung wünschen, können Sie jederzeit den umgekehrten Befehl ausführen: Compact.exe /CompactOS:never
Methode 5. Temporäre Dateien löschen
Temporäre Dateien belegen auch den Speicherplatz auf Laufwerk C, daher müssen wir sie regelmäßig löschen. Nun wollen wir sehen, wie.
Schritt 1. Drücken Sie „Windows + I“, um die Einstellungen zu öffnen, und wählen Sie „System“ und „Speicher“.
Schritt 2. Wählen Sie dann „Dieser PC (C:)“ zur Analyse aus.
Schritt 3. Klicken Sie auf „Temporäre Dateien“. Windows listet in diesem Abschnitt „Temporäre Dateien“, „Papierkorb“, „Downloads-Ordner“ und weitere Ordner auf.

Schritt 4. Markieren Sie, was Sie löschen möchten, und klicken Sie dann auf „Dateien entfernen“.
Methode 6. Leeren Sie den Papierkorb
Wenn Dateien gelöscht werden, entfernt Windows sie nicht vom Laufwerk. Stattdessen werden sie in den Papierkorb verschoben und als gelöscht markiert. Da der Papierkorb jedoch mit der Zeit größer wird, können Sie ihn zunächst leeren, um Speicherplatz auf dem Laufwerk C: freizugeben.
Schritt 1. Öffnen Sie den „Papierkorb“ auf dem Desktop.
Schritt 2. Wählen Sie alle Dateien und Dokumente im Papierkorb aus, klicken Sie mit der rechten Maustaste darauf und wählen Sie „Papierkorb leeren“.

Methode 7. Apps deinstallieren, die Sie nicht mehr benötigen
Wenn Sie einige Programme installiert haben, die zur Lösung Ihres Problems verwendet wurden, Sie diese nun aber nicht mehr benötigen, können Sie sie deinstallieren, um Speicherplatz auf Ihrem Laufwerk C: freizugeben.
Schritt 1. Klicken Sie mit der rechten Maustaste auf das Windows-Startmenü und klicken Sie auf Programme und Funktionen.
Schritt 2. Klicken Sie dann mit der rechten Maustaste auf das Programm, das Sie nicht mehr benötigen, und wählen Sie „Deinstallieren“.
Schritt 3. Wiederholen Sie diesen Vorgang, um die restlichen unnötigen Anwendungen zu entfernen.
Methode 8. Deaktivieren Sie den Ruhezustand
Der Ruhezustand im Computerbereich ist der Vorgang, bei dem der Computer ausgeschaltet wird, während sein Zustand erhalten bleibt. Wenn Sie den Ruhezustand in Windows aktiviert haben, nimmt er auch mehrere Gigabyte Speicherplatz auf Ihrem Laufwerk C ein. Führen Sie daher die folgenden Schritte aus, um ihn zu deaktivieren.
Öffnen Sie einfach CMD und führen Sie den folgenden Befehl aus: Powercfg /hibernate off
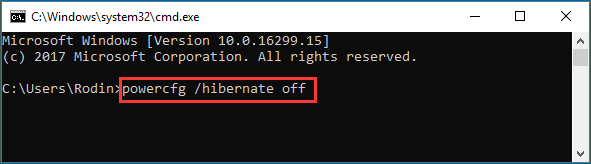
Anschließend können Sie den Ruhezustand deaktivieren.
Probieren Sie diese Möglichkeiten aus, um Speicherplatz auf Ihrem Laufwerk C freizugeben. Übrigens gibt es einige Links für Sie, wenn Sie Probleme haben, wie zum Beispiel:
Das Fazit
Wissen Sie, wie Sie jetzt Speicherplatz auf Laufwerk C: freigeben können? Dies ist eine häufige Frage unter Windows-Benutzern. Wir bieten Ihnen acht effiziente Möglichkeiten, Speicherplatz auf Laufwerk C freizugeben. Sie können je nach Ihren Anforderungen eine einfache Möglichkeit wählen. Wenn Sie übrigens weitere Fragen zum Freigeben von Speicherplatz auf Laufwerk C haben, lesen Sie den nächsten Absatz weiter.
FAQs zum Freigeben von Speicherplatz auf Laufwerk C
In diesem Teil werden drei Fragen zum Freigeben von Speicherplatz auf dem Laufwerk C aufgeführt. Lesen Sie bei Bedarf weiter.
1. Was kann ich vom Laufwerk C löschen, um Speicherplatz freizugeben?
Sie können Papierkorbdateien, Upgrade-Protokolldateien, Windows Update-Bereinigungsdateien, temporäre Internetdateien, Gerätetreiberpakete und andere temporäre Dateien entfernen.
2. Warum habe ich auf meinem Laufwerk C so wenig Speicherplatz?
Die Gründe für den geringen Speicherplatz auf dem Laufwerk C können folgende sein.
- Viren und Malware generieren möglicherweise weiterhin Dateien, die Ihr Laufwerk C füllen.
- Möglicherweise haben Sie große Dateien auf einem Laufwerk C: gespeichert, wissen es aber nicht.
- Pages-Dateien, frühere Windows-Installationen, temporäre Dateien und andere Systemdateien haben möglicherweise Speicherplatz auf dem Laufwerk C belegt.
3. Wie kann ich das Problem lösen, dass das Laufwerk C voll ist?
Sie können die folgenden Methoden ausprobieren:
- Ein Programm deinstallieren
- Entfernen Sie doppelte Dateien
- Entfernen Sie große, unnötige Dateien
- Führen Sie die Datenträgerbereinigung aus
- Temporäre Dateien löschen
- Erweitern Sie das Laufwerk C über EaseUS Partition Master
Wie wir Ihnen helfen können
Über den Autor
Markus
Nach seinem Medientechnik-Studium entschloss sich Markus dazu, als ein Software-Redakteur zu arbeiten. Seit März 2015 bei EaseUS Tech Team. Er hat sich auf Datenrettung, Partitionierung und Datensicherung spezialisiert.
Produktbewertungen
-
Mit „Easeus Partition Master“ teilen Sie Ihre Festplatte in zwei oder mehr Partitionen auf. Dabei steht Ihnen die Speicherplatzverteilung frei.
Mehr erfahren -
Der Partition Manager ist ein hervorragendes Tool für alle Aufgaben im Zusammenhang mit der Verwaltung von Laufwerken und Partitionen. Die Bedienung ist recht einfach und die Umsetzung fehlerfrei.
Mehr erfahren -
"Easeus Partition Master" bietet Ihnen alles, was Sie zum Verwalten von Partitionen brauchen, egal ob Sie mit einem 32 Bit- oder 64 Bit-System unterwegs sind.
Mehr erfahren
Verwandete Artikel
-
Windows 10 Festplatte partitionieren Freeware [2025]
![author icon]() Markus/2025/02/17
Markus/2025/02/17
-
(Gelöst) PC fährt nicht mehr hoch: Ihr PC wurde nicht korrekt gestartet | 8 Wege🔥
![author icon]() Markus/2025/02/17
Markus/2025/02/17
-
So erstellen Sie einen bootfähigen USB-Stick für Windows 7 [Anleitung 2025]
![author icon]() Maria/2025/02/17
Maria/2025/02/17
-
So können Sie PS5 Speicher erweitern | 4 Wege🔥
![author icon]() Maria/2025/03/06
Maria/2025/03/06










