Gesamte Downloads
Hauptinhalt
Über den Autor
Aktuelle Themen
Auf einem Computer ist eine Festplatte fast das wichtigste Teil, um Daten auf Ihrem Computer zu speichern. Die Festplatte kann nicht wie Software oder andere Hardware einfach entfernt oder ersetzt werden. Die Lebensdauer wird durch ständiges Lesen und Schreiben immer kürzer.
Daher ist es wichtig, den Zustand der Festplatte in Windows 11 und Windows 10 ständig zu überprüfen, um die möglichen Probleme wie Absturz und Datenverlust zu vermeiden. Aber wie kann man die Festplatten Gesundheit überprüfen? Wir haben einige einfache Methoden zur Überprüfung des Festplattenzustands gesammelt. Sie können eine gewünschte Methode auswählen.
🔸Wann muss man die Festplatten Gesundheit prüfen?
Da Sie nicht vorhersagen können, wie lange Ihre Festplatte halten wird, ist es wichtig, auf die Symptome der Probleme zu achten. Achten Sie auf die folgenden Symptome, um zu prüfen, ob eine Festplatte gesund ist:
Physikalischer Festplattenausfall-Symptome:
- Überhitzung
- Scharfe kreischende oder klickende Geräusche
- Langsamer Start oder langsame Vorgänge
Logisches Festplattenausfall-Symptome:
- Blauer Bildschirm Fehler
- Häufige Systemabsturz
- Dateien/Ordner sind verschwinden
- Das Betriebssystem kann nicht gestartet werden
- Längere Ladezeiten für Dateien im Datei-Explorer
Sie können den Datenverlust und die anderen Probleme vermeiden, wenn Sie das Problem mit Ihrer Festplatte wie HDD und SSD erkennen können, bevor es auftritt. Wenn Sie glauben, dass Ihre Hardware das Ende ihrer Lebensdauer erreicht hat, können Sie sich auch durch den Kauf eines neuen Speicherlaufwerks vorbereiten.
🔧Windows 11/10: Festplatten Zustand prüfen - 6 Methoden
Es gibt verschiedene Möglichkeiten, physische und logische Festplattenschäden zu erkennen. Schauen wir uns an, wie man den Zustand der Festplatte physisch oder logisch überprüfen kann.
Methode 1. Festplatten Gesundheit prüfen - mit EaseUS Partition Master 👍
EaseUS Partition Master ist eine All-in-One-Software zur Festplattenpartitionierung für alle Windows-Systeme. Es bietet die Funktion "Disk Health", um verschiedene Eigenschaften der Festplatte zu überprüfen, wie z. B. freien Speicherplatz, Zustand, Temperatur, Leistung usw.
Partition Master kostenlos herunterladen und Festplatten Gesundheit einfach prüfen
Dieses Tool vereinfacht den Prozess der in Windows eingebauten Tools, so dass auch ein Computerneuling Computerfähigkeiten wie ein technischer Experte beherrschen kann. Probieren Sie die folgenden Schritte aus, um den Zustand Ihrer Festplatte zu überprüfen.
Schritt 1. Starten Sie EaseUS Partition Master und klicken Sie auf den blauen Pfeil, um die Funktion "Festplatten Gesundheit" unter dem Abschnitt "Entdeckung" zu aktivieren.
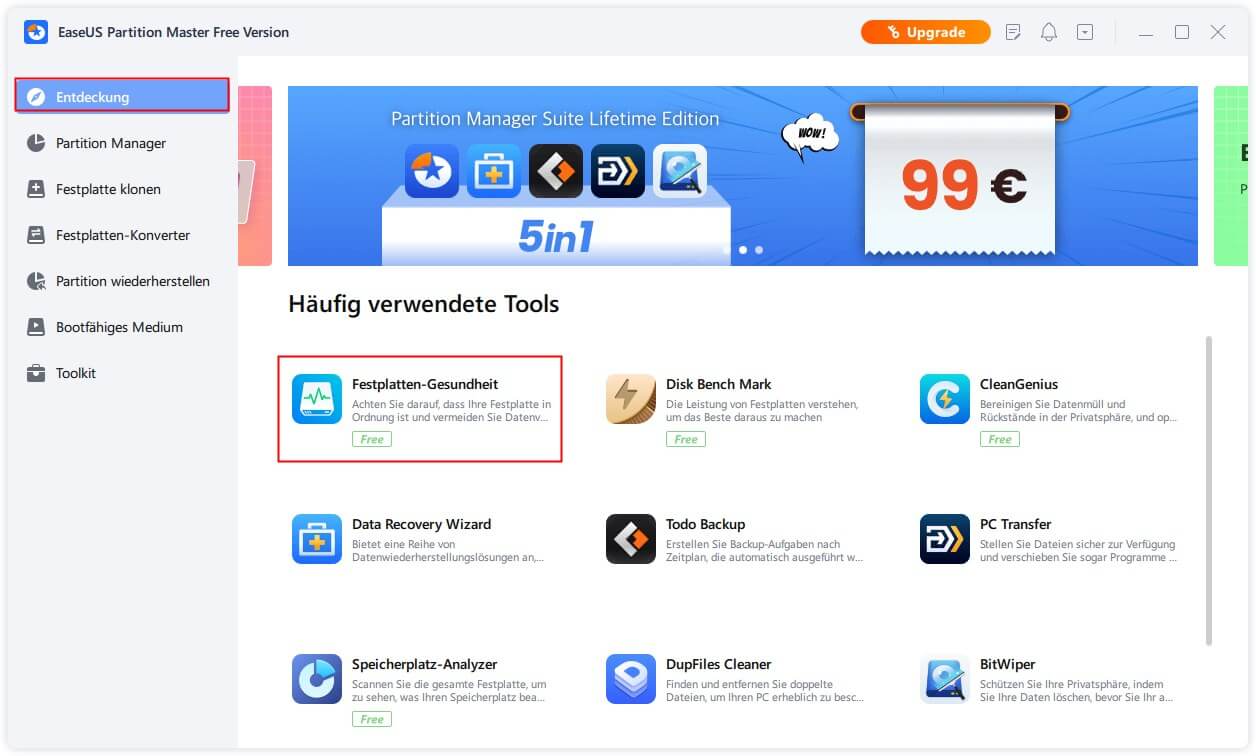
Schritt 2. Wählen Sie das Ziellaufwerk und klicken Sie auf die Schaltfläche "Aktualisieren". Dann können Sie den Gesundheitszustand Ihres Datenträgers sehen.
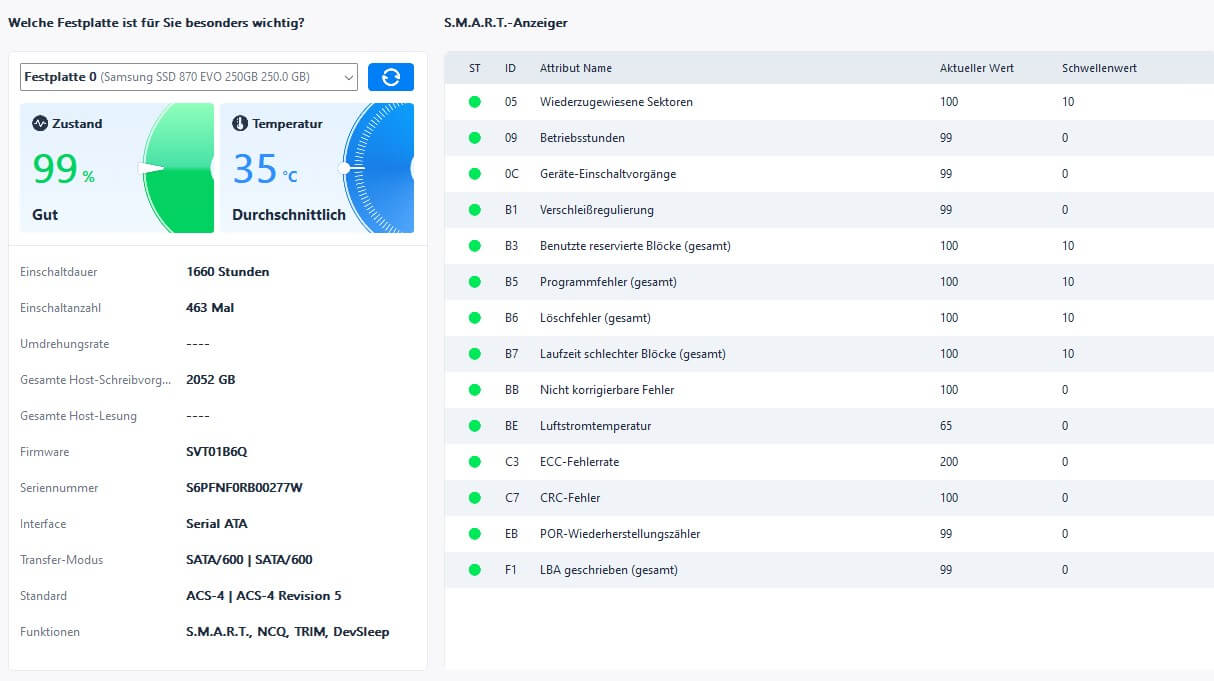
Darüber hinaus kann das Tool einen Festplattenoberflächentest durchführen, um beschädigte Dateisysteme oder fehlerhafte Sektoren zu erkennen und zu reparieren.
Das könnte Ihnen auch gefallen:
Methode 2. Festplattenzustand mit dem "wmic"-BEfehl prüfen
Windows bietet Befehlszeilentools zur Überprüfung des Festplattenzustands und liefert einfache Schlussfolgerungen wie "OK", "Pred Fail" usw. Mit dem WMIC (Windows Management Instrumentation) lässt sich der Zustand der Festplatte schnell überprüfen.
Folgen Sie den Schritten, um den Zustand der Festplatte über CMD zu überprüfen:
Schritt 1. Klicken Sie auf Windows + R, um das Fenster Ausführen zu öffnen, und geben Sie "cmd" ein.
Schritt 2. Geben Sie "wmic" ein und drücken Sie die Eingabetaste.
Schritt 3. Geben Sie "wmic diskdrive get status" ein, und drücken Sie die Eingabetaste, um den Status der Festplatte anzuzeigen.

Wenn Sie "OK" erhalten, ist das Laufwerk in gutem Zustand. Wenn Sie "Schlecht", "Unbekannt" oder "Vorsicht" erhalten, ist das Laufwerk defekt und Sie sollten es mit EaseUS Partition Master reparieren.
Methode 3. Die Festplatten Gesundheit mit CHKDSK-Befehl prüfen
CHKDSK ist die Abkürzung für Check Disk. Dieser Befehl ist eine weitere von Windows bereitgestellte Methode zur Überprüfung des Betriebsstatus der Festplatte. Dieses Tool prüft die Integrität des Dateisystems und behebt seine logischen Fehler.
Schritt 1. Öffnen Sie ein Ausführungsfenster und geben Sie cmd ein.
Schritt 2. Geben Sie "CHKDSK" in das Eingabeaufforderungsfenster ein und drücken Sie die Eingabetaste. Es wird eine grundlegende Überprüfung durchgeführt.
Schritt 3. Wenn Sie Fehler auf Ihrer Festplatte reparieren möchten, verwenden Sie den Befehl chkdsk/f/r.

Methode 4. Festplattenzustand über "Defragmentieren und Optimieren" prüfen
Die von Windows bereitgestellte Defragmentierungsfunktion kann den Fragmentierungsgrad Ihrer Festplatte erkennen und dabei helfen, fragmentierte Daten zu reorganisieren. Die Verwendung dieses Tools verbessert den Zustand der Festplatte und die Gesamtleistung des Computers. Führen Sie die folgenden Schritte aus, um die Defragmentierung abzuschließen:
Schritt 1. Klicken Sie auf das Suchfeld, geben Sie "defragmentieren" ein, und wählen Sie "Laufwerk defragmentieren und optimieren" aus.
Schritt 2. Wählen Sie Ihre Festplatte aus und klicken Sie auf "Optimieren", um die Defragmentierung zu starten.

- Hinweis:
- Wenn Sie eine SSD verwenden, ist eine Defragmentierung nicht erforderlich. Andernfalls kann dies zu einer Abnutzung der Hardware führen und ihre Lebensdauer verkürzen.
Methode 5. Festplatten Gesundheit mit Festplattenherstellers-Tools überprüfen
Die meisten Festplattenhersteller bieten kostenlose Tools zur Überprüfung des Zustands und der Leistung von Festplatten an, z. B. Western Digital, Samsung und Seagate. Wenn Sie den Hersteller Ihrer Festplatte nicht kennen, können Sie ihn im Geräte-Manager überprüfen:
Schritt 1. Klicken Sie mit der rechten Maustaste auf das Windows-Symbol und wählen Sie "Geräte-Manager".

Schritt 2. Klicken Sie auf "Laufwerke", um die Liste der Speichergeräte anzuzeigen.
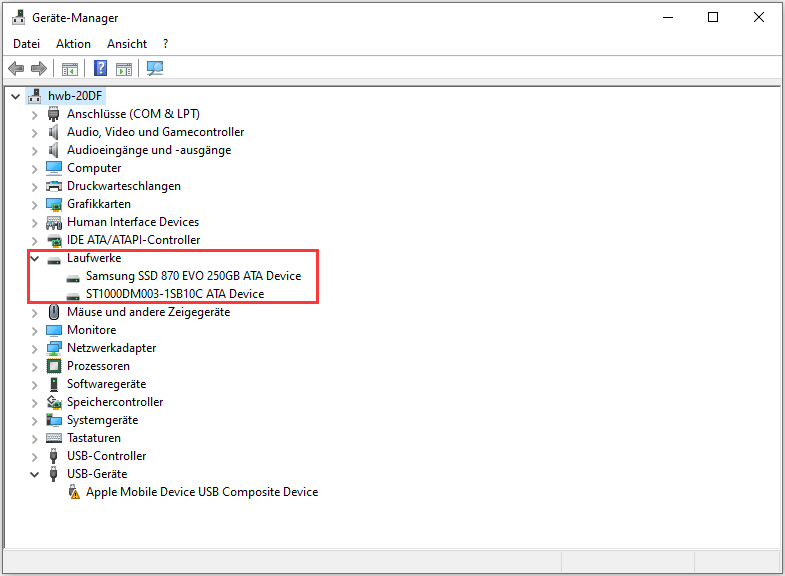
Schritt 3. Kopieren Sie die Modellnummer des Laufwerks in die Google-Suche, um den Namen des Herstellers zu erfahren.
Schritt 4. Laden Sie das Tool des Herstellers herunter und installieren Sie es, um den Status des Laufwerks zu analysieren.
Download-Seite für einige bekannte Festplattenmarken:
Methode 6. Festplattenzustand physisch prüfen
Das ist der schnellste und einfachste Weg, den Zustand der Festplatte zu überprüfen. Öffnen Sie Ihr Computergehäuse und folgen Sie den Schritten, um den Status der Festplatte zu überprüfen:
Schritt 1. Überprüfen Sie die Anschlüsse: Vergewissern Sie sich, dass die Kabel sicher verbunden und richtig angeschlossen sind.
Schritt 2. Befreien Sie das Gerät von Staub und Verunreinigungen: Der Staub auf dem Gehäuse und der Festplatte sollte mit einer Druckluftflasche weggeblasen werden.
Schritt 3. Suchen Sie nach physischen Schäden: Überprüfen Sie mögliche äußere Schäden und achten Sie auf seltsame Geräusche.

Wenn Ihre Festplatte physisch beschädigt ist, müssen Sie sie möglicherweise durch eine neue ersetzen. Wenn Ihre Festplatte nicht physisch beschädigt ist, können Sie eine logische Prüfung durchführen, indem Sie die oben genannten Methoden anwenden.
Jetzt haben wir die sechs Möglichkeiten, den Zustand der Festplatte zu überprüfen, kennengelernt. Hier sind einige andere Themen im Zusammenhang mit der Festplatte. Sie können auf die Schaltfläche klicken, um mehr zu erfahren:
Das Fazit
Festplatten sind notwendige Speichergeräte, die größere Schäden verursachen können, wenn sie nicht rechtzeitig überprüft werden. Dieser Artikel hilft Ihnen zu analysieren, wann Sie eine Festplattenprüfung durchführen sollten. Wenn Sie zum Beispiel merkwürdige Geräusche wahrnehmen, wenn Ihre Festplatte anfängt, sich zu erhitzen, oder wenn Sie häufig Fehlermeldungen erhalten, ist es an der Zeit, den Zustand der Festplatte aktiv zu überprüfen.
In diesem Artikel finden Sie fünf effektive Möglichkeiten zur Überprüfung des Festplattenzustands unter Windows 11/10. Eine davon, EaseUS Partition Master, ist die einfachste. Als leistungsfähiges Tool für Festplattenpartitionen prüft es nicht nur den Zustand der Festplatte, sondern bietet auch die Möglichkeit, beschädigte Dateisysteme und fehlerhafte Sektoren zu reparieren, falls diese vorhanden sind.
Außerdem können Sie dieses Tool auch anwende n- Überprüfen, ob eine Festplatte defekt ist, überprüfen, ob eine Festplatte neu oder gebraucht ist, usw.
FAQs zur Überprüfung der Festplatten Gesundheit
Werfen wir einen Blick auf einige andere häufig gestellte Fragen zur Überprüfung des Zustands Ihrer Festplatte:
1. Wie prüft man, ob eine Festplatte defekt ist?
Wenn eines dieser Anzeichen auftritt, hat Ihre Festplatte Probleme und ihre Lebensdauer kann beeinträchtigt sein:
- Das Festplattenlaufwerk ist ständig laut und heiß
- Langsames Hochfahren und langsame Verarbeitungsgeschwindigkeit
- Viele fehlerhafte Sektoren auf der Festplatte
- Daten gehen verloren, und Dateien können nicht geöffnet werden
- Häufige blaue oder schwarze Bildschirme auf Ihrem Computer
2. Welches ist das beste Programm zur Überprüfung des Festplattenzustands?
EaseUS Partition Master ist eines der besten Tools zur Überprüfung des Zustands von Festplatten. Es kann auch fehlerhafte Sektoren und beschädigte Dateisysteme reparieren. Alternativ können Sie das mit Windows gelieferte Befehlszeilentool CHKDSK verwenden, das ebenfalls sehr leistungsstarke Funktionen bietet, aber Sie müssen bei der Eingabe von Befehlen Parameterfehler vermeiden.
3. Wie kann ich den Zustand meiner Festplatte überprüfen?
Sie können entweder EaseUS Partition Master herunterladen und den Zustand Ihrer Festplatte testen oder das Befehlszeilentool unter Windows verwenden.
Schritt 1. Halten Sie Windows + R gedrückt, um das Fenster Ausführen zu öffnen, und geben Sie cmd ein.
Schritt 2. Geben Sie CHKDSK ein und drücken Sie die Eingabetaste.
Wie wir Ihnen helfen können
Über den Autor
Mako
Technik-Freund und App-Fan. Mako schreibe seit März 2016 für die Leser von EaseUS. Er begeistert über Datenrettung, Festplattenverwaltung, Datensicherung, Datenspeicher-Optimierung. Er interssiert sich auch für Windows und andere Geräte.
Produktbewertungen
-
Mit „Easeus Partition Master“ teilen Sie Ihre Festplatte in zwei oder mehr Partitionen auf. Dabei steht Ihnen die Speicherplatzverteilung frei.
Mehr erfahren -
Der Partition Manager ist ein hervorragendes Tool für alle Aufgaben im Zusammenhang mit der Verwaltung von Laufwerken und Partitionen. Die Bedienung ist recht einfach und die Umsetzung fehlerfrei.
Mehr erfahren -
"Easeus Partition Master" bietet Ihnen alles, was Sie zum Verwalten von Partitionen brauchen, egal ob Sie mit einem 32 Bit- oder 64 Bit-System unterwegs sind.
Mehr erfahren
Verwandete Artikel
-
Windows 11/10/8/7: Wie kann man eine SD-Karte in EXT3 formatieren?
![author icon]() Mako/2025/02/17
Mako/2025/02/17
-
eMMC vs. SSD: Worin besteht der Unterschied und wie kann man eMMC durch SSD ersetzen?
![author icon]() Maria/2025/02/17
Maria/2025/02/17
-
Laufwerksbuchstabe in Windows Server kann nicht geändert werden
![author icon]() Maria/2025/02/17
Maria/2025/02/17
-
Wie überprüfe und optimiere ich die SSD-Leistung in Windows 11? [Anleitung 2025]
![author icon]() Maria/2025/02/17
Maria/2025/02/17








