Gesamte Downloads
Hauptinhalt
Über den Autor
Aktuelle Themen
SSDs sind eine großartige Ergänzung für Ihren PC. Sie sind viel schneller als veraltete Festplatten (HDDs) und bieten höhere Datenübertragungsgeschwindigkeiten und eine bessere Reaktionsfähigkeit. Allerdings können SSDs langsamer werden und nicht mehr funktionieren, wenn sie nicht optimiert werden.
Wenn Sie mit langsamen SSD-Problemen konfrontiert sind, folgen Sie der folgenden Anleitung. Sie erhalten Zugang zu mehreren Korrekturen, die die Lese- und Schreibgeschwindigkeiten von SSDs verbessern und ein besseres PC-Erlebnis bieten können. Also, worauf warten Sie noch? Legen Sie los und holen Sie sich ein reaktionsschnelleres System zum Spielen und Arbeiten.
Warum die Lese- und Schreibgeschwindigkeit von SSDs langsam wird?
Bevor wir zu den Problemlösungen kommen, sollten wir einige Ursachen kennenlernen, die Ihre SSD langsam machen können. Manchmal kann es vorkommen, dass Sie ein Problem "NVMe SSD Schreibgeschwindigkeit wird langsam" haben. Wissen Sie, warum? Hier sind einige häufige Gründe, die Ihre SSD verlangsamen und zufällige Fehler verursachen können:
- Wenig Speicherplatz: Vergewissern Sie sich, dass auf Ihrer Festplatte mindestens 20 % freier Speicherplatz vorhanden ist, da Ihr System diesen manchmal als Cache verwendet.
- Der TRIM-Befehl ist deaktiviert oder existiert nicht: TRIM ist für die Optimierung aller Ihrer Laufwerke (SSDs und HDDs) unerlässlich.
- Der AHCI-Modus ist deaktiviert: AHCI ist die Schnittstelle zwischen Ihren SATA-SSDs und Ihrem PC.
- Die Boot-Sequenz ist falsch konfiguriert: Auch Ihre Booteinstellungen können die SSD-Leistung beeinträchtigen.
- Der Computer oder die SSD ist mit Viren infiziert: Viren/Malware/Spyware sind nie gut für Ihren PC. Sie können Ihre SSD infizieren und ihre Leistung verringern.
- BIOS/Firmware ist veraltet: Stellen Sie sicher, dass Sie das BIOS Ihres PCs auf dem neuesten Stand halten und prüfen Sie, ob es neue SSD-Firmware gibt, um die beste Leistung zu erzielen.
- Mit dem SATA-Anschluss oder dem Kabel stimmt etwas nicht: Das Kabel des SATA-Anschlusses kann lose oder beschädigt sein.
- Geringe RAM-Kapazität: Der Arbeitsspeicher Ihres PCs verwaltet alle Aktivitäten. Eine geringe RAM-Kapazität kann daher die Lese- und Schreibgeschwindigkeit Ihrer SSD verlangsamen. Beenden Sie alle Hintergrundaktivitäten und starten Sie Ihren PC neu, um Ihren RAM zu reinigen.
Die oben genannten Gründe sind die häufigsten für eine langsame SSD. Um die genauen Lese- und Schreibgeschwindigkeiten der SSD herauszufinden und sie zu beheben, lesen Sie bitte den nächsten Abschnitt weiter, um den Test der Festplattengeschwindigkeit durchzuführen.
So testen Sie die Lese- und Schreibgeschwindigkeit von SSDs
Windows bietet den Task-Manager und Diskpart für Geschwindigkeitstests in Echtzeit, aber sie liefern keine genauen Daten. Glücklicherweise ist EaseUS Partition Master eine sehr umfassende Alternative für Geschwindigkeitstests. Es kann SSD Lese-/Schreibgeschwindigkeit und I/O, Delay Daten testen.
Es bietet eine benutzerfreundliche Oberfläche, mit der Sie SSD-Geschwindigkeitstests einfach und schnell durchführen können.
Schritt 1. Starten Sie EaseUS Partition Master. Klicken Sie auf die Schaltfläche "Download", um die Funktion "Disk Benchmark" im Abschnitt "Entdeckung" zu aktivieren.
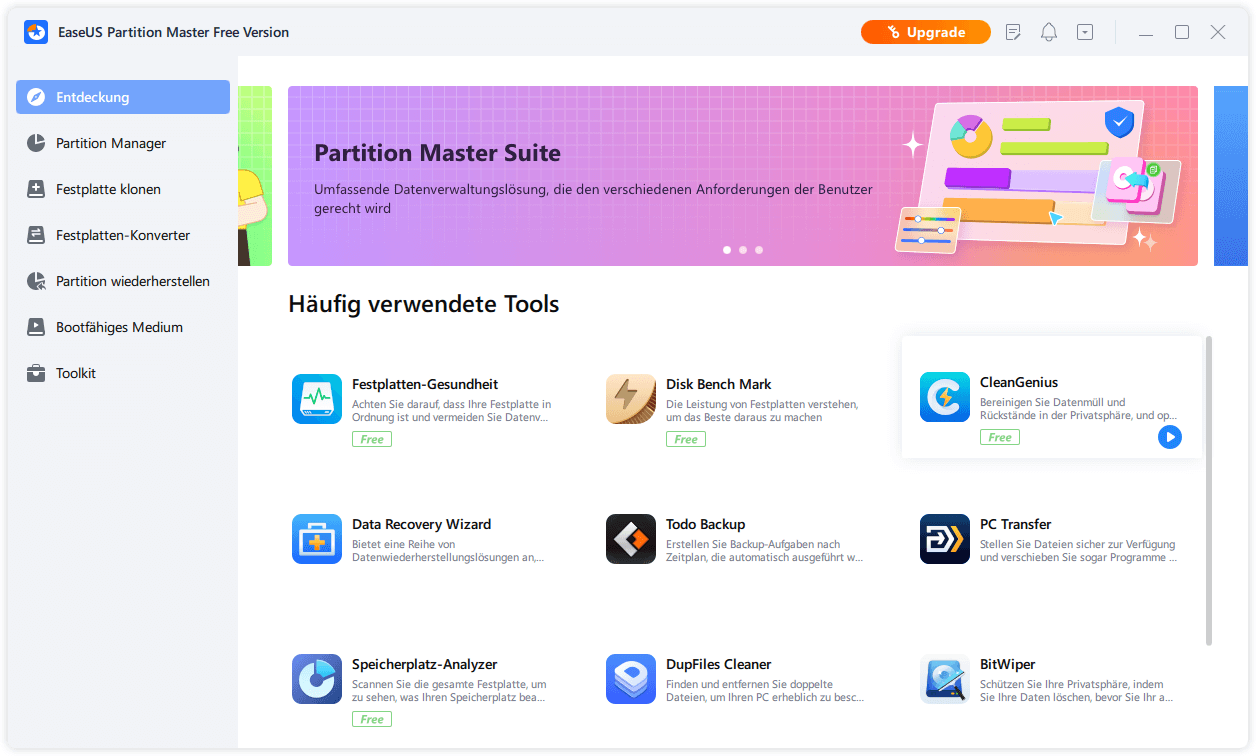
Schritt 2. Klicken Sie auf das Dropdown-Feld, um das Ziellaufwerk, die Testdaten und die Blockgröße auszuwählen.
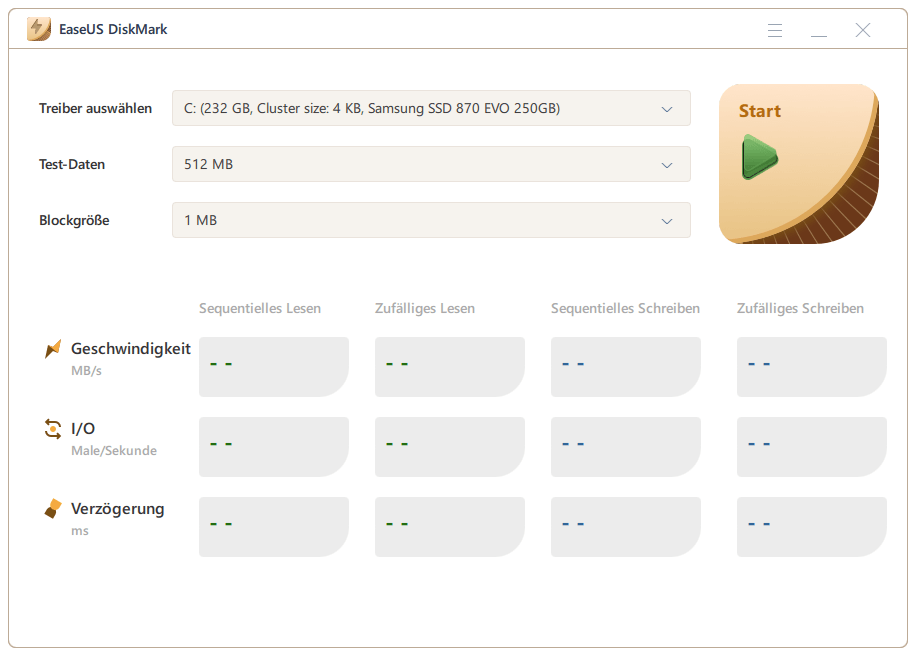
Schritt 3. Sobald alles konfiguriert ist, klicken Sie auf "Start", um den Festplattentest zu starten. Dann können Sie die sequenzielle oder zufällige Lese-/Schreibgeschwindigkeit, E/A- und Verzögerungsdaten sehen.
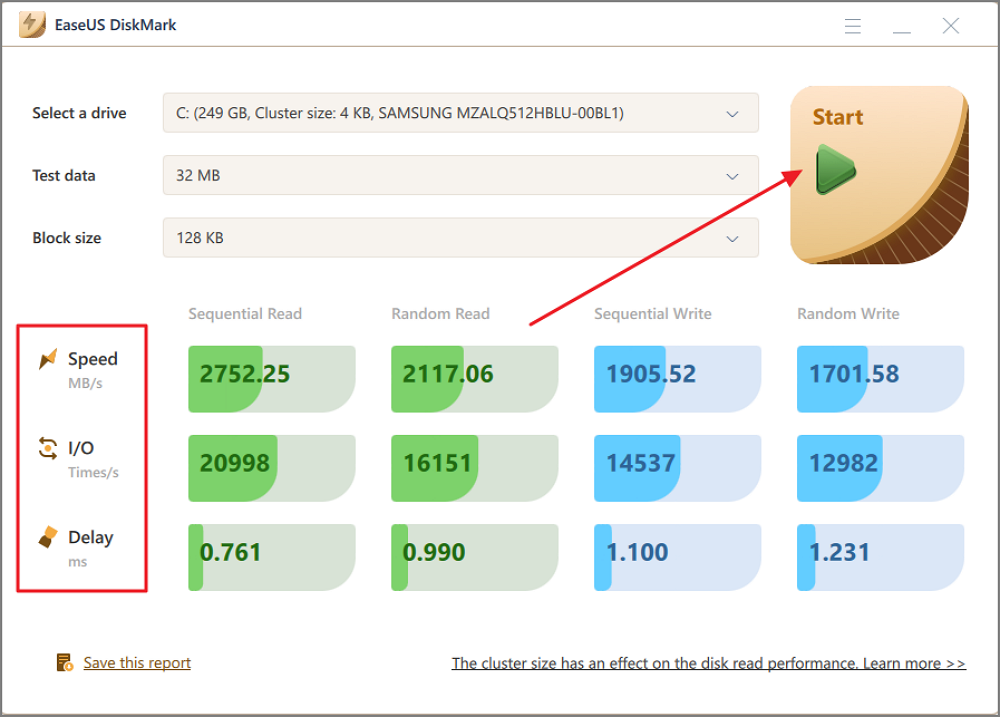
Wenn Sie mit Diskpart vertraut sind, können Sie die SSD-Geschwindigkeit auch in CMD überprüfen. Sie brauchen sich keine Sorgen zu machen, wenn Ihre SSD abnormale Lese- und Schreibgeschwindigkeiten aufweist. Die meisten Probleme können behoben werden und bieten eine schnellere SSD-Leistung. Befolgen Sie dazu die Lösungsvorschläge im folgenden Abschnitt.
Sie könnten auch mögen:
Wie man die Lese- und Schreibgeschwindigkeit von SSDs verbessert
Ich empfehle, alle unten aufgeführten Lösungen auszuprobieren, um das Problem Ihrer SSD zu ermitteln. Wenn Sie das Problem jedoch kennen, verwenden Sie die spezifische Lösung für Ihren SSD-Verlangsamungsfehler.Hier sind 8 verschiedene Lösungen, mit denen Sie die Lese- und Schreibgeschwindigkeit von SSDs schnell und einfach verbessern können:
1. Erweitern Sie die Partition, um mehr Platz zu erhalten
Ihr Laufwerk verfügt möglicherweise über nicht zugewiesenen Speicherplatz, der in die primäre Partition eingefügt werden kann, um zusätzlichen Speicherplatz zu erhalten. Auf diese Weise können Sie die SSD-Leistung verbessern, indem Sie Platz für den System-Cache lassen.
Sie können die in Windows integrierte Datenträgerverwaltung oder ein Drittanbieter-Tool verwenden, um die SSD-Partition zu erweitern. Ich empfehle die Verwendung von EaseUS Partition Master, um den nicht zugewiesenen Speicherplatz schnell als primäre Partition zu formatieren. Die Partition Master-App bietet eine Funktion "Partition erweitern", mit der Sie Laufwerkspartitionen erweitern können.
Führen Sie die folgenden Schritte aus, um mehr Speicherplatz auf Ihrer SSD zu erhalten:
Schritt 1. Suchen Sie die Zielpartition.
Gehen Sie zum Partitionsmanager, suchen Sie die Zielpartition und wählen Sie "Größe ändern/verschieben".
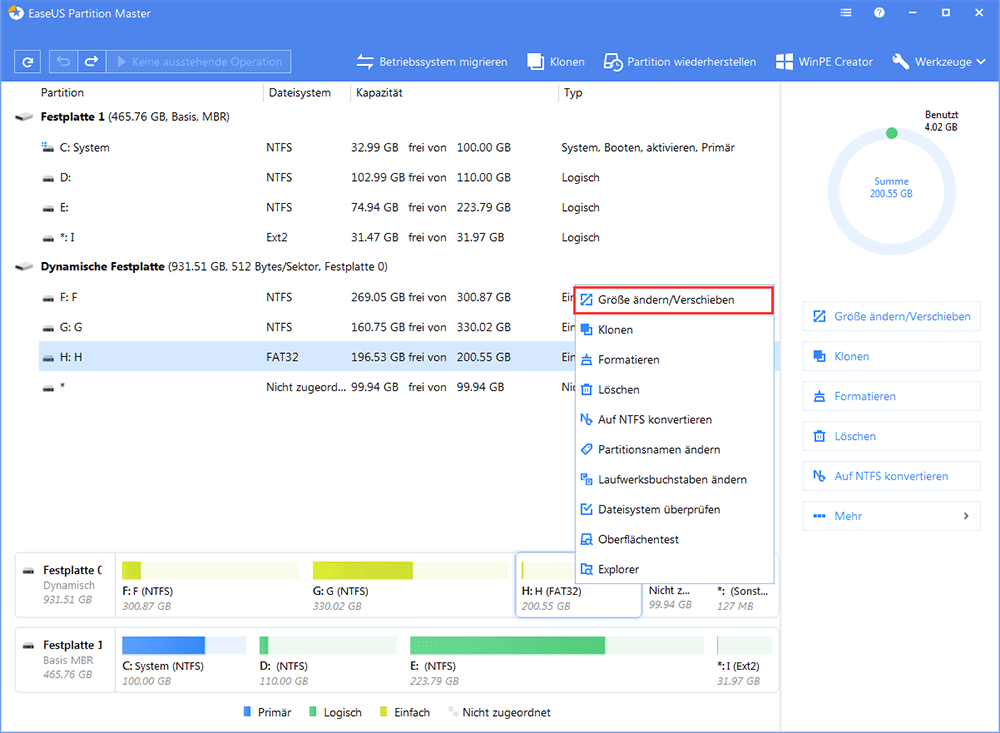
Schritt 2. Erweitern Sie die Zielpartition.
Ziehen Sie das Partitionsfeld nach rechts oder links, um den nicht zugewiesenen Speicherplatz zu Ihrer aktuellen Partition hinzuzufügen, und klicken Sie zur Bestätigung auf "OK".

Zusätzliche Option: Speicherplatz von einem anderen Laufwerk holen
Wenn nicht genügend freier Speicherplatz auf Ihrer Festplatte vorhanden ist, klicken Sie mit der rechten Maustaste auf eine große Partition mit ausreichend freiem Speicherplatz und wählen Sie "Speicherplatz zuweisen".
Wählen Sie dann die Zielpartition, die Sie erweitern möchten, in der Spalte Platz zuweisen an aus.

Schritt 3. Ausführen von Operationen zum Erweitern der Partition.
Ziehen Sie die Punkte der Zielpartition in den nicht zugewiesenen Bereich und klicken Sie auf "OK".
Klicken Sie dann auf die Schaltfläche "Aufgabe ausführen" und auf "Übernehmen", um alle Änderungen zu übernehmen.
Außerdem können Sie mit der Software Ihre SSD optimieren, um die bestmögliche Leistung zu erzielen. Die App hilft Ihnen auch, die SSD gesundheit prüfen, damit sie unter optimalen Bedingungen funktioniert. EaseUS Partition Master bietet auch Funktionen SSD ausrichten und Einstellung/Änderung von Clustergrößen, um die Leistung Ihrer SSD zu verbessern.
2. TRIM-Unterstützung prüfen
Stellen Sie sicher, dass der TRIM-Befehl auf Ihrem PC funktioniert. Ihre SSD kann eine niedrige Geschwindigkeit haben, wenn Sie keine TRIM-Unterstützung haben. Prüfen Sie die folgenden Schritte zur Ausführung des TRIM-Befehls auf Ihrem System:
Schritt 1. Führen Sie das Terminal "Eingabeaufforderung" als Administrator aus.
Schritt 2. Geben Sie den folgenden Befehl ein und drücken Sie die "Enter"-Taste.
fsutil-Verhaltensabfrage DisableDeleteNotify
Hinweis: 0 bedeutet, dass TRIM aktiv ist, und 1 bedeutet, dass es deaktiviert ist.

Schritt 3. Wenn Sie eine 1 erhalten, geben Sie den folgenden Befehl ein und drücken Sie die "Enter-Taste".
fsutil Verhalten setzen DisableDeleteNotify 0
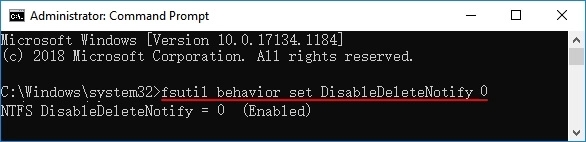
Sie haben TRIM erfolgreich für Ihr SSD-Laufwerk konfiguriert. Außerdem können Sie auch die Laufwerksverwaltungs-App Ihres SSD-Herstellers verwenden, um TRIM zu aktivieren.
3. Aktivieren Sie den AHCI-Modus
Advanced Host Controller Interface (AHCI) ermöglicht SSDs eine schnellere Leistung als SSDs, die im IDE-Modus (Integrated Drive Electronics) laufen. Sie können also den AHCI-Modus auf Ihrem PC aktivieren, um schnellere SDD-Lese- und Schreibgeschwindigkeiten zu erzielen.
Führen Sie die folgenden Schritte aus, um den AHCI-Modus zu konfigurieren:
Schritt 1. Öffnen Sie das Windows-Terminal "Eingabeaufforderung" als Administrator.
Schritt 2. Geben Sie nun folgenden Befehl ein und drücken Sie die "Enter"-Taste.
bcdedit /set {aktuell} safeboot minimal

Schritt 3. Aktivieren Sie im BIOS Ihres Systems den "AHCI"-Modus.
Schritt 4. Speichern Sie die vorgenommenen Änderungen und beenden Sie das BIOS, um das Betriebssystem Ihres PCs zu starten.
Schritt 5. Führen Sie die Eingabeaufforderung im abgesicherten Modus von Windows aus und geben Sie den folgenden Befehl ein.
bcdedit /deletevalue {aktuell} safeboot
Ihr PC wird neu gestartet, und AHCI wird automatisch installiert, um die schnellste SSD-Leistung zu erzielen.
4. SSD optimieren
Ihre SSD wird mit der Zeit langsam, weil sie viele Dateien speichert und Anwendungen installiert. Um diesem Problem entgegenzuwirken und die Lese- und Schreibgeschwindigkeiten der SSD zu verbessern, können Sie Ihr SSD-Laufwerk optimieren, indem Sie die unten aufgeführten Schritte befolgen:
Schritt 1. Suchen Sie in Ihrem Windows-Startmenü nach "Defrag".
Schritt 2. Es sollte eine Option "Defragmentieren und Optimieren des Laufwerks" erscheinen. Klicken Sie darauf, um das Fenster "Laufwerke optimieren" zu öffnen.
Schritt 3. Wählen Sie Ihr SSD-Laufwerk und klicken Sie auf die Schaltfläche "Optimieren", um den Optimierungsprozess zu starten.
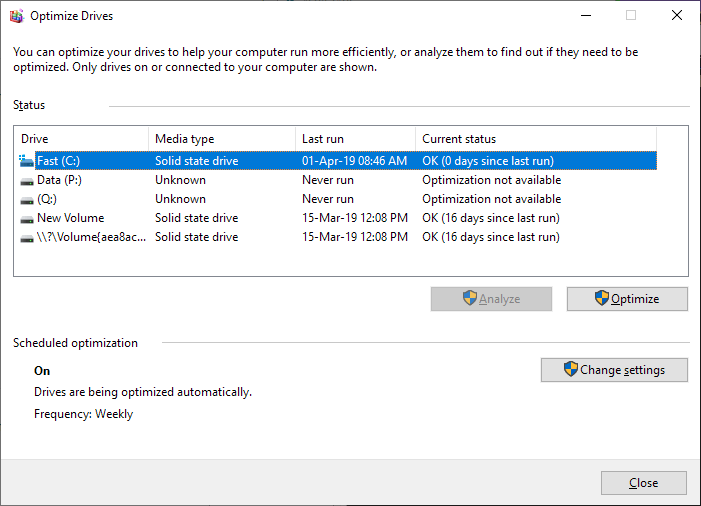
Hinweis: Wenn Sie Ihr Laufwerk von Zeit zu Zeit optimieren, bleibt die Leistung Ihrer SSD schnell. Sie können die Optimierung auch so planen, dass sie etwa jeden Monat automatisch ausgeführt wird.
Das könnte Sie interessieren:
5. Wählen Sie den Hochleistungsmodus
Möglicherweise spart Ihr PC Strom, indem er die Gesamtleistung verringert. Das bedeutet, dass auch Ihre SSD langsam arbeiten wird. Daher müssen Sie in Windows den Modus "Beste Leistung" wählen, um die meisten Systemressourcen und die meiste Leistung für die besten SSD-Geschwindigkeiten zu erhalten.
Führen Sie die folgenden Schritte aus und konfigurieren Sie Ihren PC so, dass Sie die schnellsten Geschwindigkeiten erzielen:
Schritt 1. Gehen Sie zu Ihren "Einstellungen" und suchen Sie die Registerkarte "System".
Schritt 2. Wählen Sie nun die Option "Energie und Akku" und scrollen Sie nach unten.
Schritt 3. Unter der Registerkarte "Energie" sollten Sie die Option "Energiemodus" sehen.
Schritt 4. Wählen Sie die Option "Beste Leistung" aus der Liste und schalten Sie sie ein.

Hinweis: Dies bietet die beste Leistung für Ihre Laufwerke und Ihr System. Sie verbraucht jedoch mehr Strom und verkürzt die gesamte Akkulaufzeit.
6. Aktualisieren Sie die Firmware der SSD
Wenn Sie Ihre SSD-Firmware auf dem neuesten Stand halten, können Sie Fehler und Probleme vermeiden. Dies hilft Ihnen auch, Fehler zu beheben, die die Leistung Ihrer SSD beeinträchtigen. Führen Sie die folgenden Schritte aus, um die Firmware Ihrer SSD zu aktualisieren:
Schritt 1. Gehen Sie auf die Website Ihres SSD-Herstellers und wählen Sie Ihr SSD-Modell aus.
Schritt 2. Laden Sie nun die aktualisierte Firmware herunter und installieren Sie sie.
Starten Sie schließlich Ihr System neu, und Sie haben ein aktualisiertes SSD-Laufwerk.
7. Richtige Bootreihenfolge konfigurieren
Ein weiterer Punkt, auf den Sie achten sollten, ist die richtige Bootreihenfolge für Ihre SSD. Sie können dies überprüfen, indem Sie in das BIOS Ihres PCs gehen und die Bootreihenfolge konfigurieren. Stellen Sie sicher, dass Sie Ihre SSD als primäres Boot-Laufwerk auswählen, um die schnellsten Lese- und Schreibgeschwindigkeiten zu erzielen.

Dies hilft Ihnen, Ihre SSD als vorrangiges Laufwerk beizubehalten und sie für die beste Systemreaktion und Leistung zu optimieren.
8. SATA-Anschluss und Kabel prüfen
Prüfen Sie abschließend, ob Ihre SATA-Verbindung nicht locker ist oder sich gelöst hat. Öffnen Sie das Gehäuse Ihres PCs und vergewissern Sie sich, dass das SATA-Kabel ohne Probleme angeschlossen ist. Vergewissern Sie sich auch, dass der Stecker oder Anschluss nicht beschädigt ist.
Wenn Sie Probleme feststellen, ersetzen Sie das Kabel und verwenden Sie ein neues SATA-Kabel an einem neuen SATA-Anschluss, um die beste Leistung zu erzielen.
Sie könnten auch mögen:
Das Fazit
Der Artikel bietet viele Möglichkeiten zur Verbesserung der Lese- und Schreibgeschwindigkeit Ihrer SSD. Stellen Sie sicher, dass Sie alle Punkte und Schritte befolgen, um die beste SSD-Leistung zu erzielen. Denken Sie auch daran, immer eine Sicherungskopie Ihrer Daten zu erstellen, bevor Sie mit einer Reparatur fortfahren. Selbst wenn Sie Ihre Daten verlieren, können Sie sie wiederherstellen.
In diesem Sinne hoffe ich, dass Sie zusätzlichen Speicherplatz und Leistung auf Ihrer SSD haben. Eine schnelle Möglichkeit, Ihre SSD zu überprüfen und zu verwalten, ist die Verwendung von EaseUS Partition Master. Die App hilft Ihnen auch, Ihr Laufwerk für die beste Leistung zu optimieren. Laden Sie also das Tool herunter und holen Sie die besten Geschwindigkeiten aus Ihrer SSD heraus.
FAQs über SSD Lese- und Schreibgeschwindigkeit verbessern
Die obige Anleitung deckt alles ab, was Sie zur Verbesserung Ihrer SSD-Lese- und Schreibgeschwindigkeiten benötigen. Wenn Sie jedoch noch Fragen haben, lesen Sie die FAQs unten.
1. Wie kann ich die Lese- und Schreibgeschwindigkeit meiner SSD erhöhen?
Sie können die Lese- und Schreibgeschwindigkeit Ihrer SSD auf verschiedene Weise verbessern. Hier sind einige gängige Lösungen, die Sie verwenden können, um die beste SSD-Leistung zu erzielen:
- Aktivieren Sie die TRIM-Unterstützung.
- Optimieren Sie Ihre SSD mit dem Windows-Tool "Laufwerk optimieren".
- Konfigurieren Sie Ihren PC so, dass er den Modus "Beste Leistung" verwendet.
2. Warum ist meine SSD beim Lesen und Schreiben so langsam?
Ihre SSD liest und schreibt langsam, weil einige Fehler vorliegen, z. B. wenig Speicherplatz, veraltete Firmware usw. Außerdem sind hier einige häufige Fehler aufgeführt, die zu einer Verlangsamung Ihrer SSD führen können:
- Niedriger RAM
- Der Computer oder die SSD ist mit Viren infiziert
- Der TRIM-Befehl ist deaktiviert oder existiert nicht
Sie können jedoch alle diese Probleme mit dem EaseUS Partition Master Tool beheben und Ihre Festplatte für die schnellsten Geschwindigkeiten optimieren.
3. Was ist eine gute SSD-Lesegeschwindigkeit?
Solid State Drives (SSDs), die SATA-Kabel verwenden, haben Lese- und Schreibgeschwindigkeiten von 250 MB/s bis 550 MB/s. Einige SSDs erreichen sogar Geschwindigkeiten von 1000+ MB/s. Stellen Sie also sicher, dass Ihre SSD mindestens 300+ MB/s Leistung bietet.
Wie wir Ihnen helfen können
Über den Autor
Markus
Nach seinem Medientechnik-Studium entschloss sich Markus dazu, als ein Software-Redakteur zu arbeiten. Seit März 2015 bei EaseUS Tech Team. Er hat sich auf Datenrettung, Partitionierung und Datensicherung spezialisiert.
Produktbewertungen
-
Mit „Easeus Partition Master“ teilen Sie Ihre Festplatte in zwei oder mehr Partitionen auf. Dabei steht Ihnen die Speicherplatzverteilung frei.
Mehr erfahren -
Der Partition Manager ist ein hervorragendes Tool für alle Aufgaben im Zusammenhang mit der Verwaltung von Laufwerken und Partitionen. Die Bedienung ist recht einfach und die Umsetzung fehlerfrei.
Mehr erfahren -
"Easeus Partition Master" bietet Ihnen alles, was Sie zum Verwalten von Partitionen brauchen, egal ob Sie mit einem 32 Bit- oder 64 Bit-System unterwegs sind.
Mehr erfahren
Verwandete Artikel
-
Ausführliche Anleitung: Eine zweite Festplatte einbauen [2025]
![author icon]() Mako/2025/02/17
Mako/2025/02/17
-
Wie kann man unter Windows 10/11 einen Acer Laptop von USB-Stick booten?
![author icon]() Maria/2025/02/17
Maria/2025/02/17
-
So können Sie GPT Partition löschen/formatieren/aufheben
![author icon]() Katrin/2025/02/17
Katrin/2025/02/17
-
3 Lösungen für unlesbare Datensatzsegmente
![author icon]() Maria/2025/02/17
Maria/2025/02/17








