Gesamte Downloads
Hauptinhalt
Über den Autor
Aktuelle Themen
Gaming-Enthusiasten wissen, dass Leistung der Schlüssel zu einem fesselnden und zufriedenstellenden Spielerlebnis ist. Verzögerungen, lange Ladezeiten und abgehacktes Gameplay sind allesamt bekannte Frustrationen. In dem Bestreben, die Spieleleistung zu optimieren, stehen High-End-Grafikkarten und leistungsstarke Prozessoren oft im Mittelpunkt des Interesses. Eine entscheidende, unterschätzte Komponente wird jedoch oft außer Acht gelassen: die Festplatte.
EaseUS stellt in diesem Artikel wichtige Lösungen zur Optimierung Ihrer Festplatte vor, speziell für Spiele. Vom Upgrade auf schnellere Speicherlösungen bis hin zur effizienten Verwaltung Ihrer Dateien haben wir sechs hocheffektive Möglichkeiten zur Optimierung von Festplatten für Spiele zusammengestellt.
Wie man die Festplatte für Spiele optimiert - 6 Wege
Ihre Festplatte ist entscheidend dafür, wie reibungslos und realistisch Ihre Gaming-Sessions verlaufen. Aus diesem Grund haben wir sechs effiziente Möglichkeiten zur Optimierung von Festplatten für Spiele zusammengestellt, um Ihr Spielvergnügen zu maximieren. Im Folgenden finden Sie sechs Möglichkeiten, Ihre Festplatte für Spiele zu optimieren. Bevor wir mit den detaillierten Schritt-für-Schritt-Anleitungen für jede Methode fortfahren, nehmen wir uns einen Moment Zeit, um die notwendigen Vorbereitungen kurz zu besprechen:
- Vorbereitung
-
- Stellen Sie sicher, dass Sie administrativen Zugriff auf Ihren Computer haben.
- Sichern Sie Ihre wichtigen Daten, um Datenverluste während der Optimierung zu vermeiden.
- Schließen Sie alle laufenden Anwendungen und deaktivieren Sie alle Hintergrundaufgaben, um Störungen während der Optimierungen zu vermeiden.
In der nachstehenden Vergleichstabelle finden Sie detaillierte Informationen zu den einzelnen Methoden:
| ⏰Dauer | 5~15 Minuten |
| 🛠️Erforderliche Werkzeuge |
EaseUS Partition Master🥇 Datei-Explorer🥈 |
| 👨🔧Geeignete Benutzer | Für alle Windows-Benutzer, auch für Anfänger |
| 🧰Methoden |
|
Weg 1. Verwenden Sie eine 4K-Alignment Software - EaseUS Partition Master
Wenn Sie die Leistung Ihrer Gaming-Festplatte verbessern möchten, kann Ihnen ein zuverlässiges Tool wie EaseUS Partition Master helfen. Diese Software bietet verschiedene Partitionsverwaltungsfunktionen, um die Bedürfnisse der Benutzer zu erfüllen. Die 4K-Ausrichtungsfunktion ist von entscheidender Bedeutung, da sie die Datenorganisation auf Ihrer Festplatte optimiert, insbesondere für moderne Speichergeräte, und die Gesamtleistung maximiert. Diese Ausrichtung stellt sicher, dass die Daten effizienter geschrieben werden, was zu einem schnelleren Zugriff für Ihr Spielsystem führt.
Hier sind die Schritte zur Durchführung der 4K-Ausrichtung mit EaseUS Partition Master:
Schritt 1. Gehen Sie zu "Toolkit" und wählen Sie "4K Alignment".
Schritt 2. Wählen Sie den Datenträger, den Sie ausrichten möchten. Klicken Sie auf die Schaltfläche "Start".
Andere wichtige Funktionen von EaseUS Partition Master
Neben der 4K-Ausrichtung kann EaseUS Partition Master Ihnen in den folgenden Szenarien helfen:
- Testen der Festplattengeschwindigkeit: Das Tool Disk Mark kann die Geschwindigkeit Ihrer Festplatte testen und genaue Ergebnisse anzeigen.
- Bereinigen Sie große Junk-Dateien mit dem Clean Genius Tool.
- Prüfen Sie den Zustand der Festplatte: Das Programm verfügt über die Funktion "Disk Health", mit der Sie die Eigenschaften Ihrer Festplatte überprüfen können.
Weg 2. Temporäre Dateien löschen
Verschiedene Anwendungen und Prozesse erzeugen während der normalen Computernutzung temporäre Dateien. Mit der Zeit können sich diese Dateien ansammeln und wertvollen Speicherplatz auf Ihrer Festplatte verbrauchen. Die Optimierung der Festplatte für Spiele kann die Ladezeiten und die Reaktionsfähigkeit des Systems insgesamt verbessern, indem Speicherkapazität freigegeben wird, und ist daher für Spieler unerlässlich.
Gehen Sie folgendermaßen vor, um temporäre Dateien von Ihrer Festplatte zu löschen:
Schritt 1: Öffnen Sie den Datei-Explorer, suchen Sie Ihr Festplattensymbol und klicken Sie mit der rechten Maustaste darauf, um die Laufwerksoptionen aufzurufen. Wählen Sie die Option "Eigenschaften" aus dem Dropdown-Menü.

Schritt 2: Klicken Sie nach dem Aufrufen des Fensters "Eigenschaften" auf die Schaltfläche "Datenträgerbereinigung". Aktivieren Sie dann die Kästchen neben den Dateien, die Sie löschen möchten, und klicken Sie auf "OK", um den Bereinigungsprozess zu starten.

Extra Auswahl zum Löschen temporärer Dateien
Schritt 1: Drücken Sie die Tasten "Windows + R" auf Ihrer Tastatur, um den Ausführungsvorgang zu starten. Geben Sie "%temp%" (ohne Anführungszeichen) ein und drücken Sie die Eingabetaste, um den Ordner für temporäre Dateien zu öffnen.

Schritt 2: Drücken Sie "Strg + A", um alle Dateien und Ordner auszuwählen, sobald sich der Ordner für temporäre Dateien öffnet. Klicken Sie auf die Schaltfläche "Löschen", wenn alle temporären Dateien ausgewählt sind. Leeren Sie anschließend den Papierkorb vollständig, um sie von Ihrer Festplatte zu entfernen.

Weg 3. Festplattendefragmentierung in Windows durchführen
Die Defragmentierung ist wichtig, um die Leistung von Windows zu optimieren, insbesondere für Spiele. Im Laufe der Zeit, wenn Sie Dateien installieren, deinstallieren und ändern, können die Daten auf Ihrer Festplatte fragmentiert werden. Das bedeutet, dass sie über verschiedene physische Speicherorte verstreut sind. Die Defragmentierung ordnet die fragmentierten Daten auf Ihrer Festplatte neu an und bringt zusammengehörige Daten für einen schnelleren Zugriff näher zusammen. Die Defragmentierung Ihrer Festplatte wird in folgenden Schritten durchgeführt:
Schritt 1: Klicken Sie auf die Windows-Taste, um auf den Computerordner zuzugreifen. Suchen Sie Ihr Festplattensymbol und klicken Sie es mit der rechten Maustaste an. Wählen Sie die Option "Eigenschaften" aus dem Dropdown-Menü des Laufwerks.
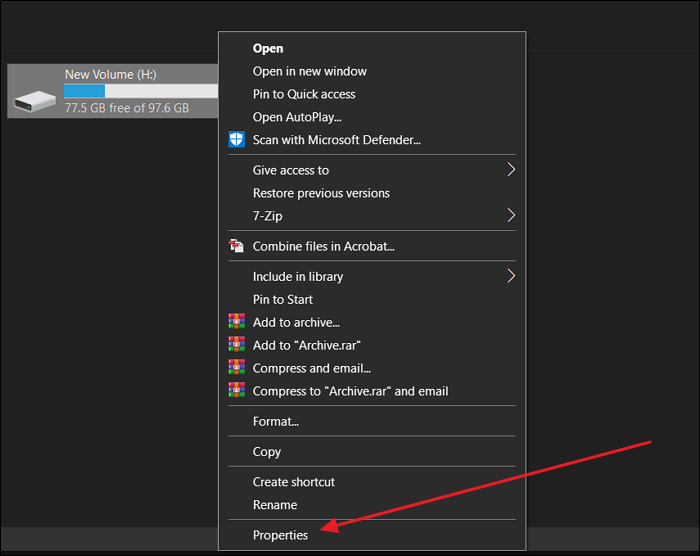
Schritt 2: Navigieren Sie im Fenster "Eigenschaften" des Datenträgers zur Registerkarte "Extras" der ausgewählten Festplatte. Suchen Sie nun die Schaltfläche "Optimieren" und klicken Sie darauf. Klicken Sie schließlich auf die Schaltfläche "Optimieren", um den Defragmentierungsprozess zu starten.

Weg 4. Festplattenoberflächentest auf der Festplatte anwenden
Die Durchführung eines Festplattenoberflächentests ist entscheidend, um die Gesundheit und Zuverlässigkeit Ihrer Festplatte für Spiele sicherzustellen. Das Tool Disk Surface Test von EaseUS Partition Master kann Ihre Festplatte auf fehlerhafte Sektoren oder physische Defekte untersuchen. Durch die Identifizierung und Markierung dieser fehlerhaften Sektoren kann Ihr Betriebssystem vermeiden, diese für die Datenspeicherung zu verwenden. Dadurch wird das Risiko einer Datenbeschädigung verringert und die allgemeine Festplattenleistung verbessert.
EaseUS Partition Master bietet eine benutzerfreundliche Oberfläche für die Durchführung des Festplattenoberflächentests. Dies macht es für Benutzer aller Ebenen der technischen Expertise zugänglich. Im Folgenden werden die Schritte zur Durchführung eines Festplattenoberflächentests mit EaseUS Partition Master beschrieben:
Schritt 1. Öffnen Sie EaseUS Partition Master. Klicken Sie mit der rechten Maustaste auf die Festplatte, die Sie überprüfen möchten, und klicken Sie dann auf "Oberflächentest".
Schritt 2. Der Vorgang wird sofort ausgeführt und alle fehlerhaften Sektoren werden rot markiert.
Weg 5. Erweitern Sie den Festplattenspeicher
Wenn Ihre Spielesammlung wächst und neue Titel mehr Speicherplatz beanspruchen, kann es passieren, dass Ihnen der Speicherplatz ausgeht. Glücklicherweise bietet EaseUS Partition Master zwei einfache Lösungen, um die Kapazität Ihrer Festplatte zu erhöhen, ohne dass Sie Spiele neu installieren oder Daten verlieren müssen. Durch die Vergrößerung des Festplattenspeichers können Sie mühelos zusätzliche Spiele und Dateien auf derselben Festplatte unterbringen.
Folgen Sie diesen Schritten, um den Speicherplatz auf Ihrer Festplatte mit EaseUS Partition Master zu erweitern:
Schritt 1. Suchen Sie die Zielpartition.
Gehen Sie zum Partitionsmanager, suchen Sie die Zielpartition und wählen Sie "Größe ändern/verschieben".

Schritt 2. Erweitern Sie die Zielpartition.
Ziehen Sie das Partitionsfeld nach rechts oder links, um den nicht zugewiesenen Speicherplatz zu Ihrer aktuellen Partition hinzuzufügen, und klicken Sie zur Bestätigung auf "OK".

Zusätzliche Option: Speicherplatz von einem anderen Laufwerk holen
Wenn nicht genügend freier Speicherplatz auf Ihrer Festplatte vorhanden ist, klicken Sie mit der rechten Maustaste auf eine große Partition mit ausreichend freiem Speicherplatz und wählen Sie "Speicherplatz zuweisen".
Wählen Sie dann die Zielpartition, die Sie erweitern möchten, in der Spalte Platz zuweisen an aus.

Schritt 3. Ausführen von Operationen zum Erweitern der Partition.
Ziehen Sie die Punkte der Zielpartition in den nicht zugewiesenen Bereich und klicken Sie auf "OK".

Klicken Sie dann auf die Schaltfläche "Aufgabe ausführen" und auf "Übernehmen", um alle Änderungen zu übernehmen.
Weg 6. Upgrade der Festplatte
Wenn Sie alle Optimierungstechniken ausprobiert haben, Ihre Festplatte aber immer noch nicht mit den Anforderungen moderner Spiele mithalten kann, sollten Sie ein Upgrade in Betracht ziehen. Eine schnellere und größere Festplatte kann Ihr Spielerlebnis verbessern, indem sie die Ladezeiten verkürzt und die Reaktionsfähigkeit des Systems verbessert. Die Spiele werden immer komplexer und benötigen mehr Daten. Daher kann eine schnellere Festplatte die Spielleistung erheblich verbessern.
Sie können die Festplatte des Laptops durch eine SSD ersetzen. Das Upgrade führt zu schnelleren Lese- und Schreibvorgängen, flüssigeren Ebenenübergängen und weniger Stottern im Spiel. Außerdem können Sie dank der größeren Speicherkapazität, die das Upgrade bietet, eine große Sammlung von Spielen und Medien speichern, ohne dass Sie befürchten müssen, dass Ihnen der Platz ausgeht.
Nachfolgend finden Sie einige soziale Medien, auf denen Sie diese nützliche Seite mit anderen Nutzern in Not teilen können:
Warum sollte ich die Festplatte für Spiele optimieren?
Haben Sie sich jemals gefragt, warum Ihr Spielerlebnis nicht flüssig ist? Eine träge und nicht optimierte Festplatte könnte der Grund für Ihre Spielfrustrationen sein. Lassen Sie uns die entscheidenden Gründe erkunden, warum die Optimierung Ihrer Festplatte für ein optimales Spielerlebnis unerlässlich ist:
- Schnellere Ladezeiten: Eine optimierte Festplatte sorgt für eine effiziente Datenorganisation, was zu schnelleren Lese- und Schreibgeschwindigkeiten führt. Dies verkürzt die Ladezeiten und ermöglicht es Ihnen, schnell und nahtlos in Ihre Lieblingsspiele einzutauchen.
- Reibungsloseres Gameplay: Eine gut optimierte Festplatte verarbeitet Datenanforderungen effizienter, was zu einem unterbrechungsfreien Spiel ohne Stottern oder Verzögerungen führt. Dies trägt zu einem intensiveren und angenehmeren Spielvergnügen bei.
- Minimierte System-Engpässe: Durch die Beseitigung der Fragmentierung und die Optimierung der Datenplatzierung wird Ihre Festplatte nicht länger zu einem Leistungsengpass für andere Komponenten in Ihrem Gaming-Setup. Dies stellt sicher, dass Ihre Grafikkarte und CPU effektiver zusammenarbeiten und ihr Potenzial maximieren können.
- Verlängerte Lebensdauer der Festplatte: Durch regelmäßige Wartung und Optimierung kann die Lebensdauer Ihrer Festplatte verlängert werden. Die frühzeitige Erkennung und Behebung von fehlerhaften Sektoren oder Fehlern kann weitere Schäden und Datenverluste verhindern und so die Gesundheit Ihres Speichers bewahren.
- Erhöhte Speicherkapazität: Wenn Sie Ihren Festplattenspeicher richtig verwalten und erweitern, können Sie eine riesige Sammlung von Spielen, Mods und Multimediainhalten speichern, ohne sich Sorgen machen zu müssen, dass Ihnen der Platz ausgeht.
Schlussfolgerung
Abschließend haben wir sechs effiziente Möglichkeiten zur Optimierung von Festplatten für Spiele untersucht. Der Leitfaden konzentrierte sich darauf, ein reibungsloseres und angenehmeres Spielerlebnis zu gewährleisten. Wir haben besprochen, wie wichtig es ist, Ihr System vorzubereiten, bevor Sie diese Optimierungen durchführen. Dann haben wir sechs Methoden vorgestellt, von der Verwendung einer 4K-Ausrichtungssoftware und dem Löschen temporärer Dateien bis hin zur Defragmentierung der Festplatte und der Durchführung eines Festplattenoberflächentests.
Außerdem haben wir hervorgehoben, wie wichtig es ist, den Festplattenspeicher zu erweitern und auf schnellere und geräumigere Festplatten aufzurüsten. Unter den verschiedenen verfügbaren Tools empfehlen wir EaseUS Partition Master aufgrund seiner benutzerfreundlichen Oberfläche und seiner leistungsstarken Funktionen sehr. Egal, ob Sie ein Anfänger oder ein fortgeschrittener Benutzer sind, EaseUS Partition Master bietet eine zuverlässige Lösung zur mühelosen Optimierung Ihrer Festplatte.
FAQs über die Optimierung von Festplatten für Spiele
Zum Abschluss unseres umfassenden Leitfadens zur Optimierung von Festplatten für Spiele haben Sie vielleicht noch einige Fragen. Lassen Sie uns einige häufig gestellte Fragen beantworten, um sicherzustellen, dass Sie alle Informationen haben, die Sie brauchen:
1. Kann eine bessere Festplatte das Spielen verbessern?
Auf jeden Fall! Der Wechsel zu einer schnelleren und effizienteren Festplatte, wie einer SSD, kann die Spieleleistung erheblich verbessern. Zu den Vorteilen einer verbesserten Festplatte gehören schnellere Lese- und Schreibgeschwindigkeiten, kürzere Ladezeiten und ein nahtloses Spielerlebnis.
2. Sollte ich meine Festplatte optimieren?
Auf jeden Fall! Die regelmäßige Optimierung Ihrer Festplatte ist unerlässlich, um eine optimale Spieleleistung zu gewährleisten. Das Beheben der Fragmentierung, das Löschen von temporären Dateien und das Durchführen von Festplattenoberflächentests können dazu beitragen, dass Ihre Festplatte effizient arbeitet und Ihr Spielerlebnis reibungslos bleibt.
3. Was ist die empfohlene Festplattengeschwindigkeit für Spiele?
Für eine optimale Spieleleistung ist es ratsam, eine SSD mit einer SATA III-Schnittstelle oder höher zu verwenden. SATA-III-SSDs bieten schnellere Datenübertragungsraten als herkömmliche HDDs, verkürzen die Ladezeiten und verbessern die Laufruhe im Spiel.
Wie wir Ihnen helfen können
Über den Autor
Maria
Maria ist begeistert über fast allen IT-Themen. Ihr Fokus liegt auf der Datenrettung, der Festplattenverwaltung, Backup & Wiederherstellen und den Multimedien. Diese Artikel umfassen die professionellen Testberichte und Lösungen.
Produktbewertungen
-
Mit „Easeus Partition Master“ teilen Sie Ihre Festplatte in zwei oder mehr Partitionen auf. Dabei steht Ihnen die Speicherplatzverteilung frei.
Mehr erfahren -
Der Partition Manager ist ein hervorragendes Tool für alle Aufgaben im Zusammenhang mit der Verwaltung von Laufwerken und Partitionen. Die Bedienung ist recht einfach und die Umsetzung fehlerfrei.
Mehr erfahren -
"Easeus Partition Master" bietet Ihnen alles, was Sie zum Verwalten von Partitionen brauchen, egal ob Sie mit einem 32 Bit- oder 64 Bit-System unterwegs sind.
Mehr erfahren
Verwandete Artikel
-
Gateway Laptop von USB booten - Anleitung mit Bildern
![author icon]() Maria/2025/02/17
Maria/2025/02/17
-
Bestes Crucial SSD klonen Tool: SSD einfach klonen
![author icon]() Maria/2025/02/17
Maria/2025/02/17
-
Wie setzt man eine Festplatte in Windows 10/8/7 zurück?
![author icon]() Mako/2025/02/17
Mako/2025/02/17
-
(Gelöst) Laufwerk C (Systempartition) vergrößern unter Windows 11/10/8/7
![author icon]() Markus/2025/02/17
Markus/2025/02/17








