Gesamte Downloads
Hauptinhalt
Über den Autor
Aktuelle Themen
Externe Festplatten sind zweifellos hilfreich für diejenigen, die häufig mit der Organisation ihrer Daten zu kämpfen haben. Aber der Umgang mit beschädigten Daten oder Festplattenproblemen kann ziemlich unangenehm sein. Sie können jedoch eine Festplatte mit der integrierten Eingabeaufforderung von Windows reparieren. In diesem Artikel zeigt Ihnen EaseUS, wie Sie eine beschädigte Festplatte mit der Eingabeaufforderung reparieren können.
Wie kann man beschädigte Festplatte mit CMD reparieren
In diesem Artikel stellen wir Ihnen zwei Möglichkeiten vor, eine beschädigte Festplatte zu reparieren: Sie können sie mit CMD reparieren oder beschädigte Laufwerke auf einfachere Weise reparieren - mit EaseUS Partition Master Free. Hier ist eine kurze Einführung in die beiden Lösungen:
- Die Eingabeaufforderung führt Shell-Befehle aus. Sie müssen CHKDSK ausführen, allgemein bekannt als CheckDisk, eine offizielle Windows-Anwendung, die die Integrität einer Festplatte untersucht und sie im Falle eines Schadens repariert, um eine beschädigte Festplatte zu reparieren.
- Eine weitere Alternative, um eine beschädigte Festplatte zu reparieren, ist die Verwendung von EaseUS Partition Master, dem Festplattenreparaturtool. Mit nur einem Klick können Sie Partitionsprobleme in Windows 10, 8 oder jedem anderen Windows-Betriebssystem mit EaseUS Partition Master Free überprüfen und korrigieren.
Um Ihnen die Wahl der besseren Lösung zu erleichtern, haben wir eine Tabelle erstellt, in der wir die beiden Festplattenreparatur-Tools anhand ihrer Vor- und Nachteile vergleichen:
| 🆚Vergleich | ||
|---|---|---|
| 🤩Vorteile |
|
|
| 🦹Nachteile |
|
|
| ✍️Schwierigkeitsgrad | Einfach | Komplexe |
| 🧑💻Geeignete Benutzer | Für alle Benutzer, auch für Anfänger | Für erfahrene Benutzer |
Hinweis des Herausgebers: Natürlich hat EaseUS Partition Master mehr Funktionen und eine größere Kompatibilität. Egal, in welchem Zustand sich Ihre Festplatte befindet, Sie werden mit diesem Tool eine Lösung finden können. CMD hingegen erfordert, dass Sie die Befehlsparameter beherrschen. Andernfalls kann es zu Datenverlusten kommen.
Lesen Sie weiter. Lassen Sie uns die einzelnen Schritte für die beiden Lösungen herausfinden.
So können Sie beschädigte Festplatte mit CMD Free Alternative reparieren
EaseUS Partition Master untersucht Festplattenprobleme und führt automatische Reparaturen durch. Dieses Tool ist die beste Alternative, wenn Sie feststellen, dass CHKDSK bei RAW-Laufwerksfehlern nicht funktioniert. Es bietet Ihnen mehrere verschiedene Möglichkeiten, ein beschädigtes Laufwerk zu reparieren:
- Prüfen und reparieren Sie das beschädigte Dateisystem
- Beschädigte Festplatte MBR wiederherstellen
- Formatieren einer beschädigten Festplatte
- Klonen einer Festplatte mit fehlerhaften Sektoren
Um das Problem schneller zu lösen, werden in dieser Anleitung zwei Möglichkeiten zur Reparatur einer beschädigten Festplatte vorgestellt. Laden Sie ihn jetzt herunter und probieren Sie ihn aus:
1. Überprüfen und Reparieren des beschädigten Dateisystems
Schritt 1. Klicken Sie mit der rechten Maustaste auf die Zielpartition, die ein Problem aufweist.
Schritt 2. Wählen Sie "Erweitert" > "Dateisystem prüfen".
Schritt 3. Bestätigen Sie, ob Sie die Partition ausblenden möchten oder nicht.
Schritt 4. Aktivieren Sie im Fenster "Dateisystem prüfen" die Option "Versuchen Sie, Fehler zu beheben, falls gefunden".
Schritt 5. Klicken Sie auf "Start", um Fehler auf Ihrer Partition zu überprüfen.
2. Beschädigte Festplatte MBR wiederherstellen
Schritt 1. Erstellen Sie eine WinPE-Boot-Diskette
- Starten Sie EaseUS Partition Master, und klicken Sie in der Symbolleiste auf "Bootfähiges Medium". Wählen Sie "Bootfähiges Medium erstellen".
- Klicken Sie auf "Weiter", um den Vorgang abzuschließen.
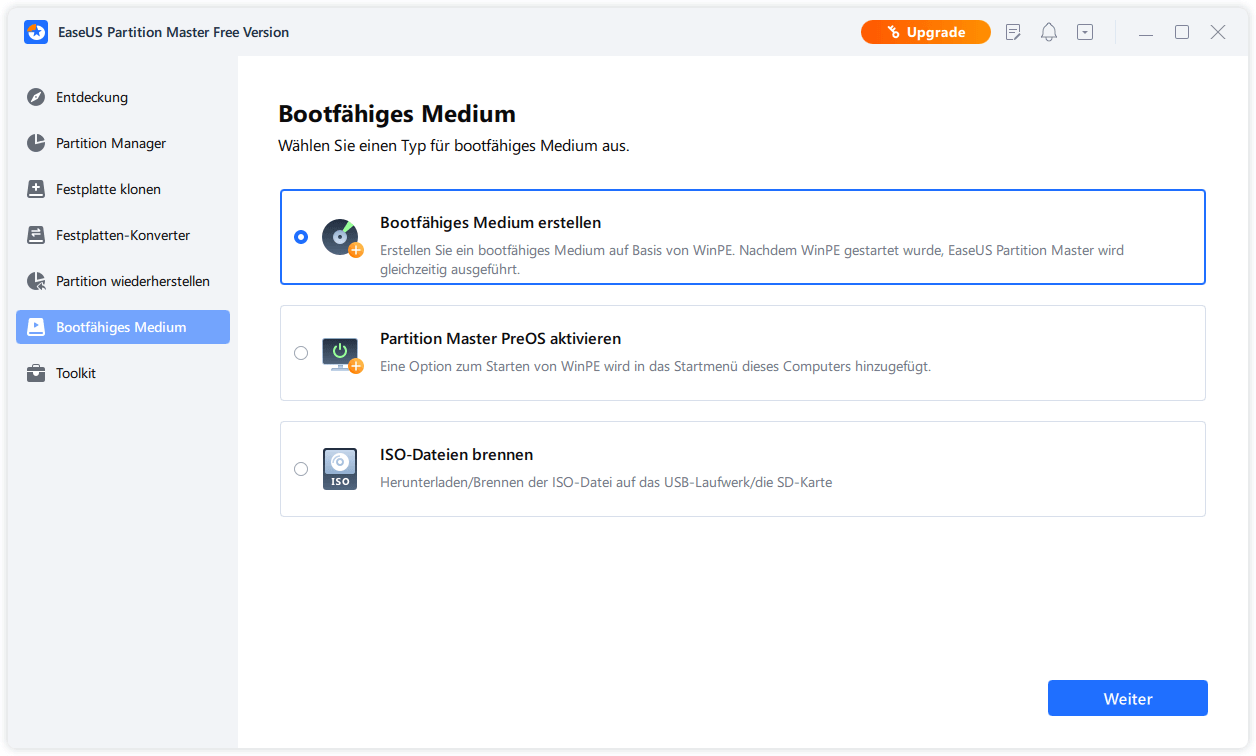
Schritt 2. EaseUS Partition Master Bootable USB booten
- Schließen Sie den bootfähigen USB-Stick oder die CD/DVD an Ihren PC an.
- Drücken Sie F2 oder Entf, wenn Sie den Computer neu starten, um den BIOS-Bildschirm aufzurufen. Starten Sie Ihren Computer von "Wechseldatenträger" oder "CD-ROM-Laufwerk". Dann wird EaseUS Partition Master automatisch ausgeführt.
Schritt 3. MBR wiederherstellen
- Klicken Sie auf "Toolkit" und wählen Sie "MBR neu erstellen".

- Wählen Sie den Datenträger und den MBR-Typ aus. Klicken Sie dann auf "Neu einbauen".

- Danach können Sie sehen, dass der MBR auf Datenträger X erfolgreich neu erstellt wurde.
Für weitere Lösungen:
Wie kann man eine beschädigte Festplatte mit CMD reparieren
Die Befehlszeilenschnittstelle, die als Eingabeaufforderung oder CMD bekannt ist, wird zur Ausführung von Shell-Befehlen verwendet. Sie müssen jeden Befehl an der Eingabeaufforderung genau ausführen. Vielleicht möchten Sie wissen, welche Festplattenprobleme die Eingabeaufforderung beheben kann. Im Folgenden sind die Funktionen zur Reparatur einer beschädigten Festplatte aufgeführt:
- CHKDSK verwenden, um die Festplatte zu reparieren
- Versuchen Sie Diskpart, um ein beschädigtes Laufwerk zu reparieren
- SFC-Scan ausführen
1] CHKDSK zum Reparieren der Festplatte verwenden
Mit der Software check disk können Benutzer das Dateisystem und die Dateisystem-Metadaten eines bestimmten Datenträgers auf logische und physische Festplattenfehler untersuchen. Außerdem ist sie mit mehreren Schaltern verbunden, die verschiedene Aufgaben ausführen können. Sehen wir uns an, wie man CMD verwendet, um eine beschädigte Festplatte zu reparieren:
Schritt 1: Öffnen Sie die Eingabeaufforderung als Administrator.
Schritt 2: Kopieren Sie den folgenden Befehl, fügen Sie ihn ein und drücken Sie die Eingabetaste, um ihn auszuführen:
chkdsk X: /F

Hinweis: Ändern Sie H durch den Buchstaben der Festplatte, die Sie wiederherstellen oder reparieren möchten.
Neben dem Parameter /F gibt es noch einige andere Parameter, die Sie in die Befehlszeile eingeben können. Hier sind die verschiedenen Parameter und ihre Funktion:
- /f- Findet und korrigiert alle Festplattenfehler.
- /r- Findet alle beschädigten Sektoren auf der Festplatte und stellt lesbare Daten wieder her.
- /x- Schaltet das Laufwerk vor Beginn des Vorgangs aus.
- /b- Entfernt alle fehlerhaften Cluster von einem Datenträger und prüft alle zugewiesenen und freien Cluster erneut auf Fehler. Verwenden Sie es mit dem NTFS-Dateisystem.
Schritt 3: Um einen gründlicheren Scan durchzuführen, können Sie das Programm so ändern, dass es jede Option einschließt. In diesem Fall würde die Befehlszeile des Laufwerks G lauten:
Wenn Sie ein internes Laufwerk reparieren, werden Sie von der Anwendung aufgefordert, den Computer neu zu starten. Um direkt von der Eingabeaufforderung aus neu zu starten, drücken Sie Y und Enter.
Sie könnten auch mögen:
2] Versuchen Sie DiskPart, um das beschädigte Laufwerk zu reparieren
Bei dieser Methode können Sie versuchen, Ihre Festplatte mit dem Programm DiskPart zu formatieren. Sie können eine RAW-Festplatte mit dem Programm DiskPart zwangsweise auf NTFS/exFAT/FAT32 formatieren. Sie können das Laufwerk mit dem Windows Datei-Explorer oder dem Programm Datenträgerverwaltung formatieren. Führen Sie die folgenden Schritte aus, um den DiskPart-Befehl auszuführen:
Schritt 1: Öffnen Sie die Eingabeaufforderung als Administrator, geben Sie diskpart ein, und drücken Sie die Eingabetaste.
Schritt 2: Um alle angeschlossenen Speichergeräte anzuzeigen, geben Sie list disk oder list volume ein und drücken Sie die Eingabetaste.
Schritt 3: Wählen Sie den Datenträger aus, der formatiert werden soll, indem Sie select disk X oder select volume X eingeben. (Ersetzen Sie X durch die Nummer des Datenträgers, den Sie formatieren möchten).
Schritt 4: Nachdem Sie den beschädigten Datenträger ausgewählt haben, geben Sie den folgenden Befehl ein und drücken Sie die Eingabetaste, um ihn zu formatieren.
format fs=ntfs quick

Nach der Formatierung erscheint die Bestätigungsmeldung DiskPart hat das Volume erfolgreich formatiert, woraufhin Sie das Fenster der erweiterten Eingabeaufforderung schließen können.
3] SFC- und DISKM-Scan durchführen
Ein beschädigtes Dateisystem kann die Ursache für eine beschädigte Festplatte sein. Glücklicherweise können Sie die beschädigte Festplatte mit dem Systemdatei-Überprüfungsprogramm reparieren und beheben. Im Folgenden wird beschrieben, wie Sie einen SFC-Scan durchführen:
Schritt 1: Starten Sie als Administrator die Eingabeaufforderung.
Schritt 2: Diejenigen, die Windows 10 und höher verwenden, kopieren und fügen den folgenden Befehl ein und drücken die Eingabetaste. Diejenigen, die frühere Versionen von Windows verwenden, müssen ihn nicht ausführen.
DISM.exe /Online /Bereinigungsbild /Gesundheit wiederherstellen

Nach der Überprüfung stellt Ihr Computer automatisch eine Verbindung mit dem Windows Update-Dienst her, um beschädigte Dateien herunterzuladen und zu ersetzen.
Schritt 3: Geben Sie den Befehl sfc /scannow ein und drücken Sie die Eingabetaste, um ihn auszuführen.
Die Anwendung beginnt mit der Überprüfung der Integrität aller geschützten Systemdateien und ersetzt alle beschädigten oder fehlenden Dateien. Lassen Sie die Eingabeaufforderung geöffnet, bis die Prüfung zu 100 % abgeschlossen ist.
Wenn es sich um eine externe Festplatte handelt, führen Sie den folgenden Befehl aus:
sfc /scannow /offbootdir=X:\ /offwindir=C:\Windows
Hinweis: Ändern Sie x: in den Buchstaben, der der externen Festplatte zugewiesen wurde. Denken Sie daran, auch den Ort, an dem Windows installiert wurde, durch C:\Windows zu ersetzen.
Weitere Lektüre: sfc /scannow hat beschädigte Dateien gefunden
Dies sind die beiden Möglichkeiten, eine beschädigte Festplatte zu reparieren. Hat es Ihnen geholfen? Wenn Sie es mögen, können Sie auf die sozialen Schaltflächen klicken und es mit anderen Freunden teilen.
Bonus-Tipp: Die Gründe und Symptome einer beschädigten Festplatte
Warum stürzt die Festplatte ab oder wird beschädigt? Hier sind einige der Hauptursachen.
- Logische Schäden: Virusinfektion, fehlerhafte Sektoren, ein unbekanntes Dateisystem, eine unformatierte Festplatte, ein rohes Dateisystem und eine verlorene oder beschädigte Partitionstabelle.
- Physikalische Schäden: Kurzschlüsse, Chipschäden, beschädigte Header, Stürze aus großer Höhe und die Alterung der beweglichen Teile der Festplatte.
- Manuelle Beschädigung: Unsachgemäße menschliche Handlungen wie ein unerwarteter Stromausfall, Entfernen ohne sichere Entfernung, unsachgemäßes Herunterfahren des Systems usw.
Beschädigte Festplatten deuten in der Regel darauf hin, dass sie nicht erkannt werden oder nicht richtig funktionieren. Die Anzeichen für eine defekte oder beschädigte Festplatte können von Fall zu Fall variieren, aber wenn Sie eines oder mehrere der unten beschriebenen Symptome feststellen, sollten Sie Ihre Festplatte mit Vorsicht behandeln.
- Der Großteil der Dateien auf Ihrer Festplatte ist beschädigt oder fehlt.
- Sie erhalten eine Fehlermeldung, wenn Sie das Laufwerk an den Computer anschließen oder versuchen, es zu öffnen. Zum Beispiel:
"X:\ ist nicht zugänglich. Der Zugriff wird verweigert."
"Sie müssen die Diskette im Laufwerk formatieren, bevor Sie sie benutzen können. Möchten Sie sie formatieren?"
- Bei der Überprüfung in den Festplatteneigenschaften zeigt die Festplatte 0 Byte freien und belegten Speicherplatz an.
- In der Datenträgerverwaltung wird die Festplatte als RAW angezeigt.
Auch wenn Ihre Festplatte beschädigt ist, müssen Sie sie nicht gleich wegwerfen. Die gute Nachricht ist, dass Ihre Festplatte vom Computer erkannt wird und keine physischen Probleme aufweist, die Sie an der Reparatur und Wiederherstellung hindern. Mit anderen Worten: Sie können CMD auf Ihrem Windows-Computer verwenden, um die Festplatte zu reparieren.
Das Fazit
Ich hoffe, Sie haben die Schritte zur Verwendung von CMD zur Reparatur einer beschädigten Festplatte verstanden. EaseUS Partition Master ist eine fantastische Option, um eine beschädigte Festplatte schnell zu reparieren. Sie können auch andere Reparaturen durchführen, z. B. die Befehle chkdsk, diskpart und sfc scan, um die beschädigte Festplatte zu reparieren.
Wenn keine dieser Maßnahmen zur Behebung des Problems beiträgt, überprüfen Sie, ob beim Anschließen der Festplatte an den PC Klickgeräusche auftreten. Klickgeräusche deuten auf einen physischen oder mechanischen Schaden hin, wenden Sie sich daher an den Kundendienst.
Beschädigte Festplatte mit CMD reparieren FAQs
Haben Sie weitere Fragen dazu, wie man eine beschädigte Festplatte mit CMD repariert? Sehen Sie sich die folgenden häufig gestellten Fragen und ihre Antworten an:
1. Wie repariert man eine beschädigte SSD mit CMD?
Sie können den Befehl chkdsk verwenden, um eine beschädigte SSD mit CMD zu reparieren. So geht's:
Schritt 1: Geben Sie CMD in die Windows-Suchleiste ein, klicken Sie mit der rechten Maustaste auf das Ergebnis, und wählen Sie im Kontextmenü Als Administrator ausführen.
Schritt 2: Kopieren Sie den unten stehenden Befehl und drücken Sie die Eingabetaste:
chkdsk C: /f /r /x
Hinweis: Ersetzen Sie den Buchstaben C durch den Buchstaben Ihrer beschädigten Festplatte.
2. Kann ich die Festplatte mit CMD zurücksetzen?
Ja, Sie können Ihre Festplatte mit DiskPart zurücksetzen. Verwenden Sie den Windows-Befehl DiskPart Clean, um SSD-Partitionen schnell zu entfernen und die Festplatte zurückzusetzen.
3. Wie prüfe ich Festplattenfehler mit CMD?
Alle gefundenen Fehler werden mit dem Befehl chkdsk/F /R gefunden und behoben. Auf dem Laufwerk C: startet CHKDSK (ohne Schalter) ein Analysewerkzeug, das das Dateisystem, die Sicherheitsdeskriptoren, die Dateinamenverknüpfung und die Dateisystemstruktur untersucht. Fehler auf der Festplatte werden über CHKDSK /F behoben. CHKDSK /R findet beschädigte Sektoren und stellt Informationen wieder her, die gelesen werden können.
Wie wir Ihnen helfen können
Über den Autor
Markus
Nach seinem Medientechnik-Studium entschloss sich Markus dazu, als ein Software-Redakteur zu arbeiten. Seit März 2015 bei EaseUS Tech Team. Er hat sich auf Datenrettung, Partitionierung und Datensicherung spezialisiert.
Produktbewertungen
-
Mit „Easeus Partition Master“ teilen Sie Ihre Festplatte in zwei oder mehr Partitionen auf. Dabei steht Ihnen die Speicherplatzverteilung frei.
Mehr erfahren -
Der Partition Manager ist ein hervorragendes Tool für alle Aufgaben im Zusammenhang mit der Verwaltung von Laufwerken und Partitionen. Die Bedienung ist recht einfach und die Umsetzung fehlerfrei.
Mehr erfahren -
"Easeus Partition Master" bietet Ihnen alles, was Sie zum Verwalten von Partitionen brauchen, egal ob Sie mit einem 32 Bit- oder 64 Bit-System unterwegs sind.
Mehr erfahren
Verwandete Artikel
-
So lösen Sie das Problem, dass ASUS SSD im BIOS nicht erkannt wird – 5 Möglichkeiten
![author icon]() Maria/2025/02/17
Maria/2025/02/17
-
Asus Laptop schwarzen Bildschirm mit 11 effizienten Wege beheben
![author icon]() Maria/2025/02/17
Maria/2025/02/17
-
Western Digital vs. Seagate: Ein ausführlicher Vergleichsleitfaden
![author icon]() Katrin/2025/02/17
Katrin/2025/02/17
-
[Behoben] Seagate Externe Festplatte unter Windows 11/10 langsam
![author icon]() Maria/2025/02/17
Maria/2025/02/17








