Gesamte Downloads
Hauptinhalt
Über den Autor
Aktuelle Themen
Der schwarze Bildschirm eines Asus-Laptops bedeutet, dass der Bildschirm des Laptops schwarz wird. Viele Benutzer in Foren haben sich über schwarze Bildschirme bei Asus-Laptops beschwert. Es gibt viele Gründe für dieses Problem. Hier ist eine typische Fallstudie:
Machen Sie sich keine Sorgen. EaseUS wird Ihnen helfen, die Ursache dieses Problems zu erforschen und Ihnen 11 effektive Lösungen geben, die Ihnen helfen, Ihren Asus Laptop Schwarzer Bildschirm unter Windows 11/10 zu beheben.
Wie man den schwarzen Bildschirm eines Asus Laptops unter Windows 11/10 repariert
In diesem Abschnitt werden verschiedene Möglichkeiten zur Behebung des schwarzen Bildschirms des Asus-Laptops vorgestellt. Zu den üblichen Maßnahmen gehören das Entfernen des Akkus und die Überprüfung der Kabel. Darüber hinaus können Sie auch den Bildschirm zurücksetzen, nach Festplattenfehlern suchen, den Prozess Explorer.exe ausführen, die Grafikkarte aktualisieren und vieles mehr.
- Lösung 1. Zurücksetzen des Asus Laptop-Displays
- Lösung 2. Asus Laptop-Verbindung und Bildschirm prüfen
- Lösung 3. Verwenden Sie das Windows Boot Repair Tool
- Lösung 4. Asus Laptop hart zurücksetzen
- Lösung 5. Festplattenfehler prüfen
- Lösung 6. Beschädigten MBR reparieren
- Lösung 7. Aktualisieren Sie den Grafikkartentreiber
- Lösung 8. Starten Sie den Explorer.exe-Prozess neu
- Lösung 9. BIOS aktualisieren
- Lösung 10. Schnellstart deaktivieren
- Lösung 11. Eine Systemwiederherstellung durchführen
Werfen wir einen Blick auf die detaillierte Schritt-für-Schritt-Anleitung:
- Hinweis:
- Einige Reparaturlösungen können Dateien beschädigen oder Daten unlesbar machen. Wenn Sie befürchten, dass der Reparaturprozess zu einem Datenverlust führt, verwenden Sie bitte EaseUS Data Recovery Wizard, um Ihre Dateien wiederherzustellen.
Lösung 1. Zurücksetzen des Asus Laptop-Displays
Ein schwarzer Bildschirm tritt auf, wenn das Windows-Betriebssystem die Verbindung zur Bildschirmanzeige verliert. Wenn Ihr Asus-Notebook einen Fehler mit schwarzem Bildschirm aufweist, können Sie als Erstes versuchen, den Anzeigemodus zurückzusetzen: Drücken Sie gleichzeitig die Windows-Logo-Taste, die Strg-Taste, die Umschalttaste und B.
Prüfen Sie, ob Ihr Asus-Laptop anschließend wieder normal angezeigt wird. Wenn der schwarze Bildschirm immer noch angezeigt wird, fahren Sie mit den restlichen Korrekturen fort.
ASUS Laptop lässt sich nicht einschalten
Warum lässt sich das ASUS-Notebook nicht einschalten, obwohl die Betriebsanzeige leuchtet? Wie lässt sich Ihr Asus-Laptop normal einschalten? Dieser Artikel hilft Ihnen. Tauchen Sie ein in das Lernen.

Lösung 2. Asus Laptop-Verbindung und Bildschirm prüfen
Bei Problemen mit einem schwarzen Bildschirm sollten Sie als Erstes prüfen, ob die Betriebsanzeige eingeschaltet ist:
Wenn die Betriebsanzeige nicht leuchtet, überprüfen Sie Folgendes:
- Überprüfen Sie den Netzadapter und das Netzkabel. Wenn der Adapter beschädigt ist, ersetzen Sie ihn.
- Überprüfen Sie die externen Geräte und starten Sie neu, nachdem Sie alle externen Geräte entfernt haben.
- Prüfen Sie, ob die Batterie mit Strom versorgt wird. Ist dies nicht der Fall, stellen Sie die Stromversorgung her oder tauschen Sie die Batterie aus.
Wenn die Netzkontrollleuchte leuchtet, gehen Sie wie folgt vor:
- Drücken Sie Fn und die Funktionstaste (normalerweise F7), um zu prüfen, ob der Laptop reagiert. (Die Hotkey-Funktionen können von Pin zu Pin variieren.)
- Drücken Sie Fn + F6, um die Bildschirmhelligkeit einzustellen.
- Drücken Sie Fn + F8, um zwischen dem Laptop-Display und dem angeschlossenen externen Monitor zu wechseln. So bestätigen Sie, dass ein Problem mit dem Computerdisplay vorliegt.
Lösung 3. Verwenden Sie das Windows Boot Repair Tool
Wenn Sie die Ursache des schwarzen Bildschirms auf Ihrem Asus-Laptop nicht feststellen können, versuchen Sie eine schnelle Lösung mit EaseUS Partition Master - einem professionellen Windows-Boot-Reparaturtool.
Das Tool bietet eine "Boot Repair"-Funktion, mit der Sie auf einem gesunden PC eine bootfähige WinPE-Diskette erstellen können, bevor Sie das Problem des schwarzen Bildschirms beheben:
Schritt 1. Schließen Sie das USB-Laufwerk/externe Laufwerk an einen funktionierenden Computer an, öffnen Sie EaseUS Partition Master (RE), und klicken Sie auf "Bootfähiges Medium erstellen".
Schritt 2. Wählen Sie EaseUS Boot Toolkits und andere Komponenten, die Sie benötigen. Klicken Sie dann auf "Weiter".

Schritt 3. Wählen Sie Ihr mobiles Gerät und klicken Sie auf "Go", um ein Image auf Ihrem USB-Laufwerk/externen Laufwerk zu erstellen. Sie können die Windows-ISO-Datei auch auf das Speichermedium brennen.

Schritt 4. Bestätigen Sie die Warnmeldung und warten Sie dann, bis der Erstellungsprozess abgeschlossen ist.
Schritt 5. Schließen Sie das erstellte bootfähige Laufwerk an den defekten Computer an und starten Sie ihn neu, indem Sie "F2"/"Entf" drücken und gedrückt halten, um das BIOS aufzurufen. Legen Sie dann das bootfähige WinPE-Laufwerk als Boot-Diskette fest und drücken Sie "F10" zum Beenden.

Schritt 6. Der Computer wechselt dann auf den WinPE-Desktop. Öffnen Sie BootRepair, wählen Sie das System aus, das Sie reparieren möchten, und klicken Sie auf "Reparieren".

Schritt 7. Warten Sie einen Moment und Sie erhalten eine Meldung, dass das System erfolgreich repariert wurde. Klicken Sie auf "OK", um den Boot-Reparaturvorgang abzuschließen.

Wenn Sie auf andere Fehler stoßen, wie z. B. Asus bleibt am Logo hängen, klicken Sie auf den unten stehenden Link, um weitere Informationen anzuzeigen:
ASUS bleibt beim Logo hängen | 7 Effiziente Lösungen
Beheben Sie das Problem, dass das ASUS-Logo nicht mehr angezeigt wird, schnell und einfach. Hier sind die besten Lösungen, damit Ihr Laptop oder Desktop wieder reibungslos und ohne Fehler läuft.

Lösung 4. Asus Laptop hart zurücksetzen
Peripheriegeräte können Probleme mit dem schwarzen Bildschirm bei Asus-Notebooks verursachen. Sie können einen Hard-Reset durchführen, um festzustellen, ob diese Geräte den schwarzen Bildschirm verursachen:
Schritt 1. Schalten Sie Ihr Asus-Notebook aus und ziehen Sie alle Adapter, Netzkabel und alle externen Geräte ab.
Schritt 2. Entfernen Sie den Akku aus Ihrem Asus Laptop.
Schritt 3. Um einen Hard-Reset durchzuführen, halten Sie die Power-Taste für 40 Sekunden gedrückt.
Schritt 4. Setzen Sie den Akku ein und starten Sie den Computer neu.
Wenn der Computer erfolgreich hochfährt, liegt das Problem möglicherweise bei den Peripheriegeräten. Wenn dies nicht der Fall ist, liegt das Problem möglicherweise an etwas anderem.
Lösung 5. Festplattenfehler prüfen
Wenn der schwarze Bildschirm während der Verwendung auftritt, könnte es ein Problem mit der Festplatte sein. Nachdem Sie Ihren Computer über ein bootfähiges Medium gestartet haben, können Sie dieses leistungsstarke Tool zum Scannen und Reparieren von Festplattenfehlern verwenden - EaseUS Partition Master. Als beste Festplattenverwaltungssoftware ist sie perfekt für unerfahrene Benutzer geeignet. Ohne spezielle Computerkenntnisse können Sie die Festplatte problemlos auf fehlerhafte Sektoren überprüfen und Festplattenfehler reparieren.
Schritt 1. Klicken Sie mit der rechten Maustaste auf die Zielpartition, die ein Problem aufweist.
Schritt 2. Wählen Sie "Erweitert" > "Dateisystem prüfen".
Schritt 3. Bestätigen Sie, ob Sie die Partition ausblenden möchten oder nicht.
Schritt 4. Aktivieren Sie im Fenster "Dateisystem prüfen" die Option "Versuchen Sie, Fehler zu beheben, falls gefunden".
Schritt 5. Klicken Sie auf "Start", um Fehler auf Ihrer Partition zu überprüfen.
Lösung 6. Beschädigten MBR reparieren
Ein beschädigter MBR auf Ihrer Systemfestplatte kann ebenfalls Probleme mit einem schwarzen Bildschirm verursachen. Um das Problem schneller zu lösen, empfehlen wir die Verwendung von EaseUS Partition Master, um MBR-Partitionen wiederherzustellen. Mit dieser Partitionsverwaltungssoftware können Sie Ihre Festplatte partitionieren und Fehler beheben, indem Sie bootfähige WinPE-Datenträger erstellen, wenn Ihr Computer nicht richtig startet.
Im Folgenden finden Sie eine detaillierte Schritt-für-Schritt-Anleitung. Selbst wenn Sie ein Neuling sind, können Sie beschädigte Systemdateien erfolgreich reparieren:
Schritt 1. Erstellen Sie eine WinPE-Boot-Diskette
- Starten Sie EaseUS Partition Master, und klicken Sie in der Symbolleiste auf "Bootfähige Medien". Wählen Sie "Bootfähiges Medium erstellen".
- Klicken Sie auf "Weiter", um den Vorgang abzuschließen.

Schritt 2. EaseUS Partition Master Bootable USB booten
- Schließen Sie den bootfähigen USB-Stick oder die CD/DVD an Ihren PC an.
- Drücken Sie F2 oder Entf, wenn Sie den Computer neu starten, um den BIOS-Bildschirm aufzurufen. Starten Sie Ihren Computer von "Wechseldatenträger" oder "CD-ROM-Laufwerk". Dann wird EaseUS Partition Master automatisch ausgeführt.
Schritt 3. MBR wiederherstellen
- Klicken Sie auf "Toolkit" und wählen Sie "Rebuild MBR".

- Wählen Sie den Datenträger und den MBR-Typ aus. Klicken Sie dann auf "Wiederherstellen".

- Danach können Sie sehen, dass der MBR auf Datenträger X erfolgreich neu erstellt wurde.

Lesen Sie auch:
Lösung 7. Aktualisieren Sie den Grafikkartentreiber
Wenn Sie nach dem normalen Booten einen schwarzen Bildschirm nach dem Aufrufen des Desktops haben, kann dies durch ein Problem mit dem Grafikkartentreiber verursacht werden. Nachdem Sie in den abgesicherten Modus gewechselt sind, aktualisieren Sie bitte den Grafikkartentreiber. Der Geräte-Manager kann den Treiber aktualisieren, wenn Sie Ihr Computermodell gut kennen.
Schritt 1. Öffnen Sie das Dialogfeld "Ausführen", geben Sie "devmgmt.msc" ein und drücken Sie "Enter".
Schritt 2. Klicken Sie im Geräte-Manager auf "Anzeigeadapter".
Schritt 3. Klicken Sie mit der rechten Maustaste auf die Zielgrafikkarte > klicken Sie auf Treiber aktualisieren > klicken Sie auf Automatisch nach aktualisierter Treibersoftware suchen.

Die obige Aktion lädt automatisch den Treiber für Ihre Asus Laptop-Grafikkarte herunter und aktualisiert ihn.
📖Lesen Sie auch: Acer Laptop Bildschirm Schwarz
Lösung 8. Starten Sie den Explorer.exe-Prozess neu
Explorer.exe verwaltet den Desktop und andere Prozesse auf Ihrem Laptop. Wenn explorer.exe nicht ordnungsgemäß gestartet wird, kann dies auch dazu führen, dass der Bildschirm Ihres Laptops schwarz wird. Sie müssen diesen Prozess neu starten, um zu sehen, ob er das Problem des schwarzen Bildschirms auf Ihrem Asus-Laptop behebt.
Schritt 1. Öffnen Sie den Task-Manager: Drücken Sie Control + Shift + Esc oder klicken Sie mit der rechten Maustaste auf das Windows-Symbol.
Schritt 2. Klicken Sie auf die Registerkarte Details und suchen Sie explorer.exe.
Schritt 3. Klicken Sie mit der rechten Maustaste auf explorer.exe und wählen Sie Task beenden.
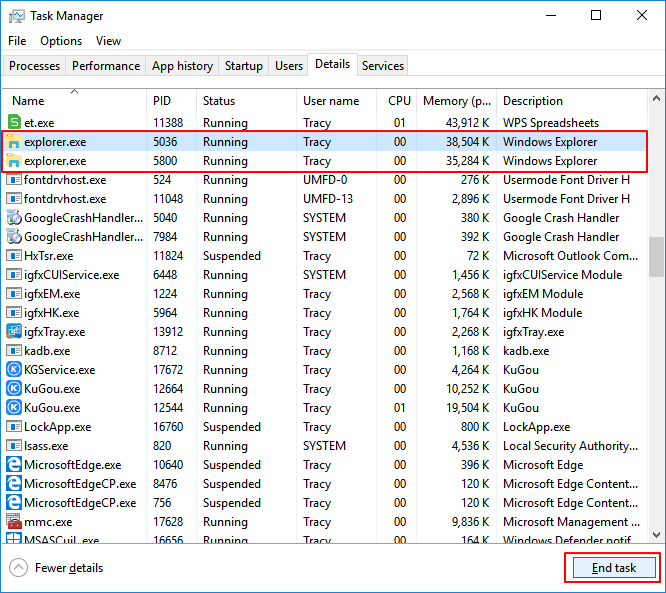
Schritt 4. Starten Sie Ihren Computer neu, um zu sehen, ob das Problem des schwarzen Bildschirms behoben wurde.
Weitere Lektüre:
Computer bleibt beim Neustart hängen
Lässt sich Ihr Computer nicht mehr neu starten? Hier ist eine schnelle und einfache Anleitung, wie Sie Ihren Computer, der beim Neustart hängen bleibt, reparieren können. Befolgen Sie einfach die Methoden und verwenden Sie Ihren PC wieder.

Lösung 9. BIOS aktualisieren
Ein BIOS-Update kann helfen, das Problem des schwarzen Bildschirms Ihres Asus-Laptops zu beheben. Aber Sie müssen zwei Laptops vorbereiten. Dann befolgen Sie die folgenden Schritte:
Anleitung 1. Laden Sie die BIOS-Datei herunter
Schritt 1. Laden Sie die BIOS-Datei über die Support-Website von Asus herunter: Geben Sie die Modellnummer Ihres Laptops ein, um die genaue Datei zu erhalten.
Schritt 2. Extrahieren Sie die heruntergeladene BIOS-Datei und benennen Sie ihre Erweiterung in " .bin" um.
Schritt 3. Senden Sie die ".bin"-Datei an ein mit FAT32 formatiertes USB-Laufwerk.
Anleitung 2. BIOS-Aktualisierung bei Asus-Notebooks
Schritt 1. Schließen Sie das USB-Laufwerk an den Laptop mit dem schwarzen Bildschirm an. Und drücken Sie Strg + R, um den BIOS-Wiederherstellungsmodus zu aktivieren.
Schritt 2. Rufen Sie das EZ Flash-Dienstprogramm auf und wählen Sie die ".bin"-Datei vom USB-Laufwerk aus.
Schritt 3. Aktualisieren Sie die BIOS-Datei und starten Sie den Computer neu.
Lösung 10. Schnellstart deaktivieren
Der Schnellstart speichert den Status des Betriebssystems in einer Hibernationsdatei, wodurch der Computer schneller hochgefahren werden kann. Es kann jedoch auch den Startvorgang unterbrechen und dazu führen, dass der Asus-Laptop einen schwarzen Bildschirm hat. Wenn Sie den Schnellstart aktiviert haben, versuchen Sie, den Schnellstart zu deaktivieren.
Schritt 1. Geben Sie "powercfg.cpl" ein und klicken Sie auf "Enter".
Schritt 2. Klicken Sie auf Auswählen, was die Stromtasten tun > Derzeit nicht verfügbare Einstellungen ändern>und deaktivieren Sie Schnellstart aktivieren.

Schritt 3. Speichern Sie die Änderungen und starten Sie den Computer neu.
Lesen Sie auch:
Windows 10 Startschleife beheben
Erhalten Sie eine Windows 10-Startschleife? Kein Grund zur Panik. Schauen Sie sich diese EaseUS-Fehlerbehebungsanleitung an, um den Fehler zu beheben und Ihren Windows 10-PC sicher zu nutzen.

Lösung 11. Eine Systemwiederherstellung durchführen
Ein schwarzer Bildschirm des Asus Laptops kann auch auftreten, wenn Sie Ihren Computer kürzlich verändert haben, z. B. durch die Installation neuer Programme oder die Ausführung von Windows-Updates. Diese Änderungen sind möglicherweise nicht sehr kompatibel mit dem Betriebssystem. Führen Sie die folgenden Schritte aus, um Ihr System auf einen früheren Zeitpunkt zurückzusetzen:
Schritt 1. Geben Sie "Systemwiederherstellung" in das Suchfeld ein und wählen Sie Wiederherstellungspunkt erstellen.

Schritt 2. Klicken Sie auf der Registerkarte Systemschutz auf "Systemwiederherstellung...".
Schritt 3. Befolgen Sie die Aktionen und Anweisungen auf dem Bildschirm, um die Systemwiederherstellung abzuschließen.
Sie könnten auch mögen:
Warum Asus Laptop Schwarzer Bildschirm Fehler passieren?
Der schwarze Bildschirm des Asus Laptops kann ein schwarzer Bildschirm beim Hochfahren sein und den Benutzer daran hindern, das System zu starten. Es ist auch möglich, dass der schwarze Bildschirm des Asus Laptops während des Betriebs die Arbeit des Benutzers unterbricht. Dieses Problem kann mehrere Ursachen haben, darunter Probleme mit der Festplatte des Laptops, Verbindungsprobleme, fehlerhafte Grafikkarten oder Probleme mit dem Laptop selbst.
Machen Sie sich keine Sorgen. Wir helfen Ihnen bei der Analyse der Ursache und schlagen gezielte Lösungen vor. Hier sind einige häufige Ursachen und entsprechende Lösungen:
| 🔎Ursache | 📃Erläuterung | 🔨Lösungen |
|---|---|---|
| 🔦Verbindungsprobleme |
|
|
| 🖥️Asus Laptop-Problem |
|
|
| 💽Festplattenprobleme |
|
|
| 💻Treiberprobleme |
|
|
| 🧩Firmware-Problem |
|
|
| 🚩Andere Ursachen |
|
Nachdem wir die häufigsten Ursachen für das Problem, dass sich der Bildschirm des Asus Laptops nicht einschalten lässt, kennengelernt haben, wollen wir die Lösungen ausprobieren. Wenn Sie denken, dass diese Ursachen und Methoden Ihnen helfen können, das Problem besser zu lösen, können Sie diesen Artikel mit anderen Freunden teilen, die dieses Problem haben.
Schlussfolgerung
Dieser Artikel hat mögliche Ursachen für schwarze Bildschirme auf Asus-Laptops mit 11 effektiven Lösungen bereitgestellt. Hoffentlich hat dieser Beitrag Ihnen geholfen, Ihr Problem mit dem schwarzen Bildschirm auf einem Asus-Laptop zu lösen. Firmware, Software, Kabel und Festplatten können Probleme mit schwarzen Bildschirmen bei Asus-Laptops verursachen. Wenn Sie diesen Artikel befolgen, können Sie dieses Problem erfolgreich beheben.
Wenn Sie auf andere fortgeschrittene Fehler stoßen, können Sie auch ein zuverlässiges Tool wie EaseUS Partition Master verwenden, um den MBR wiederherzustellen. Experten empfehlen, dass es Ihnen ermöglicht, Partitionen und Festplatten besser zu verwalten.
FAQs über Asus Laptop Schwarzer Bildschirm
Wir besprechen die Ursachen und Lösungen für Asus Laptop Schwarzer Bildschirm aber läuft noch Fehler. Hier sind einige verwandte Probleme, die Sie bei der Behebung dieses Fehlers begegnen können. Fahren Sie fort und lesen Sie sie.
1. Warum ist der Bildschirm meines Asus-Laptops schwarz, aber er läuft noch?
Der Fehler "Schwarzer Bildschirm" zeigt an, dass das Betriebssystem die Verbindung zur Bildschirmanzeige verloren hat. Wenn dieser Fehler auftritt, müssen Sie zunächst die Verbindung zurücksetzen: Drücken Sie die Windows-Logo-Taste, die Strg-Taste , die Umschalttaste und B gleichzeitig . Mit diesen Tasten wird die Verbindung zurückgesetzt, so dass das Betriebssystem die Anzeige wiederherstellen kann. Prüfen Sie, ob Ihr Lenovo-Laptop wieder normal angezeigt wird.
2. Warum lässt sich mein Asus-Notebook nicht einschalten, aber die Betriebsanzeige leuchtet?
Wenn die Betriebsanzeige leuchtet, aber der Laptop nicht startet, liegt ein Problem mit einem anderen Teil des Laptops vor. Bitte drücken Sie zuerst Fn + F7, um den Bildschirm ein-/auszuschalten, um ein versehentliches Ausschalten des Bildschirms zu vermeiden, und stellen Sie sicher, dass der Bildschirm nicht reagiert.
3. Wie behebt man den schwarzen Bildschirm des Asus-Desktops beim Starten?
Wenn Ihr Computer beim Starten einen schwarzen Bildschirm aufweist, befolgen Sie bitte die folgenden Anweisungen, um das Problem zu beheben:
- Überprüfen Sie Ihre Kabel und Verbindungen
- Optimieren Sie Ihre Startanwendung
- Booten im abgesicherten Modus
- Windows-Reparatur starten
- Aktualisieren Sie alle Treiber im abgesicherten Modus
- Beschädigte Systemdateien reparieren
Wie wir Ihnen helfen können
Über den Autor
Maria
Maria ist begeistert über fast allen IT-Themen. Ihr Fokus liegt auf der Datenrettung, der Festplattenverwaltung, Backup & Wiederherstellen und den Multimedien. Diese Artikel umfassen die professionellen Testberichte und Lösungen.
Produktbewertungen
-
Mit „Easeus Partition Master“ teilen Sie Ihre Festplatte in zwei oder mehr Partitionen auf. Dabei steht Ihnen die Speicherplatzverteilung frei.
Mehr erfahren -
Der Partition Manager ist ein hervorragendes Tool für alle Aufgaben im Zusammenhang mit der Verwaltung von Laufwerken und Partitionen. Die Bedienung ist recht einfach und die Umsetzung fehlerfrei.
Mehr erfahren -
"Easeus Partition Master" bietet Ihnen alles, was Sie zum Verwalten von Partitionen brauchen, egal ob Sie mit einem 32 Bit- oder 64 Bit-System unterwegs sind.
Mehr erfahren
Verwandete Artikel
-
MBR oder GPT: Was ist der Unterschied zwischen MBR und GPT?
![author icon]() Mako/2025/02/17
Mako/2025/02/17
-
Gelöst: Die Ansicht des Datenträgerverwaltung-Snap-Ins ist nicht aktuell
![author icon]() Mako/2025/02/17
Mako/2025/02/17
-
Windows 11/10: Festplatte auf Fehler prüfen und testen - So geht's
![author icon]() Mako/2025/02/17
Mako/2025/02/17
-
GPT Festplatte Partitionen entsprechen der empfohlenen Reihenfolge nicht
![author icon]() Mako/2025/02/17
Mako/2025/02/17








