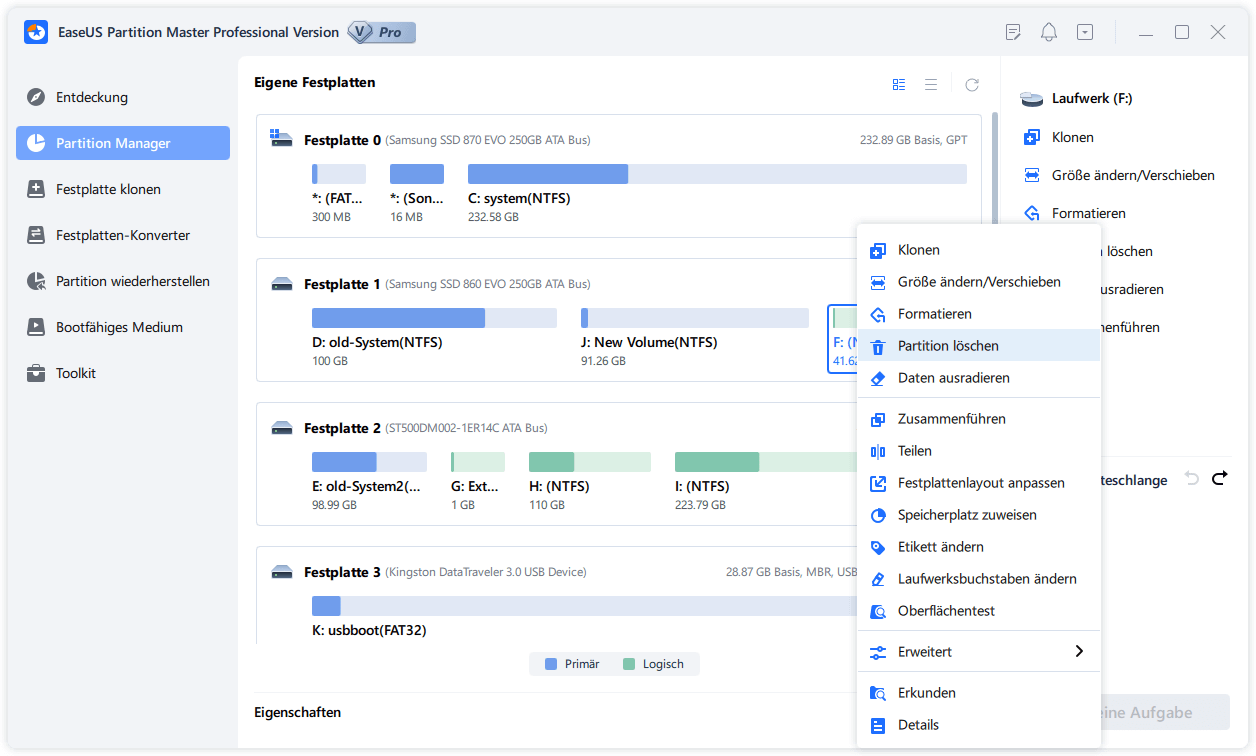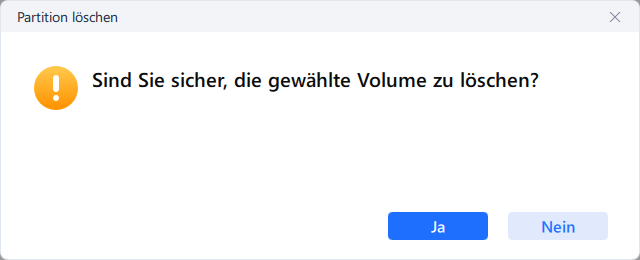Gesamte Downloads
Hauptinhalt
Über den Autor
Aktuelle Themen
In den Foren wird häufig über langsame Seagate-Festplatten diskutiert, einschließlich langsamer Schreibgeschwindigkeiten und langsamer Übertragungsgeschwindigkeiten von externen Seagate-Festplatten. Langsame Reaktionszeiten oder langsame Übertragungen von externen Festplatten sind ein großes Problem für den durchschnittlichen Benutzer. Neben dem Austausch der Festplatte gibt es auch kostengünstigere Möglichkeiten, dieses Problem zu lösen. Bevor wir beginnen, sollten wir die Faktoren verstehen, die Seagate externe Festplatten langsam machen .
Warum ist meine Seagate externe Festplatte langsam?
Eine Seagate externe Festplatte ist in zweierlei Hinsicht langsam: Erstens reagiert die Seagate externe Festplatte bei der Übertragung von Dateien nur langsam oder gar nicht. Zweitens hat die Seagate externe Festplatte eine langsame Lese-/Schreibgeschwindigkeit. Es gibt verschiedene Gründe für beide Zustände, aber die meisten davon haben einige Gemeinsamkeiten. Im Folgenden finden Sie einige der Hauptursachen für langsame Schreib- oder Übertragungsgeschwindigkeiten auf Seagate externen Festplatten:
- Das externe Laufwerk von Seagate ist stark fragmentiert, so dass es länger dauert, die verstreuten Dateien wiederherzustellen.
- Auf Seagate externen Festplatten gibt es viele fehlerhafte Sektoren, die dazu führen können, dass das Laufwerk die Übertragungsgeschwindigkeit verlangsamt oder sogar ganz aufhört zu funktionieren.
- Defekte Kabel oder veraltete Treiber können die Verbindung zwischen dem Computer und der externen Festplatte unterbrechen.
- Die Seagate externe Festplatte ist zu langsam und hat keinen freien Speicherplatz.
- Eine Seagate externe Festplatte ist mit einem Virus oder einer Malware infiziert, wodurch sie langsam läuft.
Sobald Sie die Ursache des Problems ermittelt haben, können Sie sinnvolle Schritte unternehmen, um es zu beheben. Dieser Artikel bietet eine Vielzahl von Lösungen für verschiedene Probleme. Wenn Ihnen diese Lösungen gefallen, können Sie diesen Leitfaden in den sozialen Medien teilen, um mehr Menschen zu helfen.
Wie behebt man eine langsame Seagate externe Festplatte?
Wenn Sie die Leistung Ihrer externen Festplatte von Seagate wiederherstellen und sie entsprechend schneller machen wollen, können Sie die richtige Option wählen, um das Problem der langsamen externen Festplatte von Seagate zu beheben:
- Lösung 1. Prüfen und ersetzen Sie das Kabel
- Lösung 2. Geschwindigkeit der externen Festplatte testen
- Lösung 3. Defragmentierung des externen Laufwerks
- Lösung 4. Fehlerhafte Sektoren prüfen und reparieren
- Lösung 5. Treiber aktualisieren
- Lösung 6. Aktivieren Sie den Schreib-Cache
- Lösung 7. Speicherplatz auf externem Laufwerk freigeben
- Lösung 8. Antivirus-Software ausführen
- Lösung 9. Formatieren Sie die externe Festplatte neu
Im Folgenden finden Sie eine Schritt-für-Schritt-Anleitung zur Behebung langsamer Lese- oder Übertragungsgeschwindigkeiten bei Seagate.
Lösung 1. Prüfen und ersetzen Sie das SATA-Kabel
SATA-Kabel können zu langsameren Lese-/Schreibgeschwindigkeiten oder Reaktionszeiten führen. Vergewissern Sie sich, dass das Kabel der externen Festplatte in gutem Zustand ist, und wechseln Sie dann den Anschluss des SATA-Kabels.
Schritt 1. Überprüfen Sie den Anschluss der Festplatte: Tauschen Sie die Festplatte gegen den SATA-Anschluss an der Vorder- oder Rückseite aus.

Schritt 2. Verwenden Sie USB 3.0 oder wechseln Sie zu einem kompatiblen Anschluss.
Wenn es kein Problem mit dem Kabel gibt, versuchen Sie bitte weiterhin andere Lösungen.
Lösung 2. Geschwindigkeit der externen Festplatte testen
Wenn Sie die Geschwindigkeit der Festplatte überprüfen, können Sie das Problem genauer identifizieren. Sie können sie mit der normalen Geschwindigkeit vergleichen, um zu sehen, ob sie langsamer wird. EaseUS Partition Master kann Ihnen helfen, die Lese- und Schreibgeschwindigkeit der Festplatte zu testen. Das Tool bietet eine benutzerfreundliche Oberfläche, die Sie bei der Verwaltung der Festplatte unterstützt.
Laden Sie dieses Festplatten-Benchmark-Tool herunter und führen Sie den Geschwindigkeitstest unter Windows durch:
Schritt 1. Starten Sie EaseUS Partition Master. Klicken Sie auf die Schaltfläche "Download", um die Funktion "DiskMark" im Abschnitt "Discovery" zu aktivieren.

Schritt 2. Klicken Sie auf das Dropdown-Feld, um das Ziellaufwerk, die Testdaten und die Blockgröße auszuwählen.

Schritt 3. Sobald alles konfiguriert ist, klicken Sie auf "Start", um den Festplattentest zu starten. Dann können Sie die sequenzielle oder zufällige Lese-/Schreibgeschwindigkeit, E/A- und Verzögerungsdaten sehen.

Die Seagate externe Festplatte sollte nahezu die angegebene Geschwindigkeit erreichen. Wenn sie dennoch langsamer wird, sollten wir die möglichen Ursachen untersuchen und versuchen, das Problem zu beheben.
Lesen Sie auch:
Lösung 3. Defragmentierung des externen Laufwerks
Wenn Sie lange Zeit nicht defragmentiert haben, was ebenfalls zu einer Verlangsamung der externen Festplatte führen kann, stellt Windows einen Defragmentierer zur Verfügung, der dem Laufwerk hilft, die fragmentierten Daten neu zu ordnen, wodurch die Festplatte effizienter arbeiten kann:
Schritt 1. Schließen Sie die Seagate externe Festplatte an Ihren Windows 11/10-Computer an.
Schritt 2. Halten Sie Windows + R gedrückt, um das Fenster Ausführen zu öffnen.
Schritt 3. Geben Sie dfrgui ein, um das Optimierungsfenster zu öffnen.
Schritt 4. Wählen Sie das langsame externe Laufwerk von Seagate aus und klicken Sie auf Analysieren.
Schritt 5. Klicken Sie auf Optimieren und warten Sie, bis die Analyse abgeschlossen ist.

Lösung 4. Fehlerhafte Sektoren prüfen und reparieren
Ein beschädigtes Dateisystem oder fehlerhafte Sektoren können dazu führen, dass die Seagate externe Festplatte die Übertragungsgeschwindigkeit verlangsamt. Um das Problem schnell zu lösen, empfehle ich die Verwendung eines professionellen Reparaturtools - EaseUS Partition Master, um das Dateisystem zu überprüfen und die Fehler zu reparieren und die Übertragungsgeschwindigkeit der externen Festplatte von Seagate zu verbessern. Es bietet die Funktionen "Dateisystem prüfen" und "Festplattenoberflächentest", um das Problem zu lösen.
Laden Sie dieses Reparaturprogramm kostenlos herunter und folgen Sie den Anweisungen:
Schritt 1. Klicken Sie mit der rechten Maustaste auf die Zielpartition, die ein Problem aufweist.
Schritt 2. Wählen Sie "Erweitert" > "Dateisystem prüfen".
Schritt 3. Bestätigen Sie, ob Sie die Partition ausblenden möchten oder nicht.
Schritt 4. Aktivieren Sie im Fenster "Dateisystem prüfen" die Option "Versuchen Sie, Fehler zu beheben, falls gefunden".
Schritt 5. Klicken Sie auf "Start", um Fehler auf Ihrer Partition zu überprüfen.
Weitere Lektüre:
Lösung 5. Treiber aktualisieren
Wenn der Treiber, der das externe Laufwerk von Seagate mit Ihrem Computer verbindet, veraltet oder beschädigt ist, müssen Sie den veralteten Treiber aktualisieren, um das Problem der langsamen Geschwindigkeit zu beheben. Sie können den Treiber im Geräte-Manager aktualisieren, indem Sie:
Schritt 1. Klicken Sie mit der rechten Maustaste auf das Windows-Symbol, wählen Sie es aus und klicken Sie auf Geräte-Manager.
Schritt 2. Wählen Sie den Zieltreiber aus und klicken Sie auf den Pfeil nach rechts.
Schritt 3. Klicken Sie mit der rechten Maustaste auf den problematischen Treiber, wählen Sie ihn aus und klicken Sie auf Treiber aktualisieren.
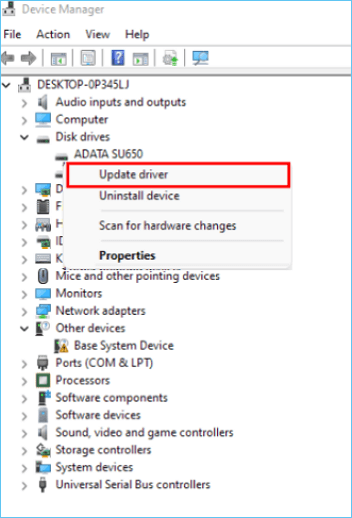
Lösung 6. Aktivieren Sie den Schreib-Cache
Die Zwischenspeicherung von Schreibvorgängen verbessert die Leistung durch die Verwendung von Schreibvorgängen, die im flüchtigen Speicher gesammelt werden. Durch die Zwischenspeicherung dieser Befehle kann der Computer sie vorübergehend speichern, bis sie auf ein externes Speichergerät geschrieben werden.
Schritt 1. Öffnen Sie den Geräte-Manager und erweitern Sie den Bereich Laufwerke.
Schritt 2. Klicken Sie mit der rechten Maustaste auf das Ziellaufwerk und dann auf Eigenschaften.
Schritt 3. Aktivieren Sie auf der Registerkarte "Richtlinien" das Kontrollkästchen "Bessere Leistung ".
Schritt 4. Aktivieren Sie die Option Schreibcaching auf dem Gerät aktivieren.

Lösung 7. Speicherplatz auf externer Festplatte freigeben
Wenn der Speicherplatz auf der Festplatte knapp wird, kann sich die Übertragungsrate Ihrer Festplatte verlangsamen. Sie können auf verschiedene Weise Speicherplatz freigeben, z. B. durch Löschen zusätzlicher Dateien und Anwendungen, Bereinigen großer Dateien, Erweitern von Partitionen usw. Weitere Informationen über das Freigeben von Speicherplatz auf externen Laufwerken finden Sie unter dem folgenden Link:
Freigeben von Festplattenspeicher in Windows 10/11 [Schritt-für-Schritt-Anleitung]
Wenn Sie auf Ihrem Computer keinen Platz mehr für neue Anwendungen oder Spiele haben oder wenn das Durcheinander auf Ihrer Festplatte Sie verrückt macht, sind Sie nicht allein.

Lösung 8. Antivirus-Software ausführen
Wenn die Festplatte an einen unsicheren Rechner angeschlossen ist, kann sie mit Viren infiziert werden. Dies kann auch zu einer Verlangsamung der Reaktionszeit führen. Es ist also besser, wenn Sie ein Werkzeug haben, das Ihr Gerät vor Virenangriffen schützt.
Schritt 1. Öffnen Sie ein Antivirenprogramm. (z. B. AVG)
Schritt 2. Scannen Sie nach Viren.
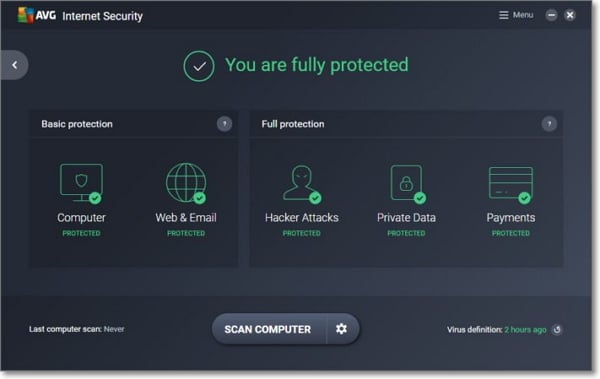
Sobald der Scan abgeschlossen ist, können Sie diese Viren mit Hilfe eines Antiviren-Tools beseitigen.
Lösung 9. Formatieren Sie die externe Festplatte neu
Die Formatierung einer externen Festplatte ist eine weitere einfache Möglichkeit, die langsame Geschwindigkeit externer Laufwerke zu beheben. EaseUS Partition Master bietet eine schnelle und sichere Formatierungsfunktion, die Ihnen helfen kann, Ihr Laufwerk aufzuräumen und Festplattenprobleme zu lösen. Sie können das Laufwerk in den Dateiformaten NTFS/FAT32/exFAT/EXT3 formatieren.
Laden Sie dieses leistungsstarke Tool herunter und befolgen Sie die Schritte zum Formatieren einer externen Festplatte:
Schritt 1. Installieren und starten Sie EaseUS Partition Master auf Ihrem PC
Rechtsklicken Sie auf die Partition, die Sie löschen möchten, und wählen Sie "Partition Löschen" aus.
Schritt 2. Bestätigen Sie das Löschen
Klicken Sie dann auf "Ja", um sicherzustellen, dass Sie diese Partiiton löschen wollen.
Schritt 3. Führen Sie das Löschen aus
Klicken Sie auf "Augbabe(n) ausführen" in der oberen linken Ecke, um ausstehende Operationen zu schauen. Klicken Sie anschließend auf "Anwenden", um das Löschen der Partition auszuführen.
Schlussfolgerung
Es gibt viele Gründe, warum Seagate externe Festplatten langsam sind. Was auch immer der Grund für Ihre langsame Geschwindigkeit ist, Sie können die in diesem Artikel vorgestellten Lösungen für eine bessere Leistung nutzen. Unter anderem bietet EaseUS Partition Master eine Vielzahl von Lösungen, mit denen Sie die Geschwindigkeit Ihrer externen Festplatte einfach testen können und die Ihnen eine Vielzahl von Möglichkeiten bieten, die Leistung Ihrer externen Festplatte nach dem Geschwindigkeitstest zu optimieren.
Häufig gestellte Fragen zu Seagate Externe Festplatte langsam
Mit den neun Lösungen in diesem Artikel können Sie das Problem der langsamen Seagate externen Festplatten leicht beheben. Wenn Sie weitere Fragen zu diesem Problem haben, lesen Sie bitte die FAQs weiter unten.
1. Wie beschleunigt man eine Seagate-Festplatte?
Es gibt mehrere Möglichkeiten, Seagate externe Festplatten zu beschleunigen:
- SATA-Kabel austauschen
- Defragmentierung durchführen
- Fehlerhafte Sektoren reparieren
- Aktivieren der Schreibzwischenspeicherung
In diesem Artikel finden Sie auch viele weitere Möglichkeiten, Ihr Laufwerk zu beschleunigen. Sie können eine detaillierte Schritt-für-Schritt-Anleitung in diesem Artikel sehen.
2. Warum braucht meine externe Festplatte so lange zum Laden?
Wenn Ihre externe Festplatte fehlerhafte Sektoren oder ein beschädigtes Dateisystem aufweist, kann es länger dauern, bis Sie die Festplatte öffnen können. Auch andere Gründe können zu langen Ladezeiten führen, z. B. ein Mangel an Speicherplatz.
3. Wie schnell ist die 2-TB-Festplatte von Seagate?
Die externe 2-TB-Festplatte von Seagate bietet eine Umdrehungsgeschwindigkeit von 7200 U/min. Und 64 MB Cache, um Latenz- und Ladezeiten zu reduzieren. Bei den Übertragungsgeschwindigkeiten bietet Seagate eine Geschwindigkeit von bis zu 600 MB/s. Wenn Sie eine Festplatte von Seagate besitzen, können Sie mit EaseUS Partition Master testen, ob sie wirklich gut ist.
Wie wir Ihnen helfen können
Über den Autor
Maria
Maria ist begeistert über fast allen IT-Themen. Ihr Fokus liegt auf der Datenrettung, der Festplattenverwaltung, Backup & Wiederherstellen und den Multimedien. Diese Artikel umfassen die professionellen Testberichte und Lösungen.
Produktbewertungen
-
Mit „Easeus Partition Master“ teilen Sie Ihre Festplatte in zwei oder mehr Partitionen auf. Dabei steht Ihnen die Speicherplatzverteilung frei.
Mehr erfahren -
Der Partition Manager ist ein hervorragendes Tool für alle Aufgaben im Zusammenhang mit der Verwaltung von Laufwerken und Partitionen. Die Bedienung ist recht einfach und die Umsetzung fehlerfrei.
Mehr erfahren -
"Easeus Partition Master" bietet Ihnen alles, was Sie zum Verwalten von Partitionen brauchen, egal ob Sie mit einem 32 Bit- oder 64 Bit-System unterwegs sind.
Mehr erfahren
Verwandete Artikel
-
So überprüfen Sie, ob die Festplatte Ihres Mac defekt ist
![author icon]() Maria/2025/02/25
Maria/2025/02/25
-
Einfache Methode, um Windows 10 auf SSD zu installieren
![author icon]() Katrin/2025/02/17
Katrin/2025/02/17
-
Wie kann man ohne Datenverlust auf eine GPT-Schutzpartition zugreifen?
![author icon]() Katrin/2025/02/17
Katrin/2025/02/17
-
Anleitung: Dell von USB booten - Windows 11/10
![author icon]() Markus/2025/02/17
Markus/2025/02/17