Gesamte Downloads
Hauptinhalt
Über den Autor
Aktuelle Themen
Die Kenntnis der SSD-Geschwindigkeit kann uns helfen, den Zustand und die Leistung unseres Computers zu beurteilen. Und dann können wir die entsprechenden Lösungen für den Umgang mit ihr geben. Die Überprüfung der Festplatten-Geschwindigkeit ist keine schwierige Aufgabe. Im Gegenteil, Sie können den Vorgang ganz einfach abschließen.
Dieser Abschnitt kann Ihre Bedürfnisse erfüllen, wenn Sie nach einer detaillierten Anleitung zur Überprüfung der SSD-Geschwindigkeit in CMD suchen. Lesen Sie weiter und lassen Sie sich überraschen, was Sie in diesem Artikel finden können!
Überblick über SSD-Geschwindigkeit testen in CMD
CMD ist die Abkürzung für Eingabeaufforderung. Es handelt sich um ein integriertes Befehlszeilen-Interpreter-Tool, das für Windows-Betriebssysteme verfügbar ist. Es kann die Lese- und Schreibgeschwindigkeit von SSDs überprüfen, erfordert aber Computerkenntnisse. Aus diesem Grund empfehle ich Ihnen eine kostenlose CMD-Alternative - EaseUS Partition Master Free.
Vergleichen wir die Vor- und Nachteile der beiden Tools und wählen wir das beste Tool für den SSD-Leistungstest:
| Vergleich | EaseUS Partition Master Free | CMD |
|---|---|---|
| ⏱️Duration | 2-3 Minuten | 3-5 Minuten |
| ?Getestete Daten |
|
Geschwindigkeit in Echtzeit |
| ?Datenbericht | Detaillierte Berichte können exportiert werden | Kein Bericht verfügbar |
| ?Bouns Merkmal |
|
✔️check einfach SSD-Gesundheit ✔️Check Festplattenfehler |
| ?Zielgruppen | Für alle Benutzer, auch für Anfänger | Für Experten |
| ✍️Operations Schritte | Drei einfache Schritte...Vollständige Schritte | Drei komplexe Schritte...Vollständige Schritte |
Wie Sie sehen, können Sie sowohl EaseUS Partition Master als auch CMD kostenlos nutzen. Aber EaseUS Partition Master hat mehr leistungsstarke Funktionen und kann die SSD-Geschwindigkeit schnell und einfach überprüfen. Wir beginnen mit der Einführung der Schritt-für-Schritt-Anleitung mit der einfachen Methode.
Festplatten-Geschwindigkeit testen mittels CMD-Alternative
Die Eingabeaufforderung kann nur ein grobes und allgemeines Ergebnis für die Lese- und Schreibgeschwindigkeit der SSD liefern. EaseUS Partition Master Free kann jedoch einen präzisen und umfassenden Test durchführen. Sie können die sequentielle und zufällige Lese- und Schreibgeschwindigkeit, die E/A-Zeiten und die Verzögerung der verschiedenen Laufwerke sehen. Und Sie müssen keine Daten manuell eingeben, um zu verhindern, dass Sie Ihren Computer versehentlich beschädigen.
Dieses leistungsstarke Tool ist mit allen Windows-Versionen kompatibel und leicht zu bedienen. Wenn Sie mit Computerkenntnissen nicht vertraut sind, sollten Sie sich dieses Tool nicht entgehen lassen. Folgen Sie den nachstehenden Schritten, um zu sehen, wie einfach es ist, die SSD-Geschwindigkeit zu überprüfen.
Schritt 1. Starten Sie EaseUS Partition Master. Klicken Sie auf die Schaltfläche "Download", um die Funktion "Disk Benchmark" im Abschnitt "Entdeckung" zu aktivieren.
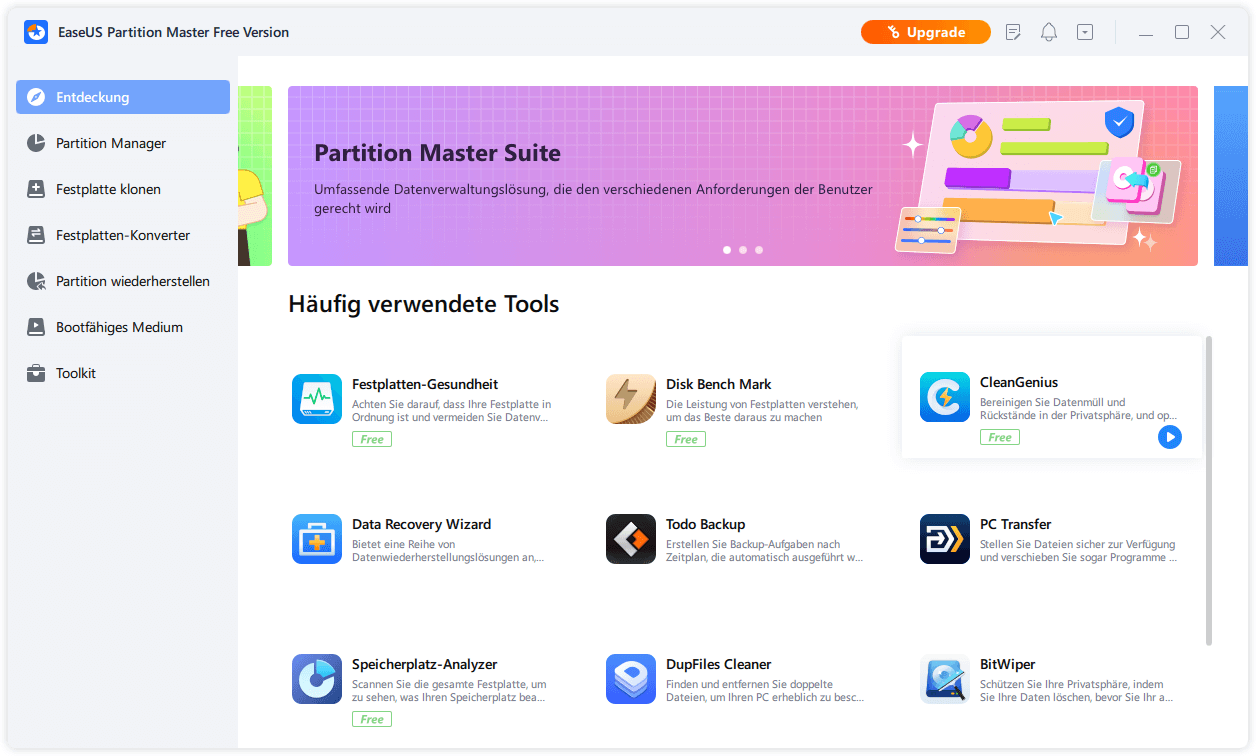
Schritt 2. Klicken Sie auf das Dropdown-Feld, um das Ziellaufwerk, die Testdaten und die Blockgröße auszuwählen.
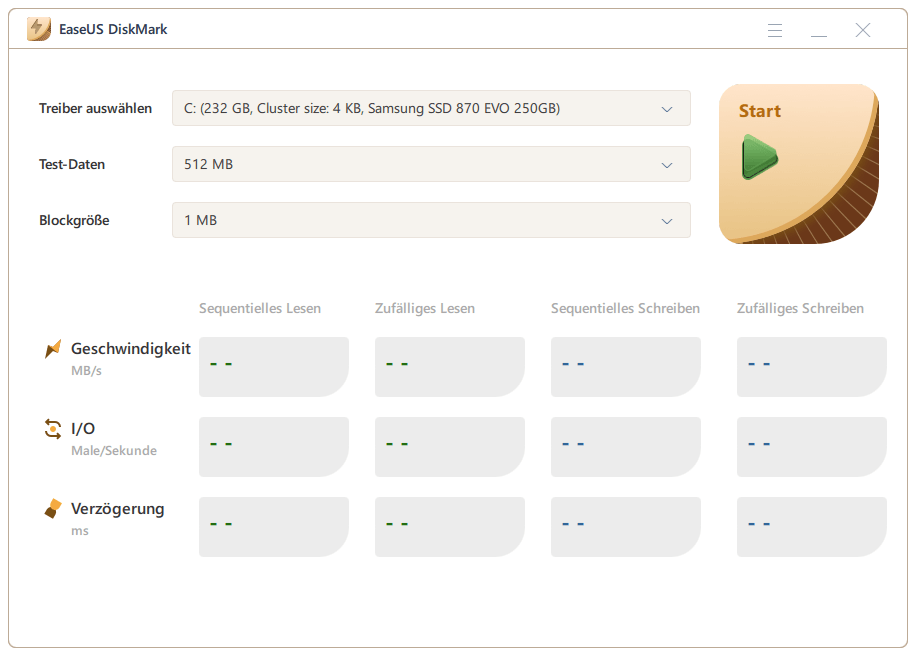
Schritt 3. Sobald alles konfiguriert ist, klicken Sie auf "Start", um den Festplattentest zu starten. Dann können Sie die sequenzielle oder zufällige Lese-/Schreibgeschwindigkeit, E/A- und Verzögerungsdaten sehen.
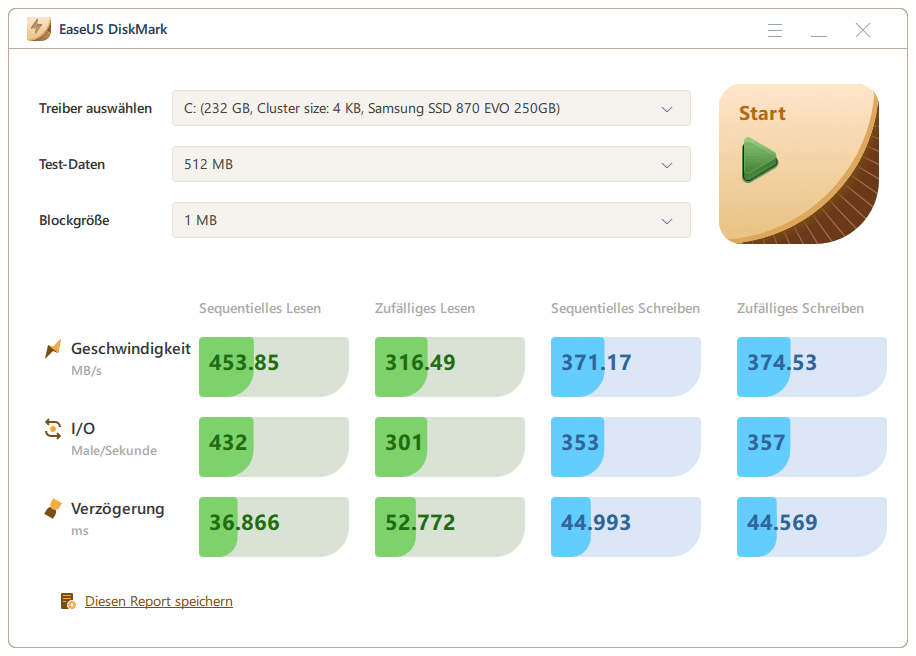
Nach dem Prozess können Sie auch auf "Diesen Bericht speichern" klicken, um das Ergebnis zu exportieren. Wenn die SSD-Geschwindigkeit langsamer ist oder nicht Ihren Anforderungen entspricht, können Sie die Festplatte beschleunigen oder Partitionen angleichen, um die SSD-Leistung zu verbessern. Und EaseUS Partition Master kann Ihnen auch dabei sehr helfen. Schauen wir mal, was EaseUS Partition Master sonst noch kann.
EaseUS Partition Master Hauptmerkmale:
- Windows 10 SSD Zustand überprüfen und Leistungprüfen
- Unterstützt SSD Ausrichten zur Optimierung der SSD
- SSD Partitionsgröße ändern und Partitionen verschieben
- Große HDD auf kleinere SSD klonen
Jede Funktion dieses leistungsstarken Tools kann Ihnen helfen, Ihre SSD oder Festplatte besser zu verwalten und die Leistung und Geschwindigkeit Ihres Computers zu verbessern. Klicken Sie auf die Schaltfläche, um es herunterzuladen und auszuprobieren!
Überprüfen der SSD-Geschwindigkeit mit CMD
Benutzer können CMD verwenden, um verschiedene Operationen durchzuführen, wie z. B. die Überprüfung des SSD-Zustands, das Formatieren von Festplatten oder andere Aufgaben. In diesem Teil folgen Sie den nachstehenden Schritten, um zu erfahren, wie Sie die SSD-Geschwindigkeit in CMD überprüfen können.
Schritt 1. Drücken Sie die Tasten Windows + X, um die Windows-Einstellungsliste zu öffnen und wählen Sie "Eingabeaufforderung (Admin)".
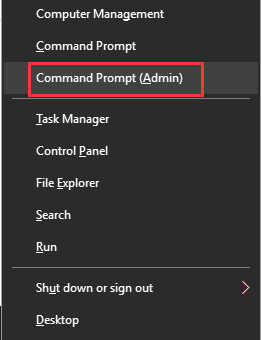
Schritt 2. Geben Sie den folgenden Befehl ein, um die Lese-/Schreibgeschwindigkeit einer SSD zu testen.
<winsat disk -drive c - Sie können "C" in einen anderen Laufwerksbuchstaben ändern, den Sie überprüfen möchten.
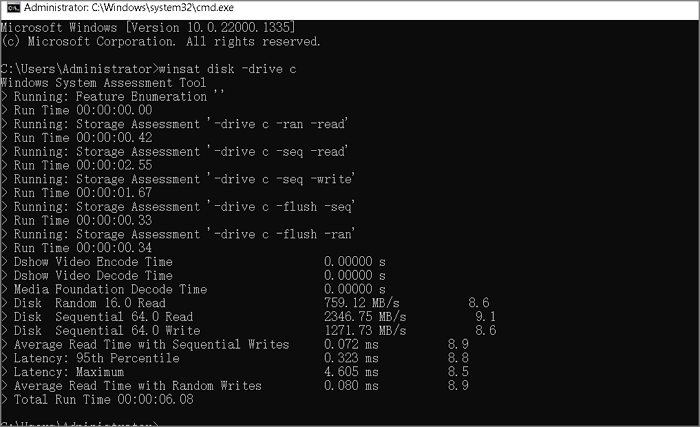
Warten Sie eine Weile, und Sie können die detaillierten Geschwindigkeitsdaten Ihrer Festplatte sehen. Die Schritte zur Überprüfung der SSD-Geschwindigkeit mit CMD sind einfach und schnell. Aber wenn Sie sich nicht mit dem Computer auskennen und mehrere Laufwerke haben, geben Sie möglicherweise die falschen Befehle ein, und das Ergebnis kann nicht exportiert werden.
Zum Glück bieten wir die beste CMD-Alternative zur Überwachung Ihrer SSD-Geschwindigkeit - EaseUS Partition Master. Wenn Ihnen diese Passage gefällt, können Sie auf die Schaltfläche klicken, um sie mit anderen Menschen zu teilen.
Das Fazit
Dieser Leitfaden zeigt zwei Möglichkeiten zur Überprüfung der SSD-Geschwindigkeit: Überprüfung der SSD-Geschwindigkeit in der Eingabeaufforderung oder über EaseUS Partition Master. Die Eingabeaufforderung kann Ihnen die grundlegenden Ergebnisse liefern, aber EaseUS Partition Master bietet Ihnen einen genaueren und nützlicheren Test.
Darüber hinaus bietet Ihnen EaseUS Partition Master den umfassendsten Service zur Verbesserung der SSD-Geschwindigkeit und hilft Ihnen bei der Behebung anderer Partitionsfehler. Es ist ein großartiger Festplattenoptimierer für Windows-Benutzer.
Sie können auch mögen:
FAQs zur Überprüfung der SSD-Geschwindigkeit in CMD
In diesem Teil finden Sie einige häufig gestellte Fragen und Antworten dazu, wie Sie die SSD-Geschwindigkeit mit CMD überprüfen können. Ich hoffe, er kann Ihnen weiterhelfen.
1. Wie prüft man die Festplattengeschwindigkeit mit cmd?
Es ist einfach, die Festplattengeschwindigkeit in cmd zu überprüfen. Folgen Sie der Anleitung:
Schritt 1. Geben Sie im Suchfeld des Startmenüs CMD ein und klicken Sie auf Als Administrator ausführen.
Schritt 2. Geben Sie den Befehl: winsat disk ein.
Sie können auch EaseUS Partition Master verwenden, um die Festplattengeschwindigkeit schneller und sicherer zu überprüfen.
2. Was ist die Geschwindigkeit von SSD und HDD?
HDDs können Daten mit einer Geschwindigkeit von 30 bis 150 MB/s kopieren, während typische SSDs die gleiche Arbeit mit 500 MB/s erledigen können.
3. Wie lässt sich die SSD-Geschwindigkeit erhöhen?
Es gibt mehrere Möglichkeiten, die SSD-Geschwindigkeit zu erhöhen:
- Bestätigen Sie, dass TRIM ausgeführt wird
- Defragmentierung der Festplatte vermeiden und deaktivieren
- Treiber und Firmware für SSD aktualisieren
- Optimieren oder Deaktivieren von Auslagerungsdateien für SSD
- Deaktivieren Sie die Systemwiederherstellung
Wie wir Ihnen helfen können
Über den Autor
Markus
Nach seinem Medientechnik-Studium entschloss sich Markus dazu, als ein Software-Redakteur zu arbeiten. Seit März 2015 bei EaseUS Tech Team. Er hat sich auf Datenrettung, Partitionierung und Datensicherung spezialisiert.
Produktbewertungen
-
Mit „Easeus Partition Master“ teilen Sie Ihre Festplatte in zwei oder mehr Partitionen auf. Dabei steht Ihnen die Speicherplatzverteilung frei.
Mehr erfahren -
Der Partition Manager ist ein hervorragendes Tool für alle Aufgaben im Zusammenhang mit der Verwaltung von Laufwerken und Partitionen. Die Bedienung ist recht einfach und die Umsetzung fehlerfrei.
Mehr erfahren -
"Easeus Partition Master" bietet Ihnen alles, was Sie zum Verwalten von Partitionen brauchen, egal ob Sie mit einem 32 Bit- oder 64 Bit-System unterwegs sind.
Mehr erfahren
Verwandete Artikel
-
So beheben Sie die Fehlermeldung No Audio Output Device is Installed unter Windows 11
![author icon]() Maria/2025/02/17
Maria/2025/02/17
-
Wie kann man überprüfen, ob die Festplatte defekt ist? [Windows/Mac]
![author icon]() Mako/2025/02/17
Mako/2025/02/17
-
Dynamischer Datenträger ungültig? So geht die Reparatur
![author icon]() Mako/2025/02/17
Mako/2025/02/17
-
Top 5 zuverlässige Software zur kostenlosen Überprüfung des Festplattenzustands
![author icon]() Katrin/2025/02/17
Katrin/2025/02/17








