Gesamte Downloads
Hauptinhalt
Über den Autor
Aktuelle Themen
Sind Sie bei der Installation eines Programms schon einmal auf eine Situation gestoßen, in der Ihr Windows sagt, es habe nicht genug Speicherplatz, obwohl genügend vorhanden ist? Wenn Sie auf die folgende Situation gestoßen sind und nach einer Lösung suchen, sind Sie hier richtig.
Bevor wir die Lösung vorstellen, sollten wir die Ursachen für zu wenig Speicherplatz untersuchen, obwohl genügend vorhanden ist.
Warum Windows sagt, dass nicht genug Speicherplatz vorhanden ist, obwohl genug vorhanden ist
Die folgenden Gründe können die Fehlermeldung "nicht genügend Speicherplatz, aber es ist genug vorhanden" verursachen:
- Keine Administratorrechte - Sie müssen über ausreichende Lese- oder Schreibrechte verfügen, um Programme zu starten.
- Festplattenfehler - es können fehlerhafte Sektoren vorhanden sein, die dazu führen, dass nicht genug Speicherplatz auf der Festplatte vorhanden ist, aber es ist genug vorhanden.
- Programme auf der falschen Partition installiert - Sie haben das Programm möglicherweise auf einer unzureichenden Partition installiert. Sie müssen Ihren Speicherort überprüfen.
- Vorhandene virtuelle Speicherdateien - Die Partition kann mit virtuellen Speicherdateien eingerichtet sein, die Platz beanspruchen.
- Nicht zusammenhängender Sektor - wenn die Sektoren nicht zusammenhängend sind, sind nicht genügend Sektoren übrig, um sie zu verwenden.
Alle oben genannten Gründe können dazu führen, dass Sie nicht genug Speicherplatz haben, aber es ist genug vorhanden. Als Nächstes wollen wir sehen, wie man dieses Problem lösen kann.
Nicht genügend speicherplatz obwohl genug vorhanden, Warum?
Bei den oben genannten sechs Ursachen für das Problem "nicht genügend Speicherplatz, aber es ist genug vorhanden" können Sie, wenn Sie nicht über ausreichende Berechtigungen verfügen, mit der rechten Maustaste auf die Eigenschaften dieser Datei klicken, um den Speicherort des Programms zu autorisieren oder zu ändern. Für andere Gründe bietet dieser Artikel die folgenden sechs Lösungen:
Lösung 1. Reinigen Sie die Festplatte
Lösung 2. Prüfen Sie den Festplattenfehler und beheben Sie ihn
Lösung 3. Virtuelle Dateien löschen
Lösung 4. Trümmersektoren organisieren
Lösung 5. Erweitern der Partition
Ich hoffe, dass diese Methoden für Sie hilfreich sein können. Schauen wir uns einmal an, wie die einzelnen Methoden funktionieren.
Lösung 1. Reinigen Sie die Festplatte
Wenn Ihr Programm auf einen Datenträger mit unzureichendem Speicherplatz heruntergeladen wird, können Sie die Fehlermeldung "Nicht genügend Speicherplatz, aber es ist genug vorhanden" erhalten. Wenn Sie eine Menge nutzloser Dateien auf Windows haben, können Sie das in Windows integrierte Tool zum Bereinigen des Ziellaufwerks verwenden. Windows bietet ein Festplattenbereinigungsprogramm(Disk Cleanup), das nach nutzlosen und veralteten Dateien sucht.
Schritt 1. Öffnen Sie den Datei-Explorer und klicken Sie mit der rechten Maustaste auf das Ziellaufwerk, um es auszuwählen.
Schritt 2. Klicken Sie auf "Eigenschaften" und wählen Sie die Schaltfläche "Datenträgerbereinigung".

Schritt 3. Wählen Sie die Dateien, die Sie löschen möchten, im Pop-up-Fenster aus und klicken Sie auf "OK".
Mit der Datenträgerbereinigung können Sie zuvor installierte Dateien von Windows, Systemwiederherstellungspunkte, den Papierkorb und andere Systemdateien löschen.
Lösung 2. Prüfen Sie den Festplattenfehler und beheben Sie ihn
Wenn die Festplatte fehlerhafte Sektoren aufweist, kann dies auch dazu führen, dass Sie zwar über genügend Speicherplatz verfügen, dieser aber nicht ausreichend angezeigt wird. Sie können die Funktion "Festplatte überprüfen" von EaseUS Partition Master verwenden, um fehlerhafte Sektoren zu prüfen und den beschädigten Datenträger zu reparieren.
Schritt 1. Öffnen Sie EaseUS Partition Master. Klicken Sie mit der rechten Maustaste auf die Festplatte, die Sie überprüfen möchten, und klicken Sie dann auf "Erweitert" > "Oberflächentest".
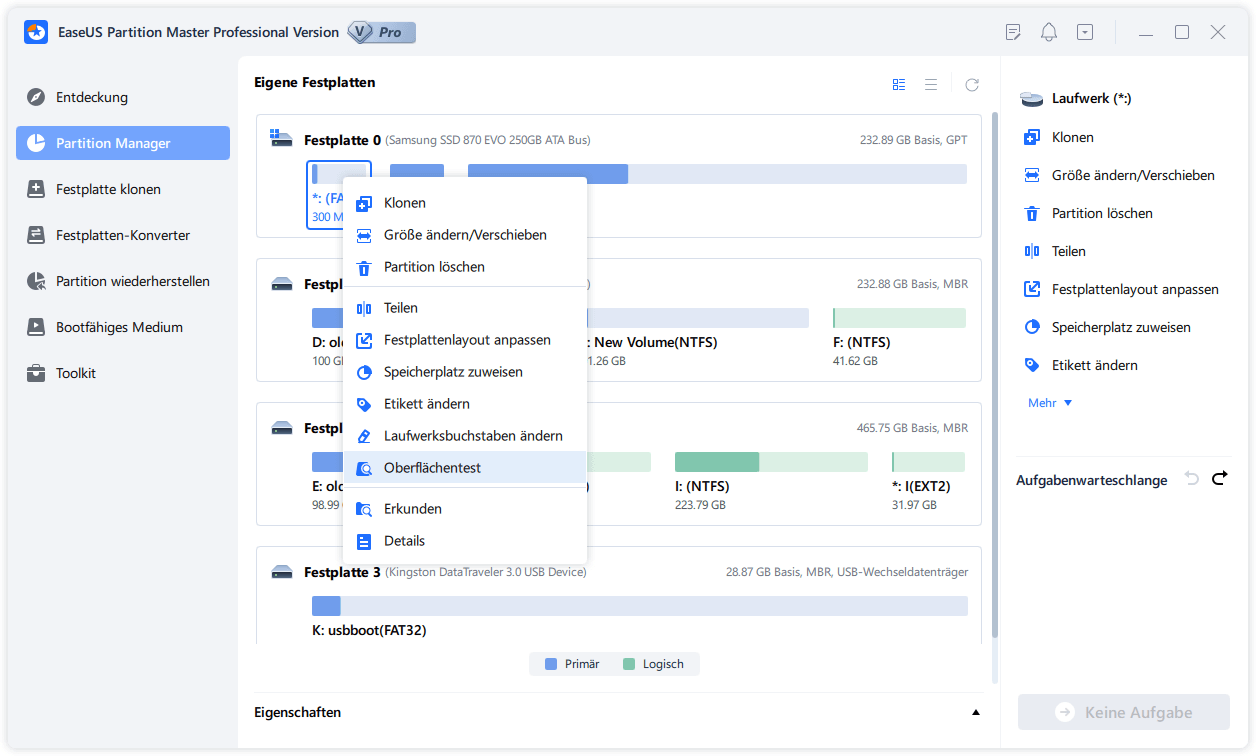
Schritt 2. Der Vorgang wird sofort ausgeführt und alle fehlerhaften Sektoren werden rot markiert.
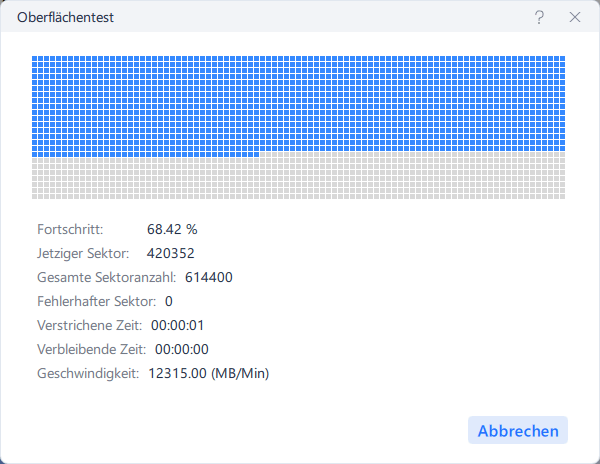
EaseUS Partition Master ist ein leistungsfähiges Werkzeug zur HDD oder SSD Festplatte partitionieren. Es kann die verschiedenen Bedürfnisse der Festplatte erfüllen und Probleme im Zusammenhang mit der Festplatte lösen.
Lösung 3. Virtuelle Dateien löschen
Der virtuelle Speicher legt versteckte Systemdateien auf dem Laufwerk C mit dem Namen ".SYS" ab. Sie müssen diese Dateien löschen, um die E/A-Last auf dem Laufwerk zu verringern.
Schritt 1. Geben Sie "Erweiterte Systemeinstellungen" in das Suchfeld ein und öffnen Sie es.
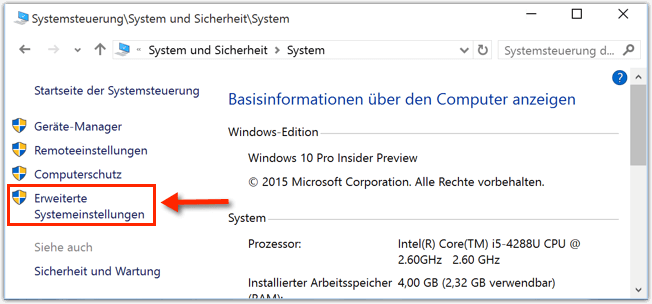
Schritt 2. Wählen Sie "Erweitert" auf der Seite "Systemeigenschaften" und klicken Sie auf "Einstellungen".

Schritt 3. Wählen Sie im Pop-up-Fenster "Erweitert" und klicken Sie unter "Virtueller Speicher" auf "Ändern".
Schritt 4. Deaktivieren Sie die Option "Größe der Auslagerungsdatei für alle Laufwerke automatisch verwalten".

Schritt 5. Wählen Sie "Benutzerdefinierte Größe" und geben Sie die Größe der Auslagerungsdatei ein.
Schritt 6. Wählen Sie "Keine Auslagerungsdatei" und "Festlegen" und klicken Sie zum Abschluss auf "OK".

Lösung 4. Trümmersektoren organisieren
Wenn der Sektorspeicher auf der Festplatte nicht zusammenhängend ist, sind nicht mehr genügend freie Sektoren vorhanden. Möglicherweise erhalten Sie auch die Fehlermeldung "Nicht genügend Speicherplatz, aber es ist genug vorhanden". Können Sie die Lösung, Festplatte in Windows 10 defragmentieren zu verwenden.
Schritt 1. Klicken Sie auf das Suchfeld und geben Sie "defrag" ein.
Schritt 2. Wählen Sie "Defragmentieren und Optimieren des Treibers".
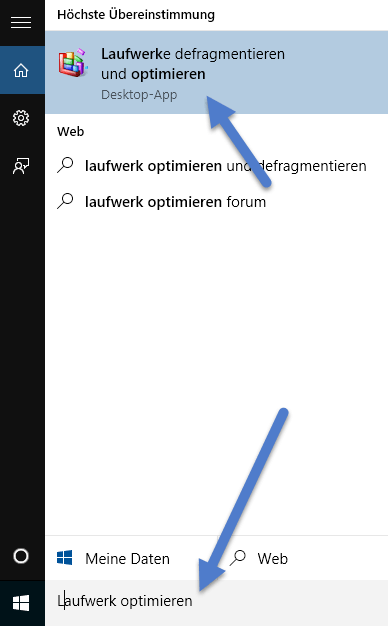
Schritt 3. Wählen Sie im Fenster "Treiber optimieren" die Option "Optimieren". Dadurch wird der Defragmentierungsgrad der Festplatte analysiert und die Defragmentierung gestartet.

Schritt 4. Wenn die Defragmentierung abgeschlossen ist, klicken Sie auf "OK".
Lösung 5. Erweitern der Partition
Wenn Ihr Programm auf einen anderen Datenträger heruntergeladen wird, können Sie die Speicheradresse ändern oder den Speicherplatz auf diesem Datenträger erweitern. EaseUS Partition Master als leistungsstarke Software für Festplattenpartition kann Ihnen helfen, den freien Speicherplatz auf das Ziellaufwerk zu verschieben oder den nicht angrenzenden Speicherplatz zu erweitern.
Schritt 1. Starten Sie EaseUS Partition Master. Denn Sie eine Partition erweitern wollen, müssen Sie zuerst eine andere verkleinern. Deswegen klicken Sie mit der rechten Maustaste auf eine Partition, die Sie verkleinern wollen, und wählen Sie "Größe ändern/Verschieben".
Schritt 2. Verschieben Sie einen Regler nach rechts oder links, um den nicht zugeordneten Speicherplatz zu erstellen. Klicken Sie auf "OK".
Schritt 3. Klicken Sie mit der rechten Maustaste auf die Partition, die Sie erweitern möchten und wählen Sie "Größe ändern/Verschieben".
Schritt 4. Verschieben Sie den rechten Regler nach rechts. Dann wird die Systempartition vergrößert. Klicken Sie auf "OK" und bestätigen Sie die Änderung.
Fazit
In diesem Artikel werden die Ursachen für die Fehlermeldung "Nicht genügend Speicherplatz, aber es ist genug vorhanden" analysiert und sechs Lösungen zur Behebung des Problems vorgestellt. EaseUS Partition Master kann die meisten Festplattenprobleme beheben. Es ist ein All-in-One-Festplattenmanager.
Natürlich verfügt Windows auch über einige Tools zur Festplattenverwaltung. Zum Beispiel die Reinigung der Festplatte und das Entfernen versteckter Dateien. Ich hoffe, dass dieser Artikel für Sie hilfreich sein wird, um das Problem zu lösen, dass nicht genug Speicherplatz vorhanden ist, es aber viele Probleme gibt. Als nächstes folgen einige weitere Fragen, die häufig gestellt werden.
FAQs über nicht genügend Speicherplatz, aber es gibt genug
1. Warum meldet mein Computer, dass der Speicherplatz nicht ausreicht, obwohl er vorhanden ist?
Möglicherweise gibt es einige versteckte oder virtuelle Speicherdateien, die Speicherplatz belegen, und Sie müssen die Dateien auf der virtuellen Partition löschen. Es ist auch möglich, dass Sie eine Beschränkung des Festplattenformats haben. Im FAT32-Format können Sie keine Dateien schreiben, die größer als 4 GB sind. Auch fehlerhafte Sektoren oder nicht zusammenhängende Sektoren sind wahrscheinlich die Ursache. Sie können die spezifischen Ursachen und Lösungen in diesem Beitrag nachlesen.
2. Warum verbraucht Windows 11 so viel Speicherplatz?
Denn Windows 11 hat höhere Upgrade-Anforderungen. Sie benötigen also mehr Speicherplatz, um sicherzustellen, dass das Upgrade erfolgreich durchgeführt werden kann. Außerdem nehmen einige temporäre Dateien, Systemwiederherstellungsdateien und Junk-Dateien Speicherplatz in Anspruch.
3. Warum zeigt meine Festplatte nicht die volle Kapazität an?
Wenn Ihr Laufwerk nicht die volle Kapazität anzeigt, liegt das möglicherweise daran, dass Ihre externe Festplatte oder die Firmware veraltet ist. Sie können EaseUS Partition Master verwenden, um Ihren MBR in GPT zu konvertieren oder Ihr Laufwerk zu aktualisieren.
Wie wir Ihnen helfen können
Über den Autor
Markus
Nach seinem Medientechnik-Studium entschloss sich Markus dazu, als ein Software-Redakteur zu arbeiten. Seit März 2015 bei EaseUS Tech Team. Er hat sich auf Datenrettung, Partitionierung und Datensicherung spezialisiert.
Produktbewertungen
-
Mit „Easeus Partition Master“ teilen Sie Ihre Festplatte in zwei oder mehr Partitionen auf. Dabei steht Ihnen die Speicherplatzverteilung frei.
Mehr erfahren -
Der Partition Manager ist ein hervorragendes Tool für alle Aufgaben im Zusammenhang mit der Verwaltung von Laufwerken und Partitionen. Die Bedienung ist recht einfach und die Umsetzung fehlerfrei.
Mehr erfahren -
"Easeus Partition Master" bietet Ihnen alles, was Sie zum Verwalten von Partitionen brauchen, egal ob Sie mit einem 32 Bit- oder 64 Bit-System unterwegs sind.
Mehr erfahren
Verwandete Artikel
-
Festplatte kann nicht initialisiert werden: 5 schnelle Lösungen hier
![author icon]() Maria/2025/02/17
Maria/2025/02/17
-
Kostenloser MBR-zu-GPT-Converter [Gratis herunterladen]
![author icon]() Mako/2025/02/17
Mako/2025/02/17
-
Gratis Download: Beste 5 Formatierungstools für Transcend USB-Stick/Speicherkarte
![author icon]() Mako/2025/02/17
Mako/2025/02/17
-
![author icon]() Maria/2025/02/17
Maria/2025/02/17










