Gesamte Downloads
Hauptinhalt
Über den Autor
Aktuelle Themen
Warum müssen Sie eine externe Festplatte partitionieren?
Auf einer Festplatte gibt es normalerweise 2 bis 5 Partitionen, damit Benutzer verschiedenen Daten auf verschiedenen Partitionen speichern können. Aber auf vielen neue Festplatten befindet sich nur ein primäres Laufwerk C. In diesem Fall müssen Sie die externe Festplatte selbst partitionieren, wenn Sie nicht alle Daten auf der Systempartition speichern wollen. Aber warum müssen Sie eine vorhandene externe oder interne Festplatte unter Windows 11/10/8/7 partitionieren? Hier haben wir einige Hauptgründe dafür aufgelistet.
- Ordentliches Organisieren und Speichern von Daten: Speichern von Arbeitsdateien und persönlichen Daten auf verschiedenen Partitionen.
- Backups und häufig genutzte Dateien auf verschiedenen Ort speichern.
- Die wichtigen Daten zu schützen.
- Die Computerleistung optimieren.
Wenn Sie jetzt eine externe Festplatte partitionieren wollen, kennen Sie die Schritte der Partitionierung? So partitionieren Sie eine externe Festplatte ohne Datenverlust! Stellen wir Ihnen drei einfache Methoden vor: EaseUS Partition Master, Windows-Datenträgerverwaltung und Diskpart. Jedes Tool kann Ihnen helfen, eine externe Festplatte unter Windows 11/10/8/7 effektiv zu partitionieren. Wählen Sie ein Tool aus und führen Sie die Anleitung aus.
Hinweis: Die drei Tools sind von einfach bis schwer aufgelistet. Wenn Sie vorher keine Erfahrungen mit der Datenträgerverwaltung oder DiskPart haben, empfehlen wir Ihnen die erste Methode, Ihre Festplatte mit EaseUS Partition Master partitionieren. Mit der Software brauchen Sie nicht, die Partitionen zu löschen. Diese Methode ist auch vergleichsweise viel einfacher.
Methode 1. Externe Festplatte mit EaseUS Partition Master partitionieren (Empfohlen)
Gilt für: Partitionieren einer externen Festplatte unter Windows 11/10/8/7/XP/Vista und Windows Server.
Verglichen mit der Windows Datenträgerverwaltung und DiskPart, ist EaseUS Partition Master der einfachste Weg, eine externe Festplatte zu partitionieren. Es ermöglicht den Benutzern, die Partitionsgröße zu ändern, zu erstellen, zu formatieren oder Partitionen mit nur wenigen Klicks zu löschen.
Darüber hinaus bietet es eine Funktion "Neue Festplatte-Anleitung", die Ihnen hilft, eine neue Festplatte mit nur einem Klick zu partitionieren. Laden Sie diese Software herunter, installieren und aktivieren Sie sie auf Ihrem Computer, und lassen Sie uns sehen, wie Sie jetzt Partitionen auf Ihrer externen Festplatte erstellen können:
Wenn Sie eine neue externe Festplatte haben, schließen Sie sie über ein USB-Kabel an Ihren Computer an und folgen Sie ihr, um sie sofort mit nur einem Klick zu partitionieren:
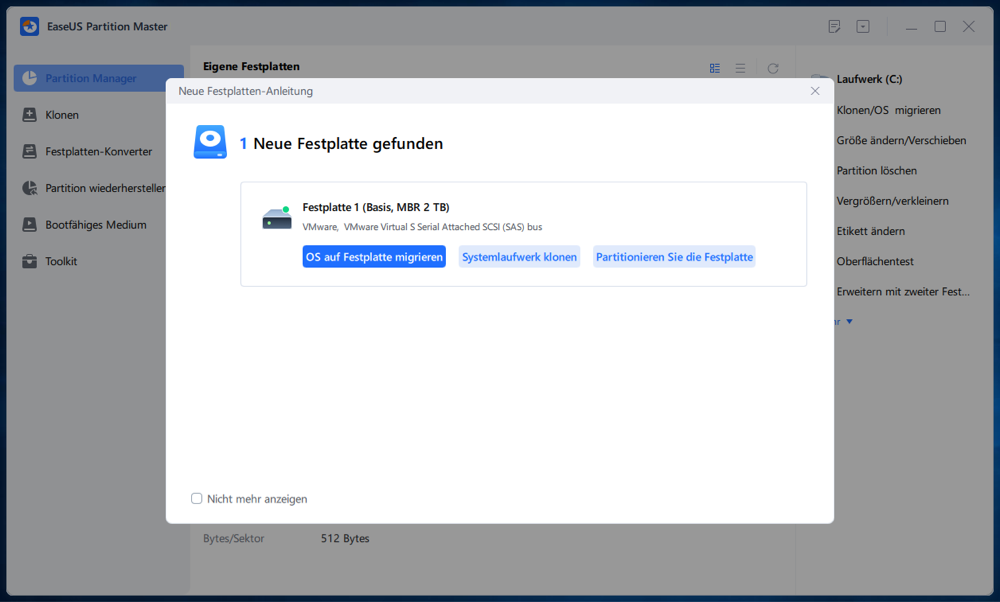
Wenn Sie eine externe Festplatte schon für eine Zeit verwendet haben und diese neu partitionieren müssen, können Sie die folgende Anleitung befolgen, um Partitionen auf der Festplatte zu erstellen. Diese Methode funktioniert auch für die Partitionierung einer vorhandenen Festplatte.
Schritt 1. Schließen Sie die Festplatte an den Computer an und starten Sie EaseUS Partition Master.
Schritt 2. Wenn sich der nicht zugeordneten Speicherplatz bereits auf der Festplatte befindet, können Sie direkt zum dritten Schritt gehen. Wenn es nicht der Fall ist, müssen Sie zuerst den Speicherplatz neu zuweisen.
Klicken Sie mit der rechten Maustaste auf eine Partition und wählen Sie “Größe ändern/Verschieben”. Dann verschieben Sie den Regler nach links oder rechts, um den nicht zugeordneten Speicherplatz zu erstellen. Klicken Sie auf “OK”.
Schritt 3. Klicken Sie auf den nicht zugeordneten Speicherplatz und wählen Sie “Partition erstellen”.
Schritt 4. Stellen Sie die Partitionsgröße, das Dateisystem, die Clustergröße, den Laufwerksbuchstaben und anderen Informationen ein.
Methode 2. Externe Festplatte mit der Datenträgerverwaltung partitionieren
Die Datenträgerverwaltung ist ein in Windows 11/10/8/7 integriertes Tool zur Partitionsverwaltung. Es bietet Benutzern grundlegende Funktionen zur kostenlosen Partitionierung eines Datenträgers, einschließlich Erweitern/Schrumpfen eines Datenträgers, Erstellen eines neuen Datenträgers, Ändern von Laufwerksbuchstaben und -pfaden und Konvertieren einer Festplatte in dynamisch, usw.
Schließen Sie Ihre externe Festplatte an den PC an und folgen Sie den Schritten, um zu sehen, wie Sie eine externe Festplatte jetzt selbst partitionieren können.
Partitionieren einer externen Festplatte in Windows 11/10:
Schritt 1. Klicken Sie in Windows 10 mit der rechten Maustaste auf "Dieser PC" > Wählen Sie "Verwalten" > "Datenträgerverwaltung".
Schritt 2. Um eine neue Partition zu erstellen, klicken Sie mit der rechten Maustaste auf den nicht zugewiesenen Speicherplatz Ihrer externen Festplatte und wählen Sie "Neues einfaches Volume".

Wenn Sie schon eine Partition auf dem externen Laufwerk haben und eine zweite Partition erstellen möchten, klicken Sie mit der rechten Maustaste auf die externe Festplatte und wählen Sie "Volume verkleinern...".
Geben Sie den zu verkleinernden Speicherplatz in MB ein, wie unten gezeigt, und klicken Sie dann auf die Schaltfläche "Verkleinern". Und wiederholen Sie den Vorgang, um ein neues Volume zu erstellen.

Schritt 3. Rufen Sie die Oberfläche des Assistenten zum Erstellen neuer einfacher Volumes auf, indem Sie auf Weiter klicken und die Größe des Volumes angeben.

Schritt 4. Weisen Sie "Laufwerksbuchstabe oder -pfad" zu und legen Sie dann das Dateisystem der Partition als NTFS fest. Klicken Sie auf "Fertig stellen", um das Erstellen einer neuen Partition in Windows 10 abzuschließen.
Partitionieren einer externen Festplatte in Windows 8:
Schritt 1. Schließen Sie die externe Festplatte an den Windows 8 PC an, drücken Sie die Tasten Windows + R.
Schritt 2. Geben Sie diskmgmt.msc in die Suchleiste ein und drücken Sie die Eingabetaste, um Datenträgerverwaltung aufzurufen.
Schritt 3. Klicken Sie mit der rechten Maustaste auf den nicht zugewiesenen Speicherplatz der externen Festplatte und wählen Sie "Neues einfaches Volume".
Schritt 4. Geben Sie die Größe des Volumes in MB ein, klicken Sie auf "Weiter", um fortzufahren.
Schritt 5. Legen Sie den Laufwerksbuchstaben und das Dateisystem als NTFS fest, klicken Sie auf "Fertig stellen".
Partitionieren einer externen Festplatte in Windows 7:
Schritt 1. Schließen Sie die externe Festplatte an den Windows 7 Computer an und klicken Sie mit der rechten Maustaste auf "Arbeitsplatz".
Schritt 2. Wählen Sie "Verwalten" und klicken Sie auf "Datenträgerverwaltung".
Schritt 3. Klicken Sie mit der rechten Maustaste auf den nicht zugewiesenen Speicherplatz Ihrer externen Festplatte und wählen Sie "Neues einfaches Volume...".
Schritt 4. Geben Sie die Größe des Volumes ein, klicken Sie auf "Weiter", um fortzufahren.
Schritt 5. Legen Sie den Laufwerksbuchstaben und das Dateisystem als NTFS fest, klicken Sie auf "Fertig stellen".
Methode 3. Neue Partitionen mit dem Diskpart-Befehl erstellen
Einige fortgeschrittene Benutzer möchten vielleicht DiskPart verwenden, um ihre Festplatten zu verwalten. Wenn Sie einer von ihnen sind, schließen Sie die externe Festplatte an Ihren Computer an und befolgen Sie die folgenden Schritte, um Partitionen auf Ihrer externen Festplatte zu verwalten und zu erstellen.
Schritt 1. Geben Sie cmd in das Windows-Suchfeld ein, klicken Sie mit der rechten Maustaste auf die Eingabeaufforderung und wählen Sie "Als Administrator ausführen".
Schritt 2. Geben Sie diskpart in die Eingabeaufforderung ein und drücken Sie die Eingabetaste.
Schritt 3. Geben Sie die Befehle ein und drücken Sie jedes Mal die Eingabetaste, um neue Partitionen auf Ihrer neuen Festplatte zu erstellen und einzurichten:
- disk auflisten
- select disk 0 (Ersetzen Sie 0 durch die Festplattennummer Ihrer externen Festplatte.)
- create partition primary size=*** (*** bedeutet die gewünschte Größe der Partition. Beachten Sie, dass die Größe in MB angegeben werden muss.)
- assign letter=H (Ersetzen Sie H durch einen neuen Buchstaben für Ihre externe Festplatte.)
- format fs=ntfs quick
Schritt 4. Geben Sie anschließend exit ein, um DiskPart zu schließen.
FAQs über Partitionen auf externe Festplatte erstellen
Wenn Sie weitere Fragen zur Verwaltung externer Festplatten haben, finden Sie hier zufriedenstellende Antworten:
1. Wie entfernt man eine Partition auf einer externen Festplatte unter Windows 10?
Um eine Partition auf einer externen Festplatte in Windows 10 zu entfernen, haben Sie drei Möglichkeiten, es zu versuchen: 1. EaseUS Partition Master; 2. Windows 10 Datenträgerverwaltung; 3. Windows 10 Eingabeaufforderung.
Für ein kostenloses Tool können Sie die Datenträgerverwaltung zur Hilfe nehmen:
- In Windows 10 können Sie die Datenträgerverwaltung ganz einfach öffnen, indem Sie mit der rechten Maustaste auf die Schaltfläche "Start" klicken und die Option "Datenträgerverwaltung im Startmenü" auswählen.
- Suchen Sie in der Datenträgerverwaltung die externe Festplatte und die Partition, die Sie entfernen möchten.
- Klicken Sie mit der rechten Maustaste auf die Partition und wählen Sie im Kontextmenü die Option Volume löschen.
Für weitere Details folgen Sie bitte Festplatte Partition löschen für Hilfe.
2. Wie formatiert man eine externe Festplatte?
- Um eine neue externe Festplatte zu formatieren: Befolgen Sie die Schritte auf dieser Seite, um die Festplatte zuerst zu partitionieren und sie dann zu formatieren.
- So formatieren Sie eine gebrauchte externe Festplatte: Klicken Sie im Datei-Explorer mit der rechten Maustaste auf die externe Festplatte, wählen Sie "Formatieren" und stellen Sie das Dateisystem auf NTFS ein, und klicken Sie dann auf "Start".
Für weitere Details folgen Sie bitte Festplatte auf Windows 10 formatieren für Hilfe.
3. Wie behebt man nicht zugewiesene externe Festplatten?
Wenn Ihre externe Festplatte plötzlich nicht mehr zugewiesen ist oder als nicht zugewiesen in Windows 10/8/7 PC angezeigt wird, können Sie die folgenden drei Schritte versuchen:
- Schritt 1. Stellen Sie Daten aus dem nicht zugewiesenen Speicherplatz auf der externen Festplatte wieder her.
- Schritt 2. Erstellen Sie eine neue Partition auf der nicht zugewiesenen Festplatte.
Eine Schritt-für-Schritt-Anleitung finden Sie unter: Nicht zugeordnete Festplatte wiederherstellen
Wie wir Ihnen helfen können
Über den Autor
Katrin
Jahrgang 1992; Studierte Mathematik an SISU, China; Seit 2015 zum festen Team der EaseUS-Redaktion. Seitdem schreibte sie Ratgeber und Tipps. Zudem berichtete sie über Neues und Aufregendes aus der digitalen Technikwelt.
Produktbewertungen
-
Mit „Easeus Partition Master“ teilen Sie Ihre Festplatte in zwei oder mehr Partitionen auf. Dabei steht Ihnen die Speicherplatzverteilung frei.
Mehr erfahren -
Der Partition Manager ist ein hervorragendes Tool für alle Aufgaben im Zusammenhang mit der Verwaltung von Laufwerken und Partitionen. Die Bedienung ist recht einfach und die Umsetzung fehlerfrei.
Mehr erfahren -
"Easeus Partition Master" bietet Ihnen alles, was Sie zum Verwalten von Partitionen brauchen, egal ob Sie mit einem 32 Bit- oder 64 Bit-System unterwegs sind.
Mehr erfahren
Verwandete Artikel
-
Lösungen: Verlorene Partitionen auf PS4 wiederherstellen und PS4 Festplatte erweitern
![author icon]() Mako/2025/02/17
Mako/2025/02/17
-
Wie kann man 2 TB Festplatte zu FAT32 formatieren?
![author icon]() Mako/2025/02/17
Mako/2025/02/17
-
5 beste ISO-Image-Software kostenloser Download [Vor-und Nachteile]
![author icon]() Maria/2025/02/17
Maria/2025/02/17
-
So installieren Sie Windows 11 24H2 mit wenig Speicherplatz - 3 Methoden
![author icon]() Maria/2025/02/17
Maria/2025/02/17











