Gesamte Downloads
Hauptinhalt
Über den Autor
Aktuelle Themen
- Lösung 1. Verwenden Sie EaseUS Partition Master zur Boot-Reparatur (einfachste Methode)
- Lösung 2. Fehlerhafte Hardware reparieren
- Lösung 3. Hardware- und Geräteproblembehandlung ausführen
- Lösung 4. SSD-Laufwerk formatieren
- Lösung 5. SSD-Einstellungen im BIOS konfigurieren
Wenn Ihre SSD vom ASUS BIOS nicht erkannt wird, kann das beunruhigend sein, insbesondere wenn Sie sie zum Systemstart oder zur Datenspeicherung verwenden. Dieses Problem hat oft verschiedene Ursachen, z. B. falsche BIOS-Konfigurationen, veraltete Firmware oder physische Verbindungsprobleme. Wenn Sie diese Probleme nicht beheben, kann Ihr System nicht mehr reagieren und instabil werden.
In diesem Artikel von EaseUS Software erfahren Sie, wie Sie das Problem lösen, dass das ASUS-BIOS die SSD nicht erkennt. Dabei liegt der Schwerpunkt auf praktischen Schritten zur Identifizierung und Behebung der zugrunde liegenden Probleme. Sie finden klare und umsetzbare Lösungen, um sicherzustellen, dass Ihre SSD erkannt wird und Ihr System wieder funktionstüchtig ist.
So lösen Sie das Problem, dass das ASUS-BIOS die SSD nicht erkennt – 5 Möglichkeiten
Wenn Ihr ASUS BIOS Ihre SSD nicht erkennt, kann dies Ihre Arbeit stören und Sie müssen nach schnellen Lösungen suchen. Im Folgenden beschreiben wir fünf effektive Möglichkeiten, um das Problem zu lösen, dass das ASUS BIOS die SSD nicht erkennt. Probieren Sie diese Lösungen aus, um das Problem schnell zu beheben.
Lösung 1. Verwenden Sie EaseUS Partition Master zur Boot-Reparatur (einfachste Methode)
Wenn Sie das Problem „ASUS SSD wird im BIOS nicht erkannt“ schnell, einfach und sicher beheben möchten, verwenden Sie EaseUS Partition Master . Es ist das beste Tool, um Festplattenpartitionen mühelos zu verwalten. Diese Software bietet eine unkomplizierte Lösung für die Boot-Reparatur und SSD-Verwaltung. Neben der Behebung bootbezogener Probleme können Sie damit auch verschiedene Aktionen an Ihren Partitionen durchführen, darunter Größenänderung, Erweiterung, Zusammenführung, Formatierung, Löschen, Bereinigung, Überprüfung und Wiederherstellung.
Vorteile der Verwendung von EaseUS Partition Master:
- All-in-One-Lösung
- Reich an Funktionen
- Selbsterklärende Oberfläche
- Sicher und zuverlässig
Probieren Sie EaseUS Partition Master aus, um das Ausfallrisiko zu eliminieren und Fehler in einem Durchgang zu beheben!
Lösung 2. Fehlerhafte Hardware reparieren
Es ist auch wichtig, Hardwareprobleme zu erkennen, die die SSD-Erkennung behindern. Wenn Sie Hardwareprobleme frühzeitig beheben, können Sie später Zeit bei der Fehlerbehebung softwarebezogener Lösungen sparen. So können Sie nach fehlerhafter Hardware suchen und diese reparieren:
Schritt 1. Schalten Sie Ihren Computer aus und trennen Sie ihn von der Stromquelle.
Schritt 2. Öffnen Sie das Computergehäuse und überprüfen Sie sorgfältig die Anschlüsse der SSD. Stellen Sie sicher, dass das SATA- oder NVMe-Kabel sicher angeschlossen und unbeschädigt ist.
Schritt 3. Versuchen Sie, die SSD an einen anderen Port auf der Hauptplatine anzuschließen, um Portprobleme auszuschließen.
Schritt 4. Testen Sie die SSD auf einem anderen Computer, um zu bestätigen, dass sie ordnungsgemäß funktioniert.
Schritt 5. Ersetzen Sie bei Bedarf alle fehlerhaften Kabel oder beschädigten Komponenten.
Lösung 3. Hardware- und Geräteproblembehandlung ausführen
Windows bietet integrierte Tools zur Problembehandlung, mit denen Sie Hardwareprobleme erkennen und beheben können. Sie können die Problembehandlung für Hardware und Geräte ausführen, um Probleme schnell zu identifizieren.
Folgen Sie den Schritten:
Schritt 1. Drücken Sie Win + I, um die Einstellungen zu öffnen.
Schritt 2. Navigieren Sie zu „Update & Sicherheit“ und wählen Sie „Problembehandlung“.
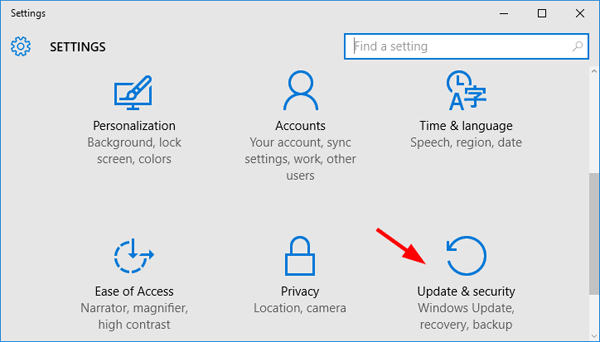
Schritt 3. Klicken Sie auf Weitere Problembehandlung.
Schritt 4. Wählen Sie „Hardware und Geräte“ und klicken Sie auf „Problembehandlung ausführen“.
Schritt 5. Warten Sie, bis Probleme/Fehler gefunden wurden.
Dieses automatisierte Tool kann dabei helfen, zugrunde liegende Probleme im Zusammenhang mit der SSD-Erkennung zu identifizieren und Lösungsvorschläge zu machen.
Lösung 4. SSD-Laufwerk formatieren
Wenn Ihre SSD von Malware oder Viren befallen ist, kann es zu Erkennungsproblemen kommen. Sie können das Problem beheben, indem Sie sie formatieren. Beim Formatieren werden jedoch alle Daten auf der SSD gelöscht. Sichern Sie daher vorher alle wichtigen Dateien.
Befolgen Sie die Schritte zum Formatieren der SSD :
Schritt 1. Verbinden Sie die SSD mit einem funktionierenden Computer.
Schritt 2. Drücken Sie Win + X und wählen Sie Datenträgerverwaltung.
Schritt 3. Suchen Sie die SSD, klicken Sie mit der rechten Maustaste und wählen Sie „Formatieren“.
Schritt 4. Wählen Sie das gewünschte Dateisystem (z. B. NTFS) und klicken Sie auf OK.

Schritt 5. Bestätigen Sie die Aktion und warten Sie, bis der Vorgang abgeschlossen ist.
Lösung 5. SSD-Einstellungen im BIOS konfigurieren
Falsche BIOS-Einstellungen können häufig zu SSD-Erkennungsproblemen führen und dies könnte der Hauptgrund sein. Konfigurieren Sie daher die SSD-Einstellungen im BIOS.
Folgen Sie den Schritten:
Schritt 1. Starten Sie Ihren Computer neu und drücken Sie die entsprechende Taste (z. B. F10, F2, F12, F1 oder ENTF), um das BIOS-Setup aufzurufen.
Schritt 2. Navigieren Sie innerhalb der BIOS-Oberfläche zum Startmenü.
Schritt 3. Passen Sie die SSD-Einstellungen nach Bedarf an. Die Optionsnamen können je nach Hersteller Ihres Motherboards unterschiedlich sein.
Schritt 4. Speichern Sie die Änderungen und exit das BIOS-Setup.
Befolgen Sie unbedingt diese Anleitung, um das Problem zu beheben und die SSD-Erkennung wiederherzustellen. Wenn Sie diese Lösungen hilfreich fanden, können Sie sie gerne an andere weitergeben, die möglicherweise vor ähnlichen Problemen stehen.
Warum erkennt das ASUS-BIOS meine SSD nicht?
Wenn Sie die genauen Ursachen des Problems kennen, können Sie das Problem „ASUS-SSD wird im BIOS nicht erkannt“ effektiver beheben.
Lassen Sie uns also die Gründe ermitteln:
Falsche BIOS-Einstellungen: Eine Fehlkonfiguration des BIOS kann die ordnungsgemäße Erkennung der SSD behindern
- Fehlerhafte Hardwareverbindungen: Lose, beschädigte Kabel und defekte Ports führen zu Problemen.
- Veraltete Firmware: Veraltetes BIOS oder SSD-Firmware kann Kompatibilitätsprobleme verursachen.
- Beschädigte oder fehlende Treiber: Ohne geeignete Treiber kann die SSD vom System nicht erkannt werden.
- Malware oder Viren: Malware kann die Funktionalität der SSD beeinträchtigen und zu Erkennungsproblemen führen.
Abschluss
Wenn Ihr ASUS-BIOS Ihre SSD nicht erkennt, können Sie mehrere Lösungen ausprobieren. Von der Überprüfung der Hardwareverbindungen bis zur Anpassung der BIOS-Einstellungen kann jede Methode helfen, das zugrunde liegende Problem zu identifizieren und zu beheben. Für die einfachste und effizienteste Lösung empfehlen wir jedoch dringend, EaseUS Partition Master auszuprobieren. Dieses Tool bietet einen benutzerfreundlichen Prozess zur Fehlerbehebung und Behebung von SSD-Erkennungsproblemen und spart Ihnen so Zeit und Mühe.
Probieren Sie EaseUS Partition Master aus und beheben Sie mehrere Fehler auf einmal!
Häufig gestellte Fragen zur Lösung des Problems „ASUS BIOS erkennt SSD nicht“
Haben Sie Fragen? Lesen Sie diese FAQs, wenn Sie an weiteren verwandten Problemen interessiert sind, wenn das ASUS BIOS die SSD nicht erkennt.
1. Wie migriere ich Windows auf eine neue SSD?
Mit den richtigen Tools kann die Migration Ihres Windows-Betriebssystems auf eine neue SSD ganz einfach sein. Hier ist eine einfache Anleitung:
- Verbinden Sie Ihre neue SSD mit dem System.
- Verwenden Sie eine Software zum Klonen von Datenträgern (z. B. EaseUS Todo Backup), um Ihr vorhandenes Windows-System auf die neue SSD zu kopieren. Wählen Sie die SSD als Quelldatenträger und Ihre neue SSD als Zieldatenträger.
- Befolgen Sie die Anweisungen auf dem Bildschirm, um mit dem Klonen fortzufahren.
- Passen Sie nach Abschluss des Klonens die Startreihenfolge im BIOS an, damit Ihr System von der neuen SSD startet.
2. Wie bringe ich meinen Computer dazu, meine neue NVMe-SSD zu erkennen?
Damit Ihr Computer eine neue NVMe-SSD erkennt, müssen Sie Ihre BIOS-Einstellungen anpassen. Rufen Sie Ihr BIOS auf, navigieren Sie zum Startmenü, wählen Sie die NVMe-SSD als primäres Startgerät aus und speichern Sie die Änderungen.
3. Wie aktiviere ich SSD im ASUS BIOS?
Hier ist eine allgemeine Anleitung:
- Greifen Sie auf das BIOS zu.
- Gehen Sie zu Erweitert > Speicherkonfiguration oder Speicher > NVMe-Konfiguration oder NVMe-RAID-Konfiguration.
- Wählen Sie die NVMe-SSD aus, die Sie aktivieren möchten, und stellen Sie sie auf „Aktiviert“ oder „Auto“.
Wie wir Ihnen helfen können
Über den Autor
Maria
Maria ist begeistert über fast allen IT-Themen. Ihr Fokus liegt auf der Datenrettung, der Festplattenverwaltung, Backup & Wiederherstellen und den Multimedien. Diese Artikel umfassen die professionellen Testberichte und Lösungen.
Produktbewertungen
-
Mit „Easeus Partition Master“ teilen Sie Ihre Festplatte in zwei oder mehr Partitionen auf. Dabei steht Ihnen die Speicherplatzverteilung frei.
Mehr erfahren -
Der Partition Manager ist ein hervorragendes Tool für alle Aufgaben im Zusammenhang mit der Verwaltung von Laufwerken und Partitionen. Die Bedienung ist recht einfach und die Umsetzung fehlerfrei.
Mehr erfahren -
"Easeus Partition Master" bietet Ihnen alles, was Sie zum Verwalten von Partitionen brauchen, egal ob Sie mit einem 32 Bit- oder 64 Bit-System unterwegs sind.
Mehr erfahren
Verwandete Artikel
-
Gelöst: System reservierte Partition ist voll und ich kann den Computer nicht starten
![author icon]() Mako/2025/02/17
Mako/2025/02/17
-
Windows von HDD auf SSD klonen - So geht's [2025]
![author icon]() Markus/2025/02/17
Markus/2025/02/17
-
Behebung des Problem von Pagefile.sys unter Windows 11/10
![author icon]() Maria/2025/02/17
Maria/2025/02/17
-
Gelöst: Diskpart zeigt keine Festplatte
![author icon]() Maria/2025/02/17
Maria/2025/02/17








