Hauptinhalt:
![]() Über den Autor
Über den Autor
![]() Reviews und Preise
Reviews und Preise
Ihr Mac verfügt möglicherweise über einen riesigen Speicherplatz, der jedoch begrenzt ist. Das Löschen der unnötigen Mac Dateien ist also eine einfache Lösung, um Platz für neue Dateien zu schaffen. Das Problem tritt aber auf, MacBook Speicher voll obwohl alles gelöscht. Es ist sehr frustrierend, wenn Benutzer bereits viele Dateien gelöscht haben aber der Speicherplatz noch voll ist.
Im Allgemeinen sind die meisten Mac-Benutzer irgendwann mit diesem Problem konfrontiert. Zum Glück gibt es mehrere Methoden, um diese Situation zu beseitigen. Wenn Sie auf dasselbe Problem stoßen, lesen Sie weiter, um die bestmöglichen Lösungen zu erhalten.

Wann sollten Sie Dateien auf dem Mac löschen?
Sie müssen Dateien löschen, wenn Sie sie ersetzen oder aktualisieren möchten. Sie müssen regelmäßig nutzlose Inhalte bereinigen, wenn Ihnen der Speicherplatz ausgeht. Zu viele Dateien, die nicht unbedingt erforderlich sind, belegen nicht nur einen riesigen Speicherplatz, sondern werden auch zu einem der Gründe, warum Ihr Mac langsam ist.
Wenn Sie immer wieder neue Dateien speichern, ohne vorhandene zu löschen, müssen Sie die gewünschte Datei ein wenig suchen. Aber wenn wichtige Daten nahe beieinander gespeichert sind, sind die Dateien leichter zu finden. Durch das Löschen nicht benötigter Dateien bleibt das System jedoch organisiert und hilft, die erforderlichen Dateien problemlos zu finden. Es spart Zeit und Mühe, jede Datei immer wieder in verschiedenen Ordnern zu durchsuchen.
Denken Sie also immer daran, dass Sie immer wieder überprüfen sollten, ob Ihr Mac keine unnötigen Daten enthält. Wenn ja, dann überprüfen Sie es schnell und entfernen Sie es.
Hauptgründe für das Problem - MacBook Speicher voll obwohl alles gelöscht
Es ist zweifellos frustrierend, wenn Sie aktiv Dateien von Ihrem Mac löschen und feststellen, dass kein freier Speicherplatz vorhanden ist. Wenn Sie Dateien von Ihrem Mac löschen und den Papierkorb leeren, sieht es manchmal so aus, als würden Sie sie dauerhaft löschen. Es kann nicht jedes Mal passieren. Das Löschen von Dateien aus dem Papierkorb bedeutet möglicherweise nicht, dass die Dateien für immer gelöscht werden.
Gelöschte Dateien auf dem Mac, aber immer noch kein Speicherplatz, kann durch einen Fehler in macOS verursacht werden, z.B. kann macOS die Festplatte nicht reparieren. Es ist nicht möglich, den von einer gelöschten Datei belegten Speicherplatz zurückzugewinnen, bis wir sie wirklich vom Mac löschen. Bei einigen Prozessen kann die Datei nicht geschlossen bleiben, wodurch sie nicht mehr von der Festplatte gelöscht werden kann. In diesem Fall stellt das System fest, dass die Datei noch ausgeführt wird. Infolgedessen beansprucht Ihr Mac den von der Datei belegten Speicherplatz nicht zurück.
Um den Speicherplatz von solchen unsichtbaren Dateien freizugeben, müssen Sie einige wichtige Schritte mit etwas zusätzlichem Aufwand ausführen.
Lösungen für Dateien, die gelöscht, aber kein Speicherplatz freigegeben werden
Mehrere Mac-Benutzer haben dieses Problem mit gelöschten Dateien auf dem Mac, aber immer noch kein Speicherplatz. Wenn Sie dasselbe erleben, können Sie den angegebenen Lösungen folgen. Diese Methoden sind hilfreich, um die Dateien vollständig zu löschen und den Speicherplatz freizugeben, und jeder kann diese Methoden verwenden, auch wenn er keinen technischen Hintergrund hat. Es hilft Ihnen nicht nur, das Problem zu beseitigen, sondern kann Ihren Mac in Zukunft auch vor solchen Problemen bewahren. Lasst uns beginnen:
- Methode 1. Die Registerkarte "Speicher" öffnen, um Speicherplatz freizugeben
- Methode 2. Mac im abgesicherten Modus neu starten
- Methode 3. Erste Hilfe im macOS-Wiederherstellungsmodus ausführen
- Methode 4. Speicherplatz auf der Startdiskette manuell freigeben
Methode 1. Öffnen Sie die Speicherregisterkarte, um Speicherplatz freizugeben
Wenn Sie Dateien von Ihrem Mac löschen, aber keinen freien Speicherplatz sehen, können Sie in einer solchen Situation als Erstes den Speicherplatz mithilfe des vorinstallierten und einfach zu bedienenden Verwaltungssystems optimieren. Hier sind die Schritte, die Sie befolgen müssen:
Schritt 1. Tippen Sie in der linken Ecke Ihres Mac auf das Apple-Logo > Wählen Sie die Option Über diesen Mac
Schritt 2. Klicken Sie nun auf Speicher. Wenn Sie auf die Speicheroption klicken, beginnt es mit der Berechnung des Speicherplatzes und zeigt Ihnen den belegten und verfügbaren Speicherplatz an.
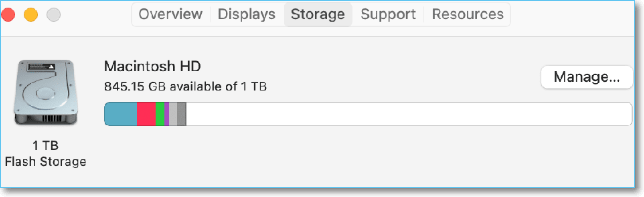
Wenn der Berechnungsprozess beendet ist, sehen Sie die Kategorisierung verschiedener Dateien. In dieser Kategorie finden Sie Scrapable-Dateien. Es ermöglicht Ihnen, eine große Anzahl von Dateien auszuwählen und zu löschen.
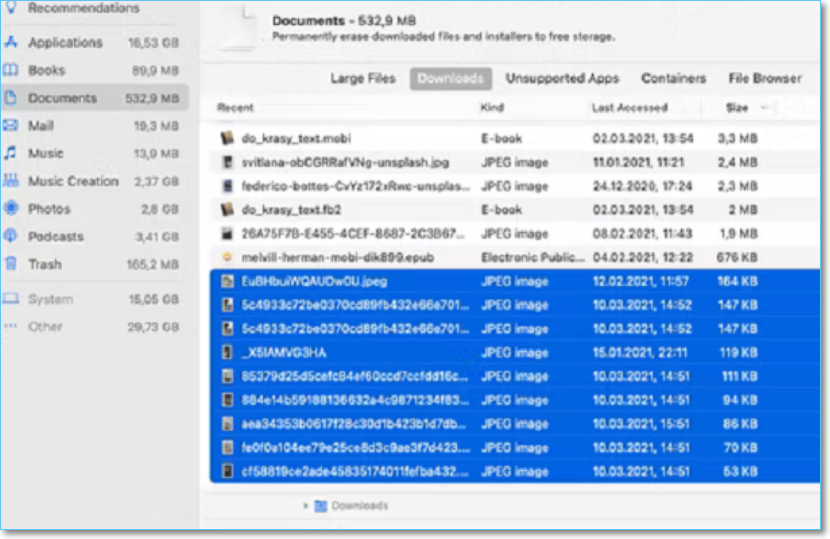
Schritt 3. Klicken Sie auf die Schaltfläche Verwalten, um das Speicherverwaltungsmenü zu erkunden.
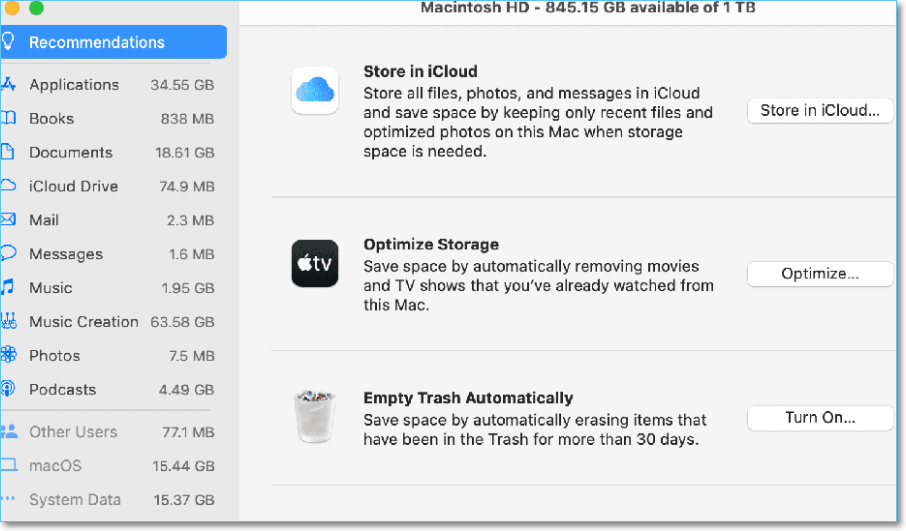
Schritt 4. Um den Speicheroptimierungsprozess zu starten, werden Sie vom System aufgefordert, aus den angegebenen Optionen auszuwählen. Um den Speicherplatz freizugeben, indem Sie nicht erkannte Dateien löschen, müssen Sie die Option Speicher optimieren auswählen. Sie können riesige Mengen an Speicherplatz freigeben, indem Sie unnötige Anhänge entfernen. Um die Unordnung automatisch zu reduzieren oder den Papierkorb zu leeren, können Sie andere Optionen auswählen.
Hinweis: Sie können die Option In iCloud speichern auswählen und den Apple Cloud-Speicher zum Speichern von Dateien verwenden. Ab einer Datenmenge von 5 GB fallen zusätzliche Speichergebühren an.
Methode 2. Starten Sie den Mac im abgesicherten Modus neu
Ein Neustart des Mac im abgesicherten Modus kann eine gute Option sein, wenn Sie Dateien auf Ihrem Mac löschen, aber den Speicherplatz nicht erkennen und freigeben. Diese Methode kann zeitaufwändig sein. Es diagnostiziert und behebt jedoch alle zufälligen Fehler gründlich. Es entfernt automatisch zwischengespeicherte Daten und hilft beim Löschen von Dateien oder Anwendungen vom Mac. Befolgen Sie die angegebenen Schritte, um Ihren Mac im abgesicherten Modus neu zu starten:
Schritt 1. Öffnen Sie das Menü und klicken Sie auf Herunterfahren. Nachdem Sie auf Herunterfahren geklickt haben, halten Sie sofort die Umschalttaste gedrückt.

Schritt 2. Halten Sie die Umschalttaste gedrückt, bis Sie das Apple-Logo auf dem Bildschirm sehen > Lassen Sie die Taste los und warten Sie einige Sekunden.
Hinweis: Der Bootvorgang kann einige Zeit dauern.
Schritt 3. Wenn Sie den Anmeldebildschirm sehen, überprüfen Sie, ob Safe Boot oben rechts auf Ihrem Mac rot geschrieben ist.

Das Einschalten des abgesicherten Modus behebt alle Fehler während des Bootens.
Schritt 4. Melden Sie sich bei Ihrem Mac an und überprüfen Sie den Speicherplatz. Es wird mehr Speicherplatz als bisher zur Verfügung stehen.
Im abgesicherten Modus können Sie auch andere nicht benötigte Daten von Ihrem Mac löschen.
Schritt 5. Starten Sie jetzt Ihr System neu und booten Sie normal.
Methode 3. Führen Sie Erste Hilfe im macOS-Wiederherstellungsmodus aus
Wenn die vorherige Methode das Problem nicht löst, sollten Sie Erste Hilfe im macOS-Wiederherstellungsmodus über das Festplattendienstprogramm ausführen, um die Leistung Ihrer Festplatte zu verbessern.
Mit der Erste-Hilfe-Funktion können Sie Probleme mit Ihrer Mac-Festplatte, Volumes oder externen Laufwerken schnell diagnostizieren. Es verfügt über zahlreiche integrierte Funktionen, mit denen mehrere zufällige Fehler gefunden und behoben werden können. Bitte folgen Sie den Schritten:
Schritt 1. Starten Sie Ihren Mac neu und halten Sie schnell die Befehlstaste + R gedrückt, um in den macOS-Wiederherstellungsmodus zu wechseln.

Schritt 2. Sobald das Apple-Logo erscheint, lassen Sie die Tasten los > Öffnen Sie die macOS-Dienstprogramme, wählen Sie das Festplatten-Dienstprogramm und klicken Sie auf Weiter.

Schritt 3. Wählen Sie in der Seitenleiste „Macintosh HD“ und dann „Erste Hilfe“ aus.
Schritt 4. Starten Sie die Reparatur des Speicherlaufwerks, indem Sie auf Ausführen klicken.

Wir sind sicher, dass dieser Prozess alle Fehler auf der Festplatte überprüft und behebt. Das Ausführen des Festplatten-Dienstprogramms räumt den Speicherplatz auf und verbessert die Systemleistung.
Methode 4. Manuelles Freigeben von Speicherplatz durch die Startdiskette
Das manuelle Freigeben des Schwanzraums ist in der Tat ein effektiver Weg. Sie können nicht nur Ihren freien Speicherplatz erhöhen, sondern auch Ihre Daten verwalten. Befolgen Sie die angegebenen Schritte:
Schritt 1. Klicken Sie auf das Apple-Logo und wählen Sie die Option About This Mac > Now, Select Storage und klicken Sie dann auf Manage.

Unter Empfehlungen sehen Sie verschiedene Optionen zum Verwalten des Speicherplatzes.

Schritt 2. Sie können die Option In iCloud speichern wählen, um einige Dateien in der Cloud zu speichern.
Hinweis: iCloud bietet Ihnen bis zu 5 GB kostenlosen Speicherplatz.
Schritt 3. Wählen Sie nun die Option Optimieren, um angesehene iTunes-Filme und Fernsehprogramme zu löschen.
Schritt 4. Wählen Sie die Option Einschalten neben Papierkorb automatisch leeren. Es löscht alle Dateien aus dem Papierkorb, die seit mehr als 30 Tagen dort sind.

Schritt 5. Wählen Sie unter „Clutter reduzieren“ die Option „Dateien überprüfen “, um Dateien auf Ihrem Mac zu sortieren. Überprüfen Sie alle Elemente und löschen Sie unnötige Dateien.

Schritt 6. Wählen Sie Anwendungen und verschieben Sie dann nutzlose Apps in den Papierkorb. Überprüfen Sie alle Dokumente und Fotos manuell und verschieben Sie sie dann in den Papierkorb.
Schritt 7. Gehen Sie nun alle Optionen wie iOS-Dateien, iTunes und Mail durch und suchen und löschen Sie dann unerwünschte Dateien, um Macintosh HD -Speicher freizugeben.
Schritt 8. Nachdem Sie alle ausgewählten Dateien sorgfältig gelöscht haben, klicken Sie auf die Schaltfläche Papierkorb leeren.
Schließlich sehen Sie einen umfangreichen freien Bereich auf der Festplatte Ihres Mac.
Abhilfe: Stellen Sie versehentlich/irrtümlich/dauerhaft gelöschte Dateien wieder her
Die oben genannten Methoden helfen Ihnen, das Problem der gelöschten Dateien auf dem Mac, aber immer noch kein Speicherplatz, zu beseitigen. Das Löschen unnötiger Daten kann jedoch versehentlich wichtige Dateien löschen. Es passiert vielen Benutzern gleichzeitig. Möglicherweise können Sie nicht alle wichtigen Dateien ersetzen, bis Sie die beste Methode verwenden.
Machen Sie sich keine Sorgen, wenn Sie Ihre wichtigen Dateien verloren oder versehentlich gelöscht haben. Sie können gelöschte Dateien auf dem Mac mit einem effizienten Datenwiederherstellungstool wiederherstellen. Unter all der Software ist EaseUS Data Recovery Wizard for Mac die am meisten empfohlene. Seit ihrer Gründung hat die Software ihre Datenwiederherstellungsalgorithmen verbessert, um sicherzustellen, dass alle gelöschten Dateien zuverlässig und schnell wiederhergestellt werden.
Diese Datenwiederherstellungssoftware hat eine einfache Benutzeroberfläche und jeder Mac-Benutzer kann sie problemlos verwenden. Sie können es bedienen, indem Sie ein paar einfache Schritte befolgen, um alle verschwundenen Dateien wiederherzustellen. EaseUS Data Recovery Wizard benötigt eine stabile Internetverbindung, die seine Funktionalität erweitert, um die besten Ergebnisse zu liefern. Es ist das fortschrittlichste Tool zur Wiederherstellung häufig verwendeter Dateiformate wie Fotos, Audio-, Video- und Dokumentdateien. Wenn der Prozess endet, erhalten Sie gut kategorisierte und organisierte Ergebnisse.
Sie können die folgenden Schritte ausführen, um dieses leistungsstarke Tool zu verwenden:
Schritt 1. Wählen Sie den Speicherort aus (es kann eine interne Festplatte/SSD oder ein Wechseldatenträger sein), an dem Sie Daten und Dateien verloren haben. Klicken Sie auf die Schaltfläche "Nach verlorenen Dateien suchen".

Schritt 2. Der EaseUS Data Recovery Wizard für Mac scannt sofort Ihr ausgewähltes Laufwerk und zeigt die Scan-Ergebnisse im linken Bereich an.

Schritt 3. Wählen Sie in den Scan-Ergebnissen die Datei(en) aus und klicken Sie auf die Schaltfläche"Wiederherstellen", um sie wiederherzustellen.

Ist der Artikel hilfreich?
Updated by Mako
Technik-Freund und App-Fan. Mako schreibe seit März 2016 für die Leser von EaseUS. Er begeistert über Datenrettung, Festplattenverwaltung, Datensicherung, Datenspeicher-Optimierung. Er interssiert sich auch für Windows und andere Geräte.
Written by Maria
Maria ist begeistert über fast allen IT-Themen. Ihr Fokus liegt auf der Datenrettung, der Festplattenverwaltung, Backup & Wiederherstellen und den Multimedien. Diese Artikel umfassen die professionellen Testberichte und Lösungen.
Bewertungen
-
EaseUS Data Recovery Wizard ist eine leistungsstarke Systemwiederherstellungs-Software, mit der Sie versehentlich gelöschte, durch Malware oder aufgrund von Partitionsverlust verlorene Dateien wiederherstellen können.
Mehr erfahren -
EaseUS Data Recovery Wizard ist das beste Programm, das wir bisher getestet haben. Er ist nicht perfekt, weil die heutige fortschrittliche Festplattentechnologie die Datenwiederherstellung schwieriger macht .
Mehr erfahren -
EaseUS Data Recovery Wizard Pro ist eines der besten Programme zur Datenwiederherstellung auf dem Markt. Es bietet Ihnen umfassenden fortschrittlichen Funktionen, z.B., Wiederherstellung formatierter Laufwerke und Reparatur beschädigter Dateien.
Mehr erfahren
Verwandete Artikel
-
Nachrichten ist in iCloud nicht verfügbar [100% funktionierte Lösungen]
![author icon]() Markus/Jan 15, 2025
Markus/Jan 15, 2025 -
Time Machine erstellt kein Backup auf externer Festplatte[Gelöst]
![author icon]() Markus/Jan 15, 2025
Markus/Jan 15, 2025 -
Videodateien von SD-Karte werden auf dem Mac nicht angezeigt [mit 5 bewährten Lösungen]
![author icon]() Katrin/Jan 15, 2025
Katrin/Jan 15, 2025 -
macOS Sonoma kann nicht auf Macintosh HD installiert werden [Behoben]
![author icon]() Markus/Jan 15, 2025
Markus/Jan 15, 2025