![]() Hauptinhalt:
Hauptinhalt:
![]() Kundenbewertungen
Kundenbewertungen
Das Zurücksetzen eines ASUS-Laptops auf die Werkseinstellungen ohne Kennwort kann Probleme lösen oder das Gerät auf einen Neustart vorbereiten. Es ist jedoch wichtig, das Verfahren zu kennen und zu wissen, wann man es anwenden sollte.
In diesem ausführlichen Beitrag werden vier Möglichkeiten beschrieben, wie Sie Ihren ASUS-Laptop ohne Passwort auf die Werkseinstellungen zurücksetzen können:
- Lösung 1. ASUS Laptop vom Anmeldebildschirm aus auf die Werkseinstellungen zurücksetzen
- Lösung 2. Verwendung von Windows-Installationsmedien
- Lösung 3. ASUS-Laptop mit Wiederherstellungspartition auf Werkseinstellungen zurücksetzen
- Lösung 4. Betriebssystem neu installieren
Doch bevor wir beginnen, sollten Sie sich die Bedeutung der Datensicherung vergegenwärtigen.
Was Sie vor einem Factory Reset wissen sollten
Bevor Sie Ihren ASUS-Laptop auf die Werkseinstellungen zurücksetzen, sollten Sie wissen, warum und wann Sie dies tun sollten. Durch einen Werksreset wird Ihr Laptop auf einen neuen Zustand zurückgesetzt. Es ist eine Lösung, wenn Ihr Laptop langsam ist, zu Problemen neigt oder aufgrund von angesammeltem Unrat einen Neustart benötigt.
Das Zurücksetzen des Laptops auf die Werkseinstellungen kann in verschiedenen Situationen nützlich sein, z. B. um anhaltende Softwareprobleme zu beheben, den Verkauf oder die Weitergabe des Laptops vorzubereiten oder Ihre Privatsphäre zu schützen, indem sensible Daten gelöscht werden.
Aber hier eine wichtige Erinnerung: Sichern Sie immer Ihre wichtigen Daten, bevor Sie einen Werksreset durchführen. Dieses Sicherheitsnetz garantiert, dass Ihre wertvollen Bilder, wichtigen Dokumente und Informationen nicht dauerhaft verloren gehen.
Es gibt keinen Grund zur Panik, wenn Sie es versäumen, Ihre wichtigen Dateien zu sichern. Als Sicherheitsnetz für den Fall eines Datenverlusts stellen wir Ihnen EaseUS Data Recovery Wizard Pro vor, ein professionelles Datenwiederherstellungsprogramm, das Ihnen hilft, Daten nach einem Werksreset ohne Backup wiederherzustellen.
Selbst wenn Sie es versäumt haben, Ihre Daten zu sichern, kann EaseUS Data Recovery Wizard Pro Ihnen helfen, Dateien nach dem Zurücksetzen von Windows 10 wiederherzustellen. Dieser Experte Datenrettung Software kann retten, wenn Datenverlust passiert.
Die benutzerfreundliche Oberfläche macht die Datenwiederherstellung für jeden zugänglich, selbst in den verzweifeltsten Situationen. Wenn also wichtige Daten verloren gehen, haben Sie einen vertrauenswürdigen Freund, der sie wiederherstellen kann. Nehmen Sie die Datensicherheit ernst: Sichern Sie Ihre Informationen und planen Sie für das Unerwartete.
Machen Sie sich Sorgen über unsichere Downloads, die Ihrem ASUS-Laptop schaden könnten? Kein Grund zur Sorge! Sehen Sie sich die echten Benutzerbewertungen an.
Ist EaseUS sicher | Ist EaseUS Data Recovery sicher
Dieser Artikel behandelt die professionelle Datenrettungssoftware - EaseUS Data Recovery Wizard. Mehr lesen >>
ASUS Laptop ohne Kennwort auf Werkseinstellungen zurücksetzen [4 Methoden]
In diesem Teil werden wir vier verschiedene Techniken für das Zurücksetzen Ihres ASUS-Laptops auf die Werkseinstellungen ohne Kennwort erläutern.
Zu diesem Artikel haben wir auch eine Videoanleitung erstellt. Der Film führt die Verbraucher durch die einzelnen Schritte und bietet eine visuelle Anleitung. Nachfolgend finden Sie die genauen Zeitangaben im Video:
- 00:40 - Neustart und Umschalttaste drücken
- 01:46 - Diesen PC zurücksetzen - Cloud Download
- 03:22 - Verbindung zu einem Netzwerk
Wenn Sie ausgesperrt sind oder Softwareprobleme haben, ist es wichtig zu wissen, wie man ein ASUS-Notebook ohne Passwort auf die Werkseinstellungen zurücksetzt. In diesem Teil sehen wir uns vier Optionen an, um die Kontrolle wiederzuerlangen und die ursprünglichen Einstellungen Ihres Laptops wiederherzustellen.
Jede Strategie ist an bestimmte Situationen angepasst, so dass Sie immer eine Lösung haben.
Lösung 1. ASUS Laptop vom Anmeldebildschirm aus auf die Werkseinstellungen zurücksetzen
Mit dieser ersten Methode können Sie das Gerät vom Anmeldebildschirm aus auf die Werkseinstellungen zurücksetzen, wenn Sie zwar Zugang zu Ihrem Laptop haben, aber das Passwort vergessen haben. Wie Sie vorgehen:
Schritt 1. Schalten Sie Ihren ASUS-Laptop ein oder starten Sie ihn neu. Klicken Sie auf das Stromsymbol in der unteren rechten Ecke des Anmeldebildschirms.
Schritt 2. Halten Sie die Umschalttaste gedrückt und klicken Sie auf "Neu starten". Dadurch wird Ihr Laptop in den "erweiterten Startmodus" versetzt.

Schritt 3. Öffnen Sie den erweiterten Startvorgang und wählen Sie "Problembehandlung".
Schritt 4. Wählen Sie "Diesen PC zurücksetzen" aus dem Menü "Fehlerbehebung".
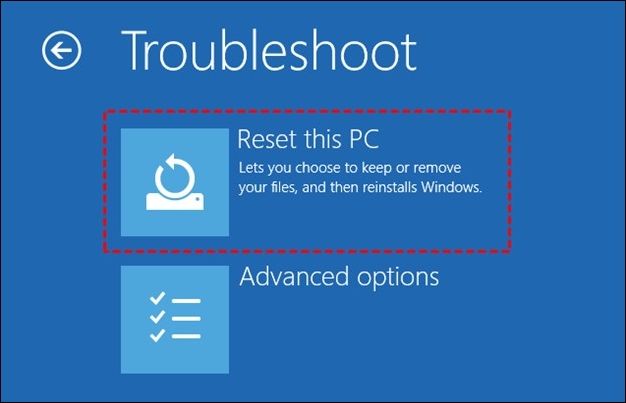
Schritt 5. Wählen Sie "Meine Dateien behalten" oder "Alles entfernen". Bei Ersterem bleiben Ihre Daten erhalten, während Programme und Einstellungen entfernt und die Werkseinstellungen wiederhergestellt werden.

Schritt 6. Ihr ASUS-Laptop wird auf die Werkseinstellungen zurückgesetzt. Melden Sie sich an und passen Sie Ihr Notebook an.
Diese Strategie funktioniert für Personen, die ihr Passwort verloren haben, sich aber anmelden können. Es ist eine gute Methode zur Wiederherstellung eines Laptops ohne Passwort.
Teilen Sie diesen Artikel in den sozialen Medien, damit andere mehr darüber erfahren, wie man einen ASUS-Laptop ohne Kennwort auf die Werkseinstellungen zurücksetzt.
Lösung 2. Verwendung von Windows-Installationsmedien
Wenn der oben beschriebene Weg nicht praktikabel ist oder Sie eine andere Strategie suchen, können Sie Windows-Installationsmedien verwenden. Sie benötigen einen bootfähigen USB-Stick oder eine DVD mit den Windows-Installationsdateien. Das Verfahren ist wie folgt:
Schritt 1. Booten Sie von dem bootfähigen USB-Stick oder der DVD in Ihrem Laptop. Möglicherweise müssen Sie die BIOS-Bootreihenfolge anpassen, um das Installationsmedium zu bevorzugen.
Schritt 2. Wählen Sie Ihre Sprache und Eingabeoptionen und klicken Sie auf "Weiter".
Schritt 3. Klicken Sie im ersten Installationsbildschirm von Windows auf "Jetzt installieren".

Schritt 4. Geben Sie Ihren Windows-Produktschlüssel ein, wenn Sie dazu aufgefordert werden. Möglicherweise ist auf Ihrem Laptop Windows vorinstalliert und sofort aktiviert.
Schritt 5. Aktivieren Sie das Kontrollkästchen und klicken Sie auf "Weiter", um die "Microsoft Software-Lizenzbedingungen" zu akzeptieren.
Schritt 6. Wählen Sie "Nur Windows installieren (erweitert)", wenn Sie dazu aufgefordert werden.

Schritt 7. Wählen Sie die Windows-Partition aus und klicken Sie im folgenden Feld auf "Löschen", um die Löschung zu bestätigen.
Schritt 8. Wählen Sie den nicht zugewiesenen Speicherplatz von der letzten Installation und klicken Sie auf "Weiter". Windows beginnt mit der Installation.
Schritt 9. Schließen Sie die Installation ab, indem Sie den Anweisungen auf dem Bildschirm folgen.
Schritt 10. Nach der Installation beginnt das Windows-Setup. Erstellen Sie ein Benutzerkonto, legen Sie Einstellungen fest und beenden Sie das Setup. Wenn Sie über Windows-Installationsdatenträger verfügen, ist diese Vorgehensweise sehr praktisch. So können Sie ein sauberes Windows installieren und den Laptop auf die Werkseinstellungen zurücksetzen.
Wenn die Option "Diesen PC zurücksetzen" nicht funktioniert, können Sie diesen Artikel lesen, um dieses Problem zu lösen.
Wie behebt man, dass dieser PC unter Windows 10/8/7 nicht funktioniert?
Dieser Artikel beschreibt, wie man die Reset this PC nicht funktioniert auf Windows PC zu beheben. Mehr lesen >>
Lösung 3. ASUS-Laptop mit Wiederherstellungspartition auf Werkseinstellungen zurücksetzen
Ihr ASUS-Laptop enthält möglicherweise ein Wiederherstellungslaufwerk mit Dateien für die Werkseinstellungen. Dieses Verfahren eignet sich hervorragend zum Wiederherstellen Ihres Laptops, einschließlich ASUS-spezifischer Software. Folgen Sie den nachstehenden Schritten:
Schritt 1. Starten Sie Ihren Computer und drücken Sie "F9", wenn das Asus-Logo erscheint.
Schritt 2. Klicken Sie auf "Weiter", nachdem Sie "Windows Setup[EMS Enabled]" und die Sprache ausgewählt haben.
Schritt 3. Klicken Sie auf "Weiter" im "ASUS Preload Wizard".
Schritt 4. Wählen Sie "Windows nur auf der ersten Partition wiederherstellen" und klicken Sie auf Weiter.

Das Zurücksetzen Ihres ASUS-Laptops mit Hilfe des Wiederherstellungssektors ist eine schnelle Methode, um ihn auf die Werkseinstellungen zurückzusetzen. Es wird mit ASUS-spezifischer Software und Treibern geliefert.
Bevor wir auf die letzte Lösung eingehen, müssen wir eine wichtige Komponente der Datenwiederherstellung hervorheben. Es besteht immer die Möglichkeit eines unbeabsichtigten Datenverlusts beim Zurücksetzen auf die Werkseinstellungen. In solchen Fällen ist EaseUS Data Recovery Wizard Pro zuverlässig und kann dauerhaft gelöschte Dateien wiederherstellen. Unser Expertenprogramm zur Datenwiederherstellung kann selbst in schwerwiegenden Szenarien wichtige Informationen wiederherstellen. Die benutzerfreundliche Oberfläche macht die Datenwiederherstellung für jeden einfach.
Lösung 4. Betriebssystem neu installieren
Wenn alle Lösungen fehlschlagen, kann eine Neuinstallation des Betriebssystems Ihres ASUS-Laptops einen Neustart ermöglichen. Bitte verwenden Sie diese Methode nur als letzten Ausweg, da dabei alle Gerätedaten gelöscht werden. Führen Sie die folgenden Schritte aus, um zu erfahren, wie Sie das Betriebssystem neu installieren können:
Schritt 1. Geben Sie "Diesen PC zurücksetzen" in das Windows-Suchfeld ein und klicken Sie auf "Öffnen".
Schritt 2. Wählen Sie im Abschnitt "Diesen PC zurücksetzen" die Option "PC zurücksetzen".

Schritt 3. Wählen Sie im Menü "Optionen zurücksetzen" die Option "Meine Dateien behalten".
Schritt 4. Wählen Sie "Lokale Neuinstallation".

Schritt 5. Wählen Sie "Einstellungen ändern".
Schritt 6. Aktivieren Sie das Kontrollkästchen "Mit diesem PC gelieferte Anwendungen und Einstellungen wiederherstellen", und klicken Sie auf "Bestätigen".
Schritt 7. Bestätigen Sie die Einstellungen durch Klicken auf "Weiter".
Schritt 8. Wenn Sie dazu aufgefordert werden, drücken Sie die Taste "Weiter", um den Reset-Vorgang zu starten.
Schritt 9. Wählen Sie "Apps anzeigen, die entfernt werden". Während des Zurücksetzens werden alle Ihre Apps gelöscht.
Schritt 10. Wählen Sie "Zurücksetzen", um die Neuinstallation von Windows 11 zu starten. Nachdem die Neuinstallation abgeschlossen ist, wird Ihr Laptop neu gestartet.
Schlussfolgerung
Die Möglichkeit, ein ASUS-Notebook ohne Kennwort auf die Werkseinstellungen zurückzusetzen, ist von entscheidender Bedeutung, wenn Sie Probleme haben oder aus Ihrem Computer ausgesperrt sind. Es ist jedoch wichtig, dass Sie das Verfahren richtig verstehen und sicherstellen, dass Ihre Daten gesichert sind.
EaseUS Data Recovery Wizard Pro ist ein zuverlässiger Verbündeter bei der Datenwiederherstellung im Falle eines versehentlichen Datenverlusts während des Zurücksetzens. Sie können sicher sein, dass Ihre wichtigen Daten geschützt sind, wenn Sie dieses leistungsstarke Tool haben. Mit diesen vier Optionen können Sie die Technik wählen, die Ihren Anforderungen am besten entspricht, und so sicherstellen, dass Ihr ASUS-Laptop problemlos in seine ursprüngliche Form zurückgebracht werden kann.
Werksreset ASUS Laptop ohne Passwort FAQs
Lesen Sie die folgenden Fragen, um mehr darüber zu erfahren, wie Sie einen ASUS-Laptop ohne Kennwort auf die Werkseinstellungen zurücksetzen können:
1. Wie setze ich meinen ASUS-Laptop auf die Werkseinstellungen zurück?
Sichern Sie zunächst wichtige Daten, da beim Zurücksetzen auf die Werkseinstellungen alle persönlichen Informationen gelöscht werden. Drücken Sie "F9", um die Wiederherstellungspartition nach dem Neustart Ihres Laptops zu starten.
Wählen Sie dort "Werkseinstellungen wiederherstellen". Wählen Sie zum Zurücksetzen diese Option und folgen Sie den Anweisungen auf dem Bildschirm. Warten Sie, bis der Laptop auf die Werkseinstellungen zurückgesetzt wurde. Ihr ASUS-Notebook sollte nach dem Vorgang zu den Werkseinstellungen zurückkehren.
2. Wie setze ich mein ASUS-Notebook ohne Kennwort auf die Werkseinstellungen zurück?
Es gibt eine Methode, mit der Sie Ihren ASUS-Laptop ohne Passwort auf die Werkseinstellungen zurücksetzen können. Mit der F9-Wiederherstellungstaste können Sie während des Bootvorgangs auf die Wiederherstellungspartition zugreifen. Mit dieser Taste können Sie einen Werksreset ohne Kennwort durchführen.
Denken Sie daran, dass beim Zurücksetzen auf die Werkseinstellungen alle Daten, einschließlich der Passwörter, zerstört werden. Mit diesem Verfahren wird Ihr Laptop auf seine ursprünglichen Einstellungen zurückgesetzt und ist ohne Kennwort zugänglich. Wenn Sie wichtige Daten Ihres Laptops sichern müssen, sollten Sie dieses Verfahren sorgfältig anwenden.

