Hauptinhalt:
![]() Über den Autor
Über den Autor
![]() Reviews und Preise
Reviews und Preise
In diesem Artikel erfahren Sie:
- Lösung 1. Gelöschte Dateien unter macOS Sonoma mit Datenrettungssoftware wiederherstellen
- Lösung 2. Gelöschte Dateien unter macOS Sonoma aus dem Papierkorb wiederherstellen
- Lösung 3. Gelöschte Dateien unter Sonoma mit Time Machine wiederherstellen
- Lösung 4. Gelöschte Dateien unter macOS 14 aus iCloud wiederherstellen
- Lösung 5. Gelöschte Dateien unter macOS 14 mit Datenrettungsdiensten wiederherstellen
Bevor Sie lernen, wie man gelöschte Dateien unter macOS Sonoma wiederherstellt, können Sie einige Informationen über dieses neue Betriebssystem nachlesen.
Auf der Apple WWDC 2023 wurde macOS Sonoma veröffentlicht, und Apple kündigte auch Vision Pro an. Wenn Sie die Nachrichten oder die offizielle Website gesehen haben, werden Sie einige interessante neue Funktionen von macOS 14 erfahren, wie zum Beispiel:
- Die Interaktion zwischen macOS und iOS wurde verbessert. Wie in iOS können Benutzer jetzt auch Widgets auf Ihrem macOS 14 hinzufügen.
- Die Mac Leistung beim Spielen wurde verbessert. Apple fügt den Spielmodus in macOS Sonoma hinzu, und du wirst ein besseres Erlebnis mit deinen AirPods und deinem Lieblingscontroller haben.
- Die Videokonferenz-Tools wurden verbessert. Benutzer können einige neue Funktionen bei der Verwendung von Zoom, Webex oder Teams nutzen.
- Erweiterte Safari-Funktionen. Benutzer können die Websites als Programme im Mac-Dock speichern.
Nach dem Upgrade auf macOS Sonoma auf Ihre Mac-Geräte können einige Fehler oder Fehlbedienungen zu Datenverlust führen. Wenn Sie versehentlich Dateien auf macOS 14 gelöscht haben, wie können Sie diese wiederherstellen? Wir werden fünf Lösungen diskutieren, die Ihnen helfen, gelöschte Dateien auf Sonoma wiederherzustellen.
Wie kann man gelöschte Dateien auf macOS Sonoma wiederherstellen?
Lösung 1. Gelöschte Dateien auf macOS Sonoma mit einer Datenrettungssoftware wiederherstellen
| 💡Gilt für: Wiederherstellung gelöschter Dateien, die sich nicht im Papierkorb befinden | ⏰Zeitdauer: 5 Minuten |
Benutzer, die gerade erst mit einem Computer mit macOS in Kontakt gekommen sind, benötigen möglicherweise ein All-in-One-Tool, das ihnen hilft, versehentlich gelöschte Dateien zu finden, die sich nicht im Papierkorb befinden. Sie müssen kein Datenrettungsexperte oder Computerexperte sein, um EaseUS Data Recovery Wizard for Mac zu verwenden.
Dieses leistungsstarke macOS 14 Wiederherstellungstool bietet Ihnen Komfort und kann Ihre verlorenen Dateien schnell finden. Lassen Sie uns sehen, was das EaseUS Wiederherstellungstool tun kann:
- Gelöschte Dateien auf dem Mac wiederherstellen, auch wenn der Papierkorb auf dem Mac geleert wurde.
- >Stellen Sie gelöschte Fotos von Canon Kameras, Camcordern, externen Festplatten und USB-Sticks wieder her.
- Unterstützt gelöschte und formatierte Wiederherstellung; Sie können Daten in verschiedenen Datenverlustszenarien wiederherstellen.
- Unterstützt die Modi Tiefenscan und Schnellscan, und Sie können einen Tiefenscan verwenden, um formatierte Mac-Festplatten wiederherzustellen.
Dieses Wiederherstellungstool ist handlich genug, und es wird Sie nicht zu viel Zeitdauer kosten, gelöschte Dateien auf Sonoma mit den besten Datenwiederherstellungs-Apps für Mac wiederherzustellen.
Hinweis: Sie können eine Sicherungskopie Ihres Macs erstellen, indem Sie zuerst auf "Disk Backup" auf der linken Seite klicken. Die Software stellt die gelöschten Dateien aus der Sicherungskopie wieder her. Dies kann weitere Schäden an Ihrer Festplatte und Ihren Daten verhindern und macht sie sicherer und zuverlässiger.
Schritt 1. Das Volume auswählen
Starten Sie EaseUS Data Recovery Wizard for Mac und wählen Sie den Datenträger, auf dem Sie Daten verloren haben. Klicken Sie dann auf "Nach verlorenen Dateien suchen", um den Scanvorgang zu starten.

Schritt 2. Filter und Vorschau verlorener Dateien
Verwenden Sie nach dem Scan den Dateiformatfilter in der linken oder oberen rechten Ecke, um die gewünschten gelöschten Dateien zu finden.

Schritt 3. Verlorene Daten oder Dateien wiederherstellen
Sie können auf eine Datei doppelklicken, um eine Vorschau ihres Inhalts zu sehen, oder mehrere Dateien auswählen, um sie auf einmal wiederherzustellen. Klicken Sie auf "Wiederherstellen", um die verlorenen Daten auf einem lokalen oder Cloud-Laufwerk wiederherzustellen.

Wenn Sie diese Lösung für hilfreich halten, können Sie diese Seite und diese praktischen Methoden gerne mit anderen teilen, indem Sie auf die folgende Schaltfläche zum Teilen klicken.
Lösung 2. Gelöschte Dateien auf macOS Sonoma aus dem Papierkorb wiederherstellen
| 💡Gilt für: Wiederherstellung von Dateien auf macOS 14 in weniger als 30 Tagen | ⏰Zeitdauer: 5-10 Minuten |
Wenn Sie unter macOS Sonoma Dateien mit der Tastenkombination "In den Papierkorb verschieben" oder mit der rechten Maustaste löschen, sollten Sie sofort den Ordner "Papierkorb" überprüfen. Wenn Sie es bereuen, bewahrt der Papierkorb gelöschte Dateien höchstens 30 Tage lang auf.
Schritt 1. Sie finden ein Mülleimer-Symbol auf dem Desktop oder im Dock. Wenn Sie es nicht finden können, verwenden Sie die Spotlight-Verknüpfung, um den Papierkorb zu finden.

Schritt 2. Nachdem Sie den Papierkorb auf dem Mac geöffnet haben, sehen Sie mehrere Dateien und Ordner, die Sie zuvor gelöscht haben. Um die gelöschten Dateien auf macOS 14 schnell zu finden, können Sie das Suchprogramm verwenden, wenn Sie sich an die Dateinamen erinnern.
Schritt 3. Sie haben zwei Möglichkeiten, die gelöschten Dateien im Papierkorb-Ordner wiederherzustellen. Sie können alle Dateien, die Sie wiederherstellen möchten, auswählen und mit der rechten Maustaste anklicken und "Wiederherstellen" wählen, oder sie einfach in einen anderen Ordner ziehen.
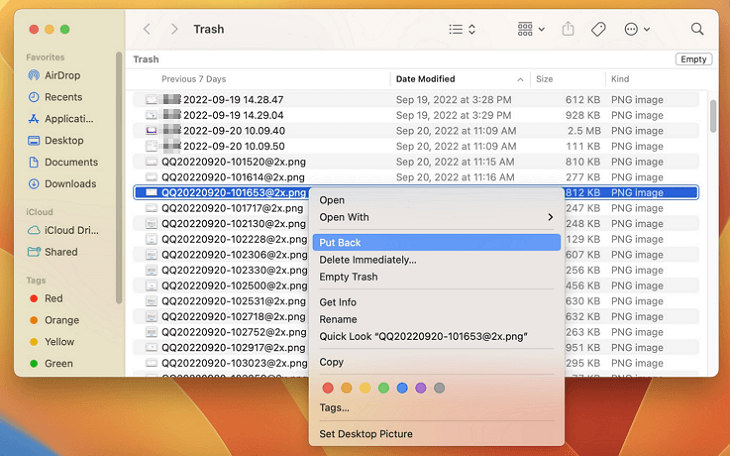
Wenn Sie die Datei vor langer Zeitdauer gelöscht haben, können Sie möglicherweise keine Dateien im Papierkorb finden, und Sie müssen die Wiederherstellung des Mac-Papierkorbs mit EaseUS Data Recovery Wizard for Mac durchführen.
Lösung 3. Gelöschte Dateien unter Sonoma mit Time Machine wiederherstellen
| 💡Gilt für: dauerhaft gelöschte Dateien wiederherstellen auf macOS 14 | ⏰Zeitdauer: 10-15 Minuten |
Wenn Sie über Mac Time Machine Backups verfügen, müssen Sie sich keine Sorgen über Datenverluste machen. Sie können Backups wiederherstellen, um dauerhaft gelöschte Dateien unter macOS Sonoma wiederherzustellen. Wenn Sie Dateien auf externen Festplatten sichern, sollten Sie die Festplatten zuerst an den Mac anschließen.
Schritt 1. Starten Sie Mac Time Machine unter macOS 14.
Schritt 2. Wählen Sie eine erstellte Sicherung und suchen Sie die Zieldateien. Wenn Sie eine Vorschau der zu sichernden Dateien sehen möchten, können Sie die Leertaste drücken.
Schritt 3. Wählen Sie die Dateien oder Ordner aus und wählen Sie "Wiederherstellen", um sie an ihren ursprünglichen Ort zurückzubringen.

Wenn Sie wissen möchten, wie Sie gelöschte Dateien unter macOS 14 ohne Time Machine wiederherstellen können, lesen Sie bitte den folgenden Abschnitt:

Gelöschte Mac Daten ohne Time Machine wiederherstellen
Es gibt viele Methoden, um gelöschte Dateien von einem Mac ohne Time Machine wiederherzustellen. Zuerst sollten Sie den Papierkorb überprüfen. Mehr lesen >>
Lösung 4. Gelöschte Dateien unter macOS 14 aus iCloud wiederherstellen
| 💡Gilt für: Wiederherstellung gelöschter Dateien, die sich nicht im Papierkorb befinden | ⏰Zeitdauer: 5 Minuten |
Wie viel wissen Sie über Apple iCloud? Es ist ein einzigartiges Dienstprogramm für Apple-Geräte, die mit Ihrer Apple-ID verbunden sind. iCloud kann Informationen mit iWatch, iPhone, iPad und Mac synchronisieren. Die Dateien auf Ihrem Mac werden automatisch in die iCloud hochgeladen, wenn Sie die iCloud-Sicherung aktiviert haben. Es ist einfach, gelöschte Dateien auf macOS 14 mit iCloud wiederherzustellen.
Schritt 1. Besuchen Sie die offizielle iCloud-Website auf dem Mac und geben Sie die Apple ID und das Passwort ein, um sich anzumelden.

Schritt 2. Sie können nach unten scrollen und den Abschnitt "Datenwiederherstellung" auswählen oder auf die Punkte in der rechten oberen Ecke klicken, um die Datenwiederherstellung zu finden.

Schritt 3. Sie können kürzlich gelöschte Dateien unter macOS 14 wiederherstellen, und Sie können hier auch Lesezeichen und Kalender wiederherstellen. Stellen Sie Ihre Auswahl sicher und laden Sie diese Dateien auf Ihren iMac/MacBook.

Lösung 5. Gelöschte Dateien unter macOS 14 mit Datenrettungsdiensten wiederherstellen
| 💡Anwendbar für: Wiederherstellung gelöschter Dateien auf beliebigen Geräten | ⏰Zeitdauer: 1 Woche |
Die letzte Methode, und es ist auch der zuverlässigste Weg, um Daten von macOS 14 iMac oder MacBook wiederherzustellen. Professionelle Experten für Datenrettung helfen Ihnen bei der Behebung von Datenverlusten auf internen Mac-Festplatten, externen Festplatten, USB-Flash-Laufwerken, SD-Karten und auch NAS-Geräten. Sie benötigen einfache Schritte, um Daten von Ihrem macOS 14 Mac mit den Datenrettungsdienst von EaseUS wiederherzustellen:
- 1. Wenden Sie sich an den Datenrettungsdienst und schildern Sie Ihre Situation.
- 2. Den Preis ausgehandelt und einen Auftrag erteilt.
- 3. Schicken Sie Ihren Mac an einen bestimmten Ort und warten Sie.
EaseUS Datenrettungsdienste
Klicken Sie hier, um unsere Experten für eine kostenlose Bewertung zu kontaktieren
Wenden Sie sich an die Datenwiederherstellungsexperten von EaseUS für einen individuellen manuellen Wiederherstellungsservice. Nach einer KOSTENLOSEN Diagnose können wir die folgenden Dienstleistungen anbieten
- Beschädigte RAID-Strukturen, nicht bootfähige Windows-Betriebssysteme und beschädigte virtuelle Festplattendateien reparieren
- Verlorene Partitionen und neu partitionierter Laufwerke wiederherstellen/reparieren
- Die formatierte Festplatte wiederherstellen und das RAW-Laufwerk (Bitlocker-verschlüsseltes Laufwerk) reparieren
- Festplatten reparieren, die zu GPT-geschützten Partitionen werden
Das Fazit
Mit all den Methoden, die wir in diesem Abschnitt vorgestellt haben, können Sie definitiv gelöschte Dateien von macOS 14 wiederherstellen. Mit dem EaseUS Data Recovery Wizard for Mac und den EaseUS Datenrettungsdiensten haben Sie eine hohe Erfolgsquote bei der Wiederherstellung gelöschter Dateien. Sie sollten die Wiederherstellungssoftware zuerst ausprobieren, und wenn Sie damit keine Dateien wiederherstellen können, kontaktieren Sie bitte unser professionelles Wiederherstellungsteam.
FAQs
Hier sind einige Fragen, die Menschen in der Regel über macOS Sonoma Wiederherstellung gelöschter Dateien fragen:
1. Wie kann man fehlende Fotos nach dem macOS Sonoma Update wiederherstellen?
Sie können verlorene Fotos nach dem macOS Sonoma-Update wiederherstellen:
- 1. Software zur Datenwiederherstellung anwenden
- 2. Wiederherstellen von Fotos aus der Time Machine-Sicherung
- 3. Erneutes Herunterladen von Fotos aus der iCloud
2. Wie kann ich auf macOS 14 aktualisieren, ohne Dateien zu verlieren?
Wenn Sie ein Upgrade auf macOS 14 ohne Datenverlust durchführen möchten, sollten Sie eine vollständige Sicherung Ihres Mac-Computers erstellen. Sie können ein Backup auf einer externen Festplatte erstellen oder Ihre Dateien in die iCloud hochladen. Datenwiederherstellungssoftware ist sehr hilfreich, wenn Sie keine Backups haben.
3. Kann ich von Sonoma zu Ventura zurückkehren, ohne Daten zu verlieren?
Ja, Sie können von Sonoma nach Ventura zurückkehren, ohne Daten zu verlieren, wenn Sie EaseUS Data Recovery Wizard for Mac heruntergeladen haben.
- 1. Scannen Sie die interne Festplatte Ihres Mac oder MacBook.
- 2. Suchen Sie verlorene Dateien auf der Festplatte und wählen Sie sie aus.
- 3. Zeigen Sie eine Vorschau der Dateien an und stellen Sie sie auf einer anderen Festplatte wieder her.
4. Was ist die beste Anwendung, um gelöschte Dateien unter macOS 14 wiederherzustellen?
In der folgenden Liste finden Sie einige ausgezeichnete Wiederherstellungsprogramme:
- 1. EaseUS Data Recovery Wizard for Mac
- 2. Disk Drill Mac Datenrettungssoftware
- 3. Stellar Datenrettung
- 4. Datenrettung 6
- 5. R-Studio
- 6. PhotoRec
- 7. TestDisk
Ist der Artikel hilfreich?
Updated by Mako
Technik-Freund und App-Fan. Mako schreibe seit März 2016 für die Leser von EaseUS. Er begeistert über Datenrettung, Festplattenverwaltung, Datensicherung, Datenspeicher-Optimierung. Er interssiert sich auch für Windows und andere Geräte.
Bewertungen
-
EaseUS Data Recovery Wizard ist eine leistungsstarke Systemwiederherstellungs-Software, mit der Sie versehentlich gelöschte, durch Malware oder aufgrund von Partitionsverlust verlorene Dateien wiederherstellen können.
Mehr erfahren -
EaseUS Data Recovery Wizard ist das beste Programm, das wir bisher getestet haben. Er ist nicht perfekt, weil die heutige fortschrittliche Festplattentechnologie die Datenwiederherstellung schwieriger macht .
Mehr erfahren -
EaseUS Data Recovery Wizard Pro ist eines der besten Programme zur Datenwiederherstellung auf dem Markt. Es bietet Ihnen umfassenden fortschrittlichen Funktionen, z.B., Wiederherstellung formatierter Laufwerke und Reparatur beschädigter Dateien.
Mehr erfahren
Verwandete Artikel
-
com.apple.DiskManagement.disenter Fehler -119930868 [4 Lösungen]
![author icon]() Mako/Jan 15, 2025
Mako/Jan 15, 2025 -
Wie kann man macOS herunterladen [Sequoia, Sonoma, Ventura, Monterey, Big Sur, Catalina...]
![author icon]() Maria/Jan 15, 2025
Maria/Jan 15, 2025 -
Mac Terminal rm -rf Befehlszeile ausführen und Dateien löschen [Anleitung]
![author icon]() Mako/Mar 05, 2025
Mako/Mar 05, 2025 -
Wie kann man verschwundenen Outlook Ordner auf Mac finden? [6 Methoden]
![author icon]() Mako/Jan 15, 2025
Mako/Jan 15, 2025