![]() Hauptinhalt:
Hauptinhalt:
![]() Kundenbewertungen
Kundenbewertungen
Safari ist der Standardbrowser auf dem Mac und gehört zu den beliebtesten Browsern für Benutzer. Mac-Benutzer lieben die benutzerfreundliche Oberfläche und die Sicherheitsfunktionen. Mehrere Benutzer haben jedoch berichtet, dass Safari auf dem Mac nicht funktioniert. Egal, wie sehr Mac versucht, die Probleme zu beheben, einige treten immer noch auf.
Safari funktioniert nicht auf dem Mac, Chrome aber schon. Wie kann ich das beheben? von Apple Community
Wenn Safari auf dem Mac nicht funktioniert, kann das verschiedene Ursachen haben. Es ist wichtig, die Ursachen zu kennen, damit Sie die richtige Lösung anwenden können. Zum Glück gibt es mehrere Lösungen, die Benutzern helfen können.
| Praktikable Lösungen | Schritt-für-Schritt-Fehlerbehebung |
|---|---|
| Lösung 1. Safari zwangsbeenden | Rufen Sie das Apple-Menü auf und wählen Sie Beenden erzwingen oder drücken Sie die Tastenkombinationen Befehl + Option + Escape...Vollständige Schritte |
| Lösung 2. Safari aktualisieren | Gehen Sie in das Apple-Menü und wählen Sie Systemeinstellungen, bei einigen macOS-Versionen auch System Preferences genannt...Vollständige Schritte |
| Lösung 3. Safari-Cache löschen | Wählen Sie in der Menüleiste Safari, wählen Sie aus der Dropdown-Liste Einstellungen und wählen Sie Erweitert...Vollständige Schritte |
| Lösung 4. Safari-Erweiterungen deaktivieren | Gehen Sie zu Safari, wählen Sie Einstellungen oder Präferenzen aus der Dropdown-Liste und klicken Sie auf Erweiterungen...Vollständige Schritte |
| Andere praktische Korrekturen | Bereinigen Sie die Safari-Einstellungen, starten Sie Ihren Mac neu oder booten Sie ihn im abgesicherten Modus, um Safari zu reparieren...Vollständige Schritte |
In diesem Artikel erörtern wir die möglichen Ursachen und Abhilfemöglichkeiten. Lesen Sie weiter.
Safari funktioniert nicht auf dem Mac: Mögliche Ursachen
Sind Sie besorgt darüber, dass Safari auf dem Mac nicht funktioniert? Nun, dieses Problem kann mehrere Ursachen haben. Schauen wir uns das mal an.
- Veraltete Safari-Version: Eine der Hauptursachen dafür, dass Safari auf dem Mac nicht funktioniert, ist eine veraltete Version von Safari. Die ideale Lösung ist, sie so schnell wie möglich zu aktualisieren.
- Bugs: Eine weitere Ursache dafür, dass Safari nicht mehr funktioniert, sind Bugs im System.
- Mehrere geöffnete Tabs: Wenn mehrere Tabs gleichzeitig in Safari geöffnet sind, kann dieses Problem auftreten. Sie müssen diese Tabs schließen und nur die Tabs behalten, die Sie benötigen.
- Schadsoftware: Ein bösartiger Virenangriff kann das System zerstören. Installieren Sie eine Antiviren-Software und beseitigen Sie die Malware sofort.
- Alte macOS-Version: Haben Sie Ihr System nicht kürzlich aktualisiert? Versuchen Sie, Mac zu aktualisieren und sehen Sie, ob das Problem unter macOS Sonoma oder macOS Ventura behoben wird.
Wenn auf Ihrem Mac eine alte macOS-Version läuft, sollten Sie sie aktualisieren, um mit einigen neuen Funktionen der auf Ihrem Mac installierten Programme kompatibel zu sein. Sie können Ihren Mac nicht aktualisieren? Dieser Artikel wird Ihr Problem lösen!

Warum kann ich meinen Mac nicht aktualisieren? Beheben Sie das Problem und aktualisieren Sie Ihren Mac auf das neueste macOS Big Sur
In diesem Artikel werden alle möglichen Ursachen aufgelistet, die Sie daran hindern, Ihren Mac über die Apple-Softwareaktualisierung, den macOS-Installer usw. zu aktualisieren. Mehr lesen >>
Wie man Safari auf dem Mac repariert
Sie können mehrere Lösungen anwenden, um zu beheben, dass Safari auf dem Mac nicht funktioniert. Prüfen Sie diese Korrekturen:
Lösung 1. Safari zwangsbeenden
Eine der einfachsten Lösungen für Safari, das auf dem Mac nicht funktioniert, ist das erzwungene Beenden des Browsers. Wenn Sie den Browser nicht verwenden können, brauchen Sie ihn nicht geöffnet zu lassen. Schließen Sie ihn stattdessen zwangsweise, wenn Sie müssen, öffnen Sie ihn erneut und sehen Sie, ob das Problem behoben ist.
Führen Sie diese einfachen Schritte aus, um das Beenden von Safari zu erzwingen:
Schritt 1. Rufen Sie das Apple-Menü auf.
Schritt 2. Wählen Sie die Option "Beenden erzwingen".
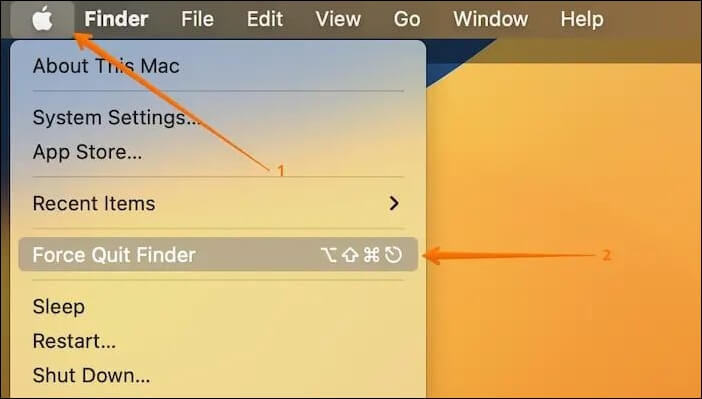
Alternativ können Sie auch gleichzeitig die Tastenkombination "Befehl + Option + Escape" drücken, um das Beenden des Browsers zu erzwingen. Warten Sie, bis Sie das Feld "Anwendungen erzwingen" sehen. Wählen Sie die Option "Safari" und drücken Sie die Option "Beenden erzwingen".

Force Quit funktioniert nicht auf MacBook Pro/Air, wie beheben
Dieser Artikel beschreibt 5 einfache Möglichkeiten, um das Problem des nicht funktionierenden Force Quit auf Mac Computern zu beheben. Mehr lesen >>
Korrektur 2. Safari aktualisieren
Haben Sie Safari in letzter Zeit aktualisiert? Wenn nicht, sollten Sie dies sofort tun. Es ist wichtig zu verstehen, dass alle Anwendungen und Programme auf dem neuesten Stand sein müssen, damit Ihr Mac effizient läuft. Außerdem verhindert die Verwendung der neuesten Version von Safari, dass softwarebedingte Fehler Probleme verursachen.
Da der Browser in das macOS integriert ist, müssen Sie nur das macOS aktualisieren. Auf diese Weise wird auch der Safari aktualisiert.
Gehen Sie folgendermaßen vor, um Safari zu aktualisieren:
Schritt 1. Rufen Sie das Apple-Menü auf.
Schritt 2. Wählen Sie "Systemeinstellungen" (bei einigen macOS-Versionen auch "Systemeinstellungen" genannt) aus dem Dropdown-Menü.
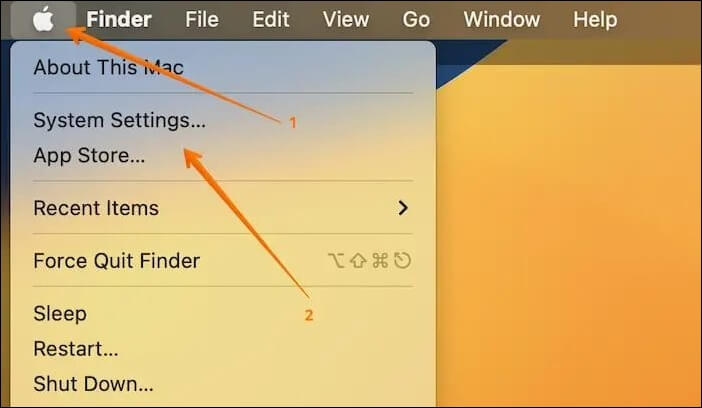
Schritt 3. Klicken Sie in den Einstellungen auf der linken Seite auf "Allgemein" und dann auf der rechten Seite auf "Software-Update".
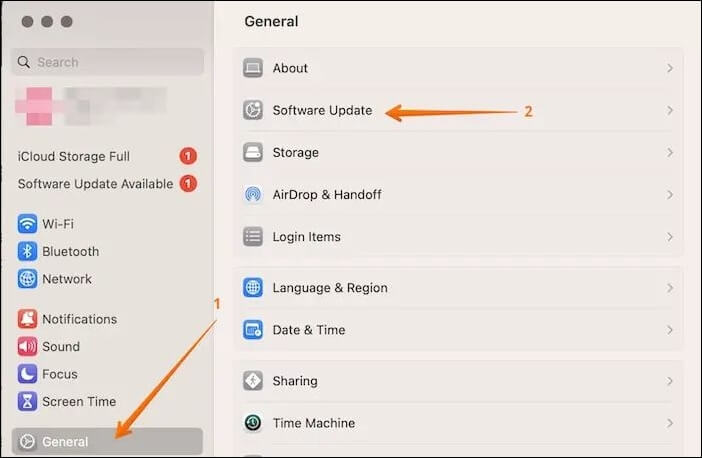
Schritt 4. Suchen Sie nach Aktualisierungen. Wenn Sie welche finden, wählen Sie "Jetzt aktualisieren".
Teilen Sie diesen Artikel in den sozialen Medien, damit auch andere erfahren, wie man den Fehler Safari funktioniert nicht auf Mac beheben kann.
Lösung 3. Safari-Cache löschen
Eine weitere Ursache dafür, dass Safari auf dem Mac nicht funktioniert, ist ein veralteter Browser-Cache. Das kann zu Problemen führen, und das Löschen des Cache auf dem Mac ist die beste Lösung. Werfen Sie einen Blick auf die Schritte, die Sie befolgen müssen:
Schritt 1. Wählen Sie in der Menüleiste "Safari".
Schritt 2. Wählen Sie in der Dropdown-Liste "Einstellungen".
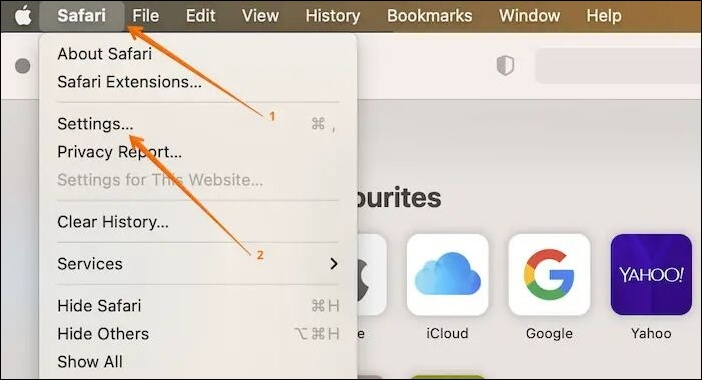
Schritt 3. Gehen Sie auf die Registerkarte Erweitert.
Schritt 4. Aktivieren Sie das Kontrollkästchen "Menü "Entwickeln" in der Menüleiste anzeigen".
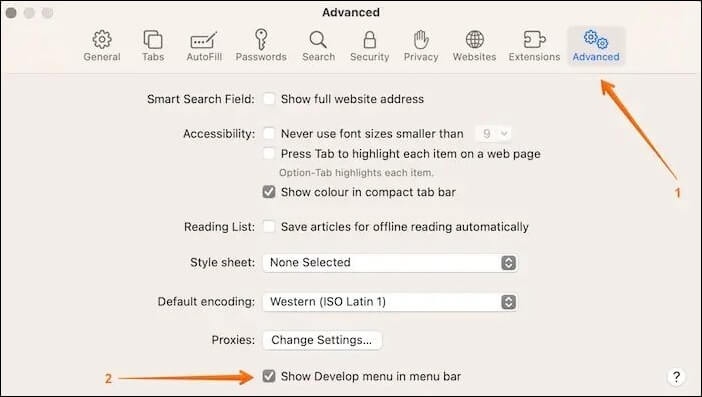
Schritt 5. Sie werden sehen, dass die Option "Entwickeln" in der Menüleiste erscheinen wird. Gehen Sie nun auf "Entwickeln" in der Menüleiste.
Schritt 6. Wählen Sie aus dem Dropdown-Menü "Caches leeren".
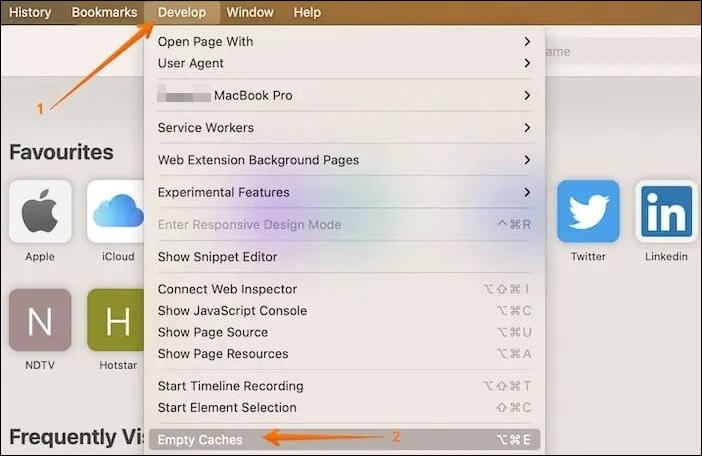
Auf diese Weise können Sie den Safari-Cache problemlos löschen. Öffnen Sie nun den Browser erneut und prüfen Sie, ob er korrekt funktioniert.
Beachten Sie, dass Sie dabei versehentlich wichtige Dateien löschen können. Wenn Sie gelöschte Cache-Dateien auf dem Mac wiederherstellen möchten, entscheiden Sie sich für die zuverlässige Wiederherstellungssoftware EaseUS Data Recovery Wizard for Mac.
Dieses effiziente Dateiwiederherstellungstool hilft Benutzern bei der Wiederherstellung von Daten mit ein paar Klicks, einschließlich der Wiederherstellung von Cache-Dateien, der Wiederherstellung des gelöschten Safari-Verlaufs und der Wiederherstellung von Lesezeichen in Safari auf dem Mac. Die Software ist einfach zu bedienen und erfreut sich großer Beliebtheit. Unabhängig von der Ursache des Datenverlusts können Sie die Daten mit dieser Software wiederherstellen. Zum Beispiel:
- Versehentliches Löschen: die EaseUS Mac Datenwiederherstellungssoftware kann dauerhaft gelöschte Dateien wiederherstellen Mac.
- Systemabsturz: Sie können EaseUS Data Recovery Mac verwenden, um Daten aufgrund von macOS-Abstürzen wiederherzustellen.
- Formatierte Partition: Durch die Formatierung der Partition können alle Daten gelöscht werden. In diesem Fall können Sie dieses Tool verwenden, um die Partition Mac wiederherzustellen.
- Virenbefall: Malware kann das gesamte System zerstören und die Daten löschen. Mit dieser Software können Sie alle gelöschten Daten wiederherstellen.
Sie können die folgenden Schritte ausführen, um den gelöschten Cache oder andere wichtige Dateien, die versehentlich gelöscht wurden, wiederherzustellen:
Hinweis: Sie können eine Sicherungskopie Ihres Macs erstellen, indem Sie zuerst auf "Disk Backup" auf der linken Seite klicken. Die Software stellt die gelöschten Dateien aus der Sicherungskopie wieder her. Dies kann weitere Schäden an Ihrer Festplatte und Ihren Daten verhindern und macht sie sicherer und zuverlässiger.
Schritt 1. Wählen Sie den Ort und scannen Sie
Starten Sie EaseUS Data Recovery Wizard for Mac und wählen Sie den Datenträger, auf dem Sie Daten verloren haben. Klicken Sie dann auf "Suche nach verlorenen Dateien", um den Scanvorgang zu starten.

Schritt 2. Filter und Vorschau verlorener Dateien
Verwenden Sie nach dem Scan den Dateiformatfilter in der linken oder oberen rechten Ecke, um die gewünschten gelöschten Dateien zu finden.

Schritt 3. Verlorene Daten oder Dateien wiederherstellen
Sie können auf eine Datei doppelklicken, um eine Vorschau ihres Inhalts zu sehen, oder mehrere Dateien auswählen, um sie auf einmal wiederherzustellen. Klicken Sie auf "Wiederherstellen", um die verlorenen Daten auf einem lokalen oder Cloud-Laufwerk wiederherzustellen.

Lösung 4. Safari-Erweiterungen deaktivieren
Wussten Sie, dass Sie das Safari-Browsing-Erlebnis mit Erweiterungen verbessern können? Allerdings kann dies auch schnell zu einem zweischneidigen Schwert werden. Wenn die Erweiterungen veraltet sind, kann das zum Einfrieren des Browsers und zu Abstürzen führen.
Die ideale Lösung ist, die Safari-Erweiterungen zu deaktivieren. Dazu können Sie diese Schritte ausprobieren:
Schritt 1. Gehen Sie in der Menüleiste auf "Safari".
Schritt 2. Wählen Sie "Einstellungen" oder "Präferenzen" aus der Dropdown-Liste.
Schritt 3. Von dort aus, Sie müssen auf die Registerkarte "Erweiterungen" klicken. Hier, Sie sehen eine Liste der Erweiterungen.
Schritt 4. Entfernen Sie alle Häkchen und deaktivieren Sie sie.
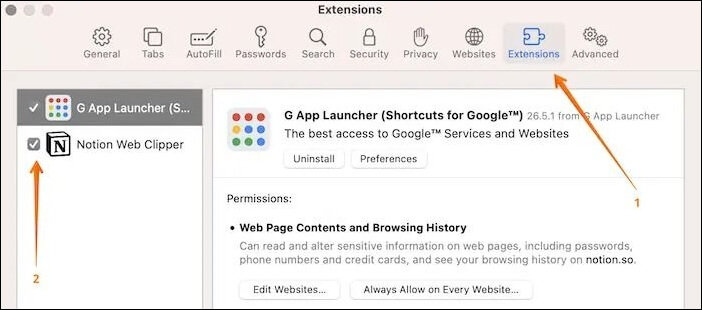
Beenden Sie nun Safari und öffnen Sie ihn erneut. Wenn der Browser korrekt funktioniert, können Sie die Erweiterungen wieder aktivieren. Sie müssen jedoch sicherstellen, dass sie aktuell sind.
Korrektur 5. Safari-Einstellungen bereinigen
Wenn Ihr Safari auf dem Mac nicht funktioniert, kann das auch an einer falschen Konfiguration der Browser-Einstellungen liegen. In diesem Fall ist das Löschen der Safari-Einstellungen die beste Lösung.
Sie müssen Safari jedoch zwangsweise beenden, wenn Sie es nicht normal schließen können. Führen Sie danach die folgenden Schritte aus:
Schritt 1. Öffnen Sie den "Finder".
Schritt 2. Öffnen Sie das Feld "Gehe zum Ordner", das Sie im Dropdown-Menü finden, wenn Sie auf die Option "Gehe" klicken.
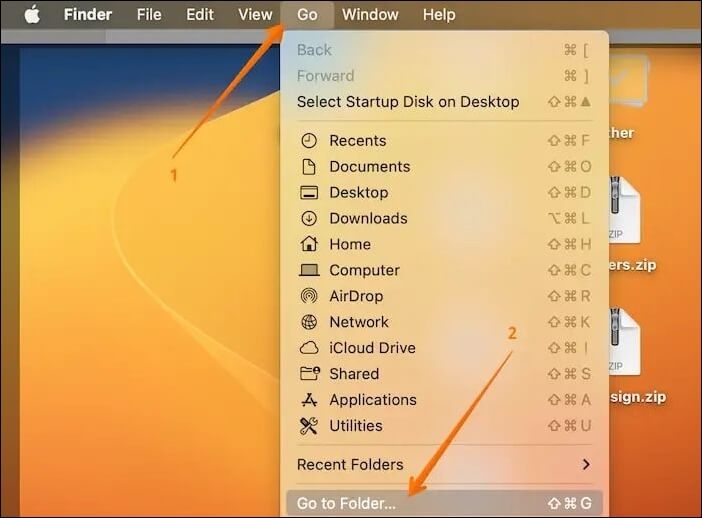
Schritt 3. Geben Sie ~/Library/Containers/com.apple.Safari/Data/Library/Preferences ein und drücken Sie "Enter" auf Ihrer Tastatur.
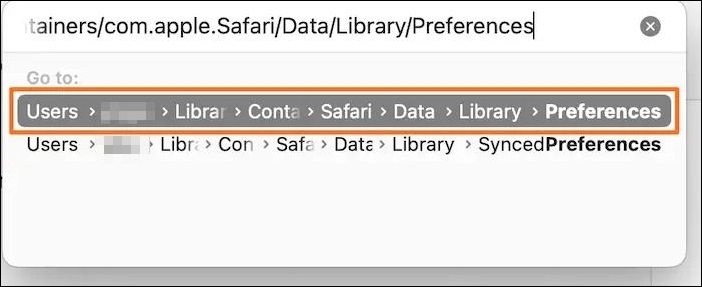
Schritt 4. Ein neues Fenster wird geöffnet. Suchen Sie nach der Datei "com.apple.Safari.plist".
Schritt 5. Klicken Sie mit der rechten Maustaste darauf.
Schritt 6. Wählen Sie die Option "In den Papierkorb verschieben/ In den Mülleimer verschieben".
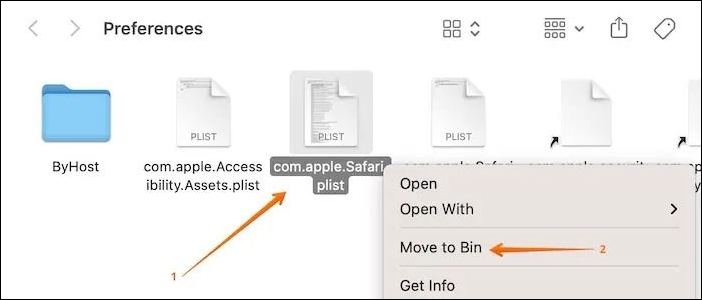
Schritt 7. Starten Sie das System neu und öffnen Sie "Safari", um zu sehen, ob es richtig funktioniert.
Lösung 6. Mac neu starten
Eine weitere einfache Lösung für das Problem, dass Safari auf dem Mac nicht funktioniert, ist der Neustart des MacBook Pro oder Air. Ein Neustart Ihres Macs kann die meisten Probleme lösen. Versuchen Sie es, wenn Sie das System schon lange nicht mehr neu gestartet haben.
Um das System neu zu starten, müssen Sie die folgenden Schritte ausführen:
Schritt 1. Gehen Sie auf das Apple-Symbol.
Schritt 2. Wählen Sie die Option "Neustart" aus dem Dropdown-Menü.

Warten Sie, bis das System neu gestartet ist, und prüfen Sie, ob das Problem weiterhin besteht. Wenn der Bildschirm eingefroren ist und Sie nicht zur Option "Neustart" navigieren können, gibt es eine andere Möglichkeit. Drücken Sie die Einschalttaste und halten Sie sie gedrückt, bis der Mac herunterfährt. Drücken Sie nach einiger Zeit erneut die Einschalttaste, um Ihren Mac zu starten.

Wie man einen Mac oder ein MacBook hart neu startet [2023 Update]
Dieser Artikel beschreibt 3 einfache Möglichkeiten, das MacBook hart neu zu starten, wenn es plötzlich nicht mehr reagiert oder andere technische Probleme auftreten. Mehr lesen >>
Lösung 7. Abgesicherter Modus ausführen
Wenn Sie Probleme beim Öffnen von Safari haben, können Sie versuchen, im abgesicherten Modus von Mac zu starten. Schalten Sie dazu das System aus. Nachdem Sie ein paar Sekunden gewartet haben, schalten Sie das System wieder ein, während Sie die Umschalttaste gedrückt halten.
Wenn Ihr Mac in den abgesicherten Modus wechselt, öffnen Sie Safari. Wenn sich der Browser nicht normal öffnen lässt, können Sie die oben genannten Lösungen anwenden. Manchmal kann das Booten in den Abgesicherten Modus und das Beenden des Modus das Problem lösen.
Schlussfolgerung
Machen Sie sich Sorgen, dass Ihr Safari auf dem Mac nicht funktioniert? Es ist ganz natürlich, dass Sie sich Sorgen machen. Sie können sich jedoch entspannen, denn es gibt mehrere Lösungen, die Sie anwenden können. Zunächst einmal können Sie das System neu starten und Safari aktualisieren. Sie können auch den Safari-Cache und die Einstellungen löschen.
Es ist wichtig zu wissen, dass bei der Anwendung dieser Lösungen Datenverluste auftreten können. In diesem Fall können Sie sich für eine professionelle Datenrettungssoftware entscheiden. Laden Sie den EaseUS Data Recovery Wizard für Mac herunter und installieren Sie ihn. Die Software hilft bei der einfachen Datenwiederherstellung, unabhängig von der Ursache des Verlusts.
Safari funktioniert nicht auf Mac FAQs
Wenn Sie mehr darüber wissen möchten, dass Safari auf dem Mac nicht funktioniert, sehen Sie sich diese Fragen und Antworten an:
1. Wie kann ich beheben, dass Safari auf meinem Mac nicht reagiert?
Sie können sich für diese verschiedenen Lösungen entscheiden, um Safari, das auf Ihrem Mac nicht reagiert, zu beheben. Zum Beispiel können Sie das System neu starten und sehen, ob das Problem behoben ist. Andere Lösungen umfassen das Löschen des Safari-Cache und der Einstellungen sowie das Ausführen des Systems im abgesicherten Modus.
2. Warum funktioniert mein Safari-Browser nicht?
Es gibt verschiedene Ursachen, die dazu führen können, dass Ihr Safari-Browser nicht funktioniert. Es könnte an einem veralteten Safari oder einer alten Mac-Version liegen. Andere Ursachen sind Bugs, Malware-Angriffe usw.
3. Wie kann ich Safari auf meinem Mac zurücksetzen?
Um Safari auf Ihrem Mac zurückzusetzen, folgen Sie den oben genannten Schritten:
Schritt 1. Wählen Sie "Einstellungen" aus dem Safari-Menü und gehen Sie zu "Datenschutz".
Schritt 2. Klicken Sie auf die Schaltfläche "Alle Website-Daten entfernen".
Schritt 3. Es erscheint ein Pop-up-Fenster mit der Frage, ob Sie die Daten entfernen möchten. Wählen Sie die Option "Jetzt entfernen".
Schritt 4. Gehen Sie danach zurück zur Registerkarte "Erweitert". Markieren Sie das Kästchen "Menü "Entwickeln" in der Menüleiste anzeigen".
Schritt 5. Gehen Sie zu "Entwickeln" und wählen Sie "Caches leeren".
4. Warum verbindet sich Safari nicht mit dem Internet?
Wenn Ihr Safari keine Verbindung zum Internet herstellt, löschen Sie den Safari-Cache, den Verlauf und die Website-Daten. Überprüfen Sie auch die Netzwerkeinstellungen und sehen Sie nach, ob es ein Problem gibt.