![]() Hauptinhalt:
Hauptinhalt:
![]() Kundenbewertungen
Kundenbewertungen
Apple hat sein neuestes Desktop-Betriebssystem, macOS Sonoma, offiziell vorgestellt. Dieses macOS 14 wurde auf der WWDC 2023 vorgestellt und ist jetzt für Entwickler verfügbar. Zu den neuesten Funktionen von macOS Sonoma gehören Web-Apps im Dock, interaktive Widgets auf dem Desktop, gesperrter privater Browsing-Modus usw. Abgesehen von all den auffälligen Funktionen von Sonoma berichteten Nutzer, dass das Upgrade von macOS Sonoma fehlschlug.
Ich versuche, auf Sonoma zu aktualisieren. In den Systemeinstellungen wird die Softwareaktualisierung angezeigt, und wenn ich auf "aktualisieren" klicke, wird das Installationsprogramm heruntergeladen und "installiert", aber wenn der Computer neu startet, wird immer noch die ältere Version angezeigt. (In den Systemeinstellungen wird immer noch "Upgrade verfügbar" angezeigt). von Apple Community
Die häufigsten Szenarien, in denen das macOS Sonoma Upgrade fehlschlägt, sind: macOS Download gestoppt, macOS Sonoma Installation fehlgeschlagen und MacBook lässt sich nach dem Upgrade auf macOS 14 nicht neu starten. Wenn dieses Problem bei Ihrem Mac auftritt, machen Sie sich keine Sorgen! In diesem Artikel werden 3 praktische Methoden zur Lösung des Fehlers macOS Sonoma Upgrade fehlgeschlagen vorgestellt.
| Praktikable Lösungen | Schritt-für-Schritt-Fehlerbehebung |
|---|---|
| Lösung 1. Mac neu starten, um das fehlgeschlagene macOS Sonoma Upgrade zu beheben | Klicken Sie auf das Apple-Symbol und wählen Sie Neustart, während Sie die Touch ID- und die Steuerungstaste gedrückt halten...Vollständige Schritte |
| Lösung 2. Upgrade von macOS Sonoma im Wiederherstellungsmodus | Schalten Sie Ihr System vollständig aus und halten Sie die Touch ID für einige Sekunden gedrückt...Vollständige Schritte |
| Lösung 3. USB-Installer zum Upgrade von macOS Sonoma erstellen | Schließen Sie Ihr USB-Laufwerk an Ihr MacBook an, und das Festplattendienstprogramm formatiert Ihr USB-Laufwerk...Vollständige Schritte |
Warum das macOS Sonoma Upgrade fehlgeschlagen ist
Beim Herunterladen und Installieren von macOS können Sie auf eine falsche Warnung stoßen. Die Ursachen für die Warnmeldung sind ebenfalls unterschiedlich. Hier sind einige der typischsten Gründe für das macOS Sonoma Upgrade-Fehlerproblem:
💾Nicht genügend Speicherplatz für macOS Sonoma
Unzureichender Speicherplatz ist der häufigste Grund für das Scheitern des macOS Sonoma-Upgrades. Das Installationspaket für macOS Sonoma ist 13 GB groß, was bedeutet, dass Ihr PC über 13 GB freien Speicherplatz verfügen sollte. Ist das nicht der Fall, erhalten Sie diese Warnmeldung und die Mac Software-Aktualisierung funktioniert nicht.

💻Ihr Mac unterstützt macOS Sonoma nicht
Inkompatibilität ist ein weiterer Punkt, der zu einem Upgrade-Problem führt. Sie können macOS Sonoma nicht installieren auf einem inkompatiblen MacBook. Bevor Sie Ihren Mac auf macOS Sonoma aktualisieren, sollten Sie überprüfen, ob das System die neueste macOS-Version unterstützt, die Sie installieren möchten.
Angenommen, Sie haben einen nicht unterstützten Mac und möchten macOS Sonoma installieren; Sie können diesen Artikel lesen, um zu erfahren, wie Sie Sonoma auf einem nicht unterstützten Mac installieren.
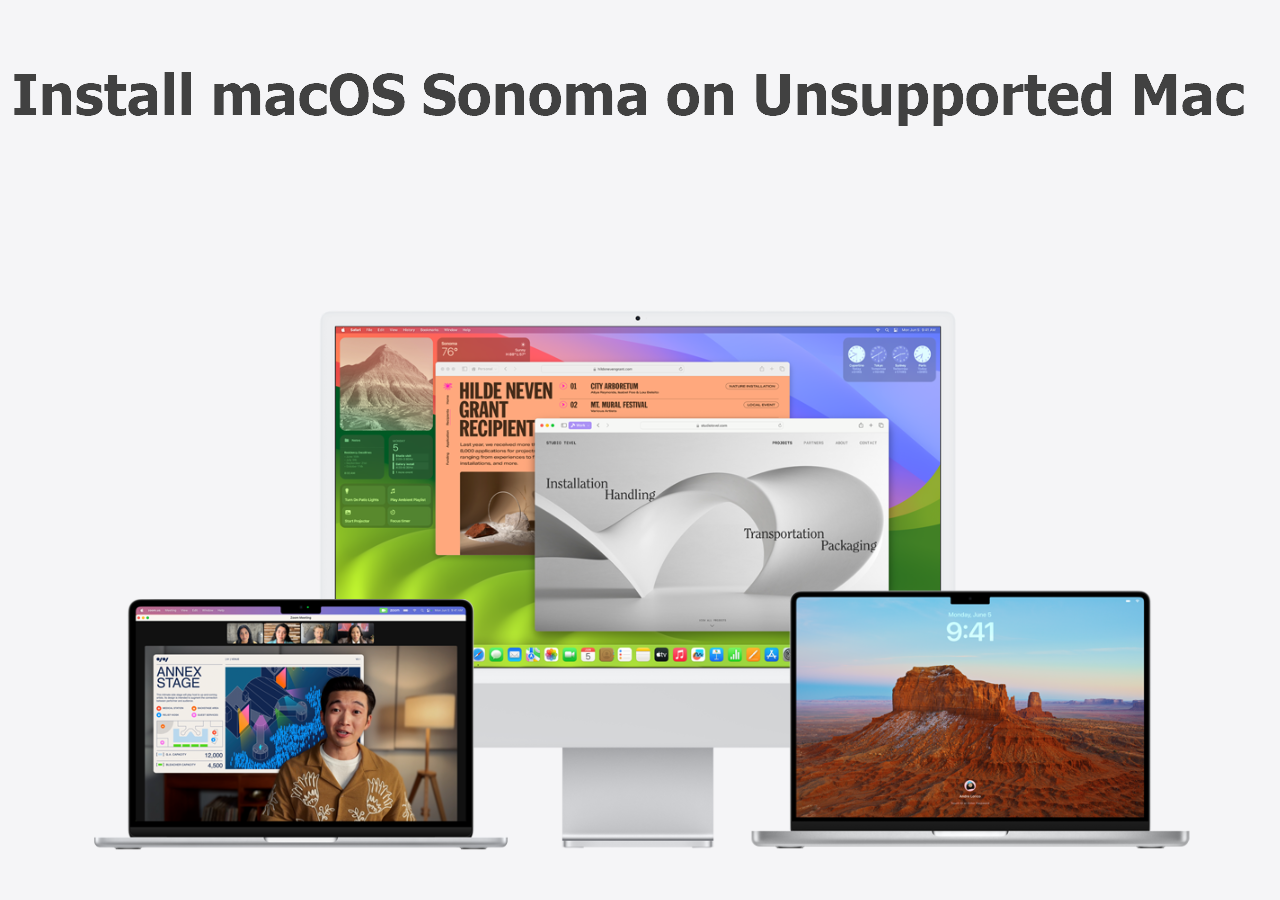
Wie man macOS Sonoma auf einem nicht unterstützten Mac installiert [macOS 14 jetzt verfügbar]
Dieser Artikel beschreibt in einer Schritt-für-Schritt-Anleitung, wie man macOS Sonoma auf einem nicht unterstützten Mac installiert. Mehr lesen >>
😫macOS Sonoma Installer beschädigt
Eine beschädigte Installationsdatei ist ein weiteres wichtiges Problem, wenn Sie macOS Sonoma nicht installieren können. Das bedeutet, dass Sie das Installationsprogramm löschen und es erneut herunterladen müssen. Bereiten Sie sich darauf vor, das Installationsprogramm aus Ihrem Programme-Ordner zu löschen und vergessen Sie nicht, den Papierkorb auf Ihrem MacBook zu leeren.
Hinweis: Vergewissern Sie sich vor dem Upgrade, dass Ihr MacBook mit macOS Sonoma kompatibel ist, und überprüfen Sie dann den Arbeitsspeicher des Mac und den Speicherplatz.
macOS Sonoma ist mit diesen MacBooks kompatibel:
- iMac Pro von 2017
- MacBook Pro von 2018 und später
- iMac ab 2019 und später
- Mac Pro ab 2019 und später
- Mac Studio ab 2022 und später
Um den Speicherplatz im Finder auf Ihrem MacBook zu überprüfen, folgen Sie bitte den nachstehenden Schritten:
Schritt 1. Öffnen Sie den "Finder" und suchen Sie Ihre Festplatte in der linken Seitenleiste.
Schritt 2. Klicken Sie mit der rechten Maustaste auf den Datenträger und wählen Sie Informationen abrufen.

Schritt 3. Suchen Sie unter Allgemein nach "Verfügbarer" und verwendeter Speicher.
Fehlgeschlagenes macOS-Upgrade beheben
In diesem Abschnitt werden die 3 besten Lösungen für das Problem des fehlgeschlagenen macOS Sonoma-Upgrades vorgestellt. Falls Sie das Problem haben, dass das macOS Sonoma-Upgrade nicht angezeigt wird, sind dies die Lösungen und die detaillierten Schritte, die Sie ausprobieren sollten:
Lösung 1. Mac neu starten, um das fehlgeschlagene macOS Sonoma Upgrade zu beheben
Ein Neustart Ihres MacBooks löst oft die meisten Probleme, wie z. B. das Problem des fehlgeschlagenen macOS Sonoma-Upgrades auf Ihrem System. Dies sind die besten Schritte, die Sie beachten sollten, wenn Sie Ihr MacBook neu starten möchten:
Schritt 1. Klicken Sie auf das Apple-Symbol und wählen Sie in der Dropdown-Liste "Neustart".

Schritt 2. Wenn ein Pop-up-Fenster erscheint, wählen Sie "Neu starten", während Sie die Touch-ID- und die "Steuerungstaste" gedrückt halten. Wenn Ihr Mac eingefroren ist und nicht mehr reagiert, sollten Sie das MacBook hart neu starten.
Lösung 2. Upgrade von macOS Sonoma im Wiederherstellungsmodus
Der Mac-Wiederherstellungsmodus ist ein einzigartiger Modus, der ohne den Start des Betriebssystems geladen werden kann. Er hilft Ihnen bei der Behebung von systembedingten Fehlern auf Ihrem MacBook. Um das Problem mit dem fehlgeschlagenen macOS Sonoma-Upgrade zu beheben, können Sie versuchen, macOS 14 im Wiederherstellungsmodus zu aktualisieren. Die Schritte sind die folgenden:
Schritt 1. Schalten Sie Ihr System vollständig ab.
Schritt 2. Halten Sie die Touch ID (auch als Einschalttaste bekannt) einige Sekunden lang gedrückt, bis der Satz "Laden der Startoptionen" erscheint.
Schritt 3. Klicken Sie auf die Optionen rechts neben dem Mac's Sonoma Beta Full Installer und die Schaltfläche "Weiter".
Schritt 4. Geben Sie Ihren Admin-Namen und Ihr Passwort ein, wenn Sie dazu aufgefordert werden, und Sie starten den Mac im Wiederherstellungsmodus.
Schritt 5. Klicken Sie auf "macOS neu installieren", und fahren Sie fort.

Wenn Sie Ihren Mac nicht im Wiederherstellungsmodus starten können, machen Sie sich keine Sorgen! Dieser Artikel bietet effektive Möglichkeiten, dieses Problem zu lösen.

Mac bootet nicht in Wiederherstellungsmodus
Dieser Artikel beschreibt 6 bewährte Lösungen, um das Problem zu beheben, dass der Mac nicht in den Wiederherstellungsmodus bootet. Mehr lesen >>
Teilen Sie diese Passage in den sozialen Medien, damit andere erfahren, wie Sie das Problem des fehlgeschlagenen macOS Sonoma-Upgrades beheben können.
Lösung 3. USB-Installer zum Upgrade von macOS Sonoma erstellen
Sie können die Entwickler-Beta von macOS Sonoma schnell auf Ihren USB-Stick laden und damit macOS 14 auf mehreren Macs aktualisieren, ohne jedes Mal eine große macOS-Datei herunterladen zu müssen.
Sie können einen bootfähigen USB-Stick für das Upgrade von macOS Sonoma erstellen, was bedeutet, dass das vorherige macOS gelöscht und das neue installiert wird. Auf diese Weise müssen Sie Ihren USB formatieren. Stellen Sie also sicher, dass Sie Ihre Daten sichern, bevor Sie es verwenden. Die Schritte sind die folgenden:
Schritt 1. Schließen Sie Ihr USB-Laufwerk an Ihr MacBook an.
Schritt 2. Das Festplatten-Dienstprogramm formatiert Ihren USB-Stick mit Mac OS Extended.
Schritt 3. Geben Sie dann nach dem Starten von Terminal den folgenden Befehl ein, und "Mein Volume" sollte in den Namen Ihres Volumes geändert werden.
sudo /Applications/Install\ macOS\ Sonoma.app/Contents/Resources/createinstallmedia --volume /Volumes/mycolume.

Schritt 4. Geben Sie Ihr Admin-Passwort ein, falls erforderlich, und drücken Sie die Taste "Enter".
Schritt 5. Geben Sie zur Bestätigung Y ein und drücken Sie die Taste "Enter".
Schritt 6. Auf die Meldung "Terminal möchte auf Dateien auf einem Wechseldatenträger zugreifen" sollte eine Schaltfläche "OK" folgen.
Schritt 7. Um den Vorgang abzuschließen, schließen Sie Ihr USB-Kabel an, nachdem Sie das Terminal beendet haben.
Ihr Mac oder MacBook wurde bis zu diesem Zeitpunkt mit einer brandneuen Installation von macOS Sonoma aufgerüstet.
Bonus-Tipps: Daten wiederherstellen nach fehlgeschlagenem Upgrade macOS Sonoma
Mit dem neuesten Upgrade auf macOS Sonoma erhält Ihr MacBook neue Funktionen und einige technische Probleme werden behoben. Aber es hat nichts mit den Dateien auf Ihrem PC zu tun. Falls Ihr Mac-Update alles darauf gelöscht hat, sind die Hauptgründe eine unterbrochene macOS-Installation oder unzureichender Speicherplatz auf dem Mac.
Wenn ein Upgrade auf macOS Sonoma fehlschlägt, können auch Daten verloren gehen! Aber wissen Sie, dass es eine erstklassige Datenwiederherstellungssoftware gibt, um Daten nach einem fehlgeschlagenen Upgrade von macOS Sonoma wiederherzustellen? EaseUS Data Recovery Wizard für Mac ist eine professionelle Datenrettungssoftware mit benutzerfreundlicher Oberfläche, die es Ihnen ermöglicht, fehlende Fotos macOS Sonoma Update mit ein paar Klicks wiederherzustellen.
Und Sie können die folgenden Schritte befolgen, um gelöschte Dateien wiederherzustellen macOS Sonoma oder nach dem macOS Sonoma Upgrade fehlschlägt:
Hinweis: Sie können eine Sicherungskopie erstellen, indem Sie zuerst auf "Disk Backup" auf der linken Seite klicken. Wenn der Datenträger beschädigt wird oder die Daten auf dem Datenträger versehentlich gelöscht werden oder verloren gehen, können Sie die Daten aus dem Sicherungsabbild wiederherstellen.
Schritt 1. Wählen Sie den Standort
Wählen Sie den Datenträger aus, auf dem Sie nach der Aktualisierung auf macOS Sonoma/Ventura/Monterey/Big Sur Daten verloren haben. Klicken Sie dann auf "Nach verlorenen Dateien suchen".

Schritt 2. Finden Sie verlorene Daten nach dem Scan
EaseUS Data Recovery Wizard for Mac scannt sofort den ausgewählten Datenträger und zeigt die Scanergebnisse im linken Fenster an. Verwenden Sie den Dateityp und den Dateipfad, um die gewünschten Daten auf dem Mac zu finden.

Schritt 3. Daten nach dem macOS-Update wiederherstellen
Wählen Sie die Zieldateien aus, die während oder nach der Aktualisierung unwissentlich verloren gegangen sind, und klicken Sie auf die Schaltfläche "Wiederherstellen", um alle Dateien wiederherzustellen.

Schlussfolgerung
Der Artikel stellt kurz 3 nützliche Techniken vor, um Mac-Updates zu entstören. Diese Lösungen können bei der Behebung des Problems "macOS Sonoma Upgrade fehlgeschlagen" sehr hilfreich sein. Ich hoffe aufrichtig, dass eine von ihnen Ihnen hilft, das Upgrade-Problem zu überwinden. Wenn Sie nach der Behebung dieses Fehlers feststellen, dass Daten verloren gegangen sind, ist das Herunterladen eines professionellen Datenwiederherstellungstools, EaseUS Data Recovery Wizard for Mac, die beste Lösung!
macOS Sonoma Upgrade fehlgeschlagen FAQs
Um das Thema besser zu verstehen, sollten wir die unten aufgeführten FAQs lesen:
1. Warum schlägt mein macOS Sonoma-Update immer wieder fehl?
Es gibt zahlreiche mögliche Gründe, warum macOS Ventura nicht auf Sonoma aktualisiert werden kann. Unzureichender Speicherplatz, inkompatible Hardware und Netzwerkprobleme sind häufige Ursachen. Stellen Sie sicher, dass Ihr Mac die von Apple geforderten Hardwarespezifikationen erfüllt, prüfen Sie, wie viel Speicherplatz er hat, und richten Sie eine zuverlässige Internetverbindung ein.
2. Wie kann ich Sonoma auf dem Mac aktualisieren?
Sobald Sie fertig sind, laden Sie macOS Sonoma unter Einstellungen > Allgemein > Softwareaktualisierung herunter. Wählen Sie dann "macOS Sonoma Developer Beta" aus dem Dropdown-Menü, indem Sie auf die Schaltfläche "i" neben der Registerkarte "Beta Updates" klicken.
3. Warum kann mein Mac Sonoma nicht installieren?
Software-Inkompatibilität ist einer der Hauptgründe dafür, dass Sie das neueste Sonoma nicht installieren können. Das Mac-Betriebssystem Sonoma unterstützt nicht alle Mac-Modelle. Mac-Kunden, die keinen iMac Pro im Jahr 2017 oder später besitzen, können das macOS Sonoma-Update nicht auf ihrem Gerät installieren. Im Jahr 2018 und später, MacBook Air, Pro und Mac Mini.