![]() Hauptinhalt:
Hauptinhalt:
![]() Kundenbewertungen
Kundenbewertungen
Die folgende Tabelle zeigt Ihnen, wie Sie macOS Sonoma auf einem nicht unterstützten Mac installieren:
| Schritt-für-Schritt-Lösung | Schritt-für-Schritt-Fehlerbehebung |
|---|---|
| 1. macOS Sonoma Beta Ressource auf Mac herunterladen | Sie müssen Safari auf Ihrem MacBook starten, um developer.apple.com zu besuchen. Entscheiden Sie sich für macOS, und...Vollständige Schritte |
| 2. Richtiges Formatieren eines USB-Sticks auf dem Mac für macOS 14 | Ihr Mac muss mit dem Speichergerät verbunden sein. Entscheiden Sie sich nach dem Öffnen für Ihr Speichergerät...Vollständige Schritte |
| 3. OpenCore Legacy Patcher herunterladen und installieren | Starten Sie OpenCore Legacy Patcher auf Ihrem macOS 14. Öffnen Sie die Einstellungen auf der Hauptseite des...Vollständige Schritte |
| 4. Sonoma auf einem nicht unterstützten Mac installieren und booten | Besuchen Sie den App Store und geben Sie in der Suchleiste macOS Sonoma ein. Klicken Sie auf die Schaltfläche "Get", geben Sie Ihre...Alle Schritte |
macOS Sonoma auf einem nicht unterstützten Mac Preview installieren
Das neueste Betriebssystem, macOS Sonoma Beta, wurde auf der WWDC 2023 von Apple vorgestellt, die zwischen dem 5. und 9. Juni stattfand. Entwickler können dieses neueste Betriebssystem mit mehreren attraktiven Funktionen herunterladen und installieren. macOS 14 Sonoma wird macOS Ventura ablösen, das derzeit in verschiedenen iMacs, MacBook Airs und Pro-Laptops verfügbar ist.
Dieses macOS Sonoma hat eine größere Auswahl an unterstützten Macs als Ventura. Aber das OpenCore Legacy Patcher Team arbeitet konsequent daran, dieses neueste macOS 14 auf veraltete Macs zu bringen. Warum sollten Sie auf macOS Sonoma aktualisieren und die attraktiven Funktionen dieser macOS-Version? Sie erhalten diese Funktionen:
- Werkzeug und Effekte für Videokonferenzen
- Animierte Bildschirmschoner
- Widgets auf dem Desktop
- Updates für Spiele und Safari
macOS Sonoma bietet alle neuen Möglichkeiten zur Maximierung von Innovation und Produktivität. Das kürzlich veröffentlichte macOS hält an Apples Politik des lokalen Schutzes für alles, was Sie auf Ihrem Mac tun und erleben, fest, wo immer es praktisch ist, wie die aktuelle Kommunikationssicherheit. Sie wird in macOS Sonoma eingeführt und findet das, was Apple metaphorisch als gefährdete Videos und Fotos bezeichnet.
Wussten Sie, dass Sie macOS 14 auf einem nicht unterstützten Mac installieren können? macOS Sonoma funktioniert nicht auf Macs von 2016 oder älter. Der 2017er iMac Pro erhält die Möglichkeit, Sonoma auszuführen. Ansonsten sind dies die Geräte, die macOS Sonoma unterstützen werden:
- iMac 2019 oder höher
- MacBook Air, 2018 und neuer
- Mac Pro, 2019 und später
- Mac Mini, 2018 und später
- Mac Studio, 2022 und später
Sind Sie bereit, macOS Sonoma auf einem nicht unterstützten Mac zu installieren? Sehen Sie sich dieses Video an, um mehr über macOS 14 zu erfahren:
- 00:21 Klicken Sie auf Über diesen Mac, um das Mac-Modell zu erfahren.
- 00:47 OpenCore Patcher auf dem Mac ausführen
- 03:26 Starten Sie Ihren Mac neu
- 05:02 macOS Sonoma beta installieren
So installieren Sie macOS Sonoma auf einem nicht unterstützten Mac
Wenn Sie ein Softwareentwickler sind, können Sie macOS Sonoma auf Ihr MacBook herunterladen. Sie müssen jedoch sicherstellen, dass der Mac vollständig mit dem neuesten macOS 14 kompatibel ist. Nach der Veröffentlichung der unternehmensweiten Kompatibilitätsliste wurde Apple vorgeworfen, den Service für veraltete Mac-Systeme einzustellen. Mit dieser macOS Sonoma Beta-Software können Sie mit einigen Problemen rechnen. Zu den Problemen gehören:
- Unzuverlässige Batterielaufzeit bei einem MacBook Air oder Pro.
- Überhitzungsprobleme.
- Nicht glaubwürdige Kompatibilität von Drittanbieter-Apps.
Um Datenverluste aus diesen Gründen zu vermeiden, sollten Sie die EaseUS-Datenwiederherstellungssoftware herunterladen, um Ihre wichtigen Daten zu sichern.

Sichern Sie Ihren Mac und verlieren Sie keine Daten mehr
Sichern und Wiederherstellen Ihres MacBook/iMac ohne Time Machine, iCloud oder externe Festplatten.
Abgesehen von all diesen Problemen mit der Installation von macOS Sonoma, werden wir die Top 4 Schritte zur Installation von macOS Sonoma auf einem nicht unterstützten Mac zur Verfügung stellen. Vergessen Sie nicht, diesen Artikel in den sozialen Medien zu teilen; er wird den Nutzern auf verschiedene Weise helfen.
Schritt 1. macOS Sonoma Beta Ressource auf Mac herunterladen
Es gibt zwei Möglichkeiten, macOS Sonoma herunterzuladen:
A. Laden Sie macOS 14 beta für Entwickler von der Entwickler-Website herunter
Sie müssen sich zuerst die Installationsdatei für macOS Sonoma besorgen, die Sie von der Apple Developer Website erhalten können, wenn Sie ein Apple Developer Program Login haben. Führen Sie die folgenden Schritte aus, um macOS 14 für Entwickler von der Entwickler-Website zu installieren:
Schritt 1. Sie müssen Safari auf Ihrem MacBook starten, um developer.apple.com zu besuchen.
Schritt 2. Entscheiden Sie sich für macOS und klicken Sie auf Download.
Schritt 3. Verwenden Sie Ihre Anmeldedaten, um sich anzumelden.
Schritt 4. Gehen Sie zum Download-Bereich, finden Sie macOS 14 Sonoma zu installieren, und klicken Sie auf "Profil installieren".
Schritt 5. Der Download-Ort muss auf Ihrem Mac geöffnet werden.
Schritt 6. Klicken Sie auf macOSDeveloperBetaAccessUtility.dmg, um es zu öffnen.
Schritt 7. Suchen Sie diese Datei: macOSDeveloperBetaAccessUtility.pkg, die sich auf dem Disk-Image befindet. Doppelklicken Sie nun darauf, um den Installationsprozess zu starten.
Schritt 8. Klicken Sie auf die Schaltfläche Weiter.
Schritt 9. Lesen Sie die Geschäftsbedingungen, markieren Sie das Kästchen und wählen Sie Installieren.
Schritt 10. Jetzt sehen Sie die Option Software-Update auf dem Bildschirm.
Schritt 11. Sie können die neueste macOS Sonoma Developer Beta herunterladen. Klicken Sie auf "macOS Sonoma Developer Beta" und klicken Sie auf die Schaltfläche "Upgrade now".
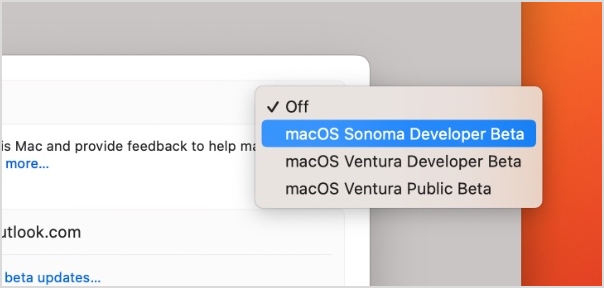
B. macOS Sonoma beta von Mr. Macintosh herunterladen
Sie können die Download-Links für macOS Sonoma beta direkt von Mr. Macintosh erhalten, falls Sie keinen Apple Developer Account haben. Es wird einige Zeit dauern, die Datei zu installieren, da sie etwa 11 GB groß ist.
Schritt 2. Richtiges Formatieren eines USB-Sticks auf dem Mac für macOS 14
Sie sollten nun bootfähigen USB-Stick für Mac erstellen, da Sie das macOS Sonoma Installer-Programm auf Ihrem Mac installiert haben. Folgen Sie den folgenden Schritten:
Methode 1: Entfernen Sie Ihr Speichergerät
Schritt 1. Ihr Mac muss mit dem Speichergerät verbunden sein.
Schritt 2. Wählen Sie nach dem Öffnen des Festplattendienstprogramms Ihr Speichergerät aus.

Schritt 3. Klicken Sie auf die Schaltfläche "Löschen" in der oberen Menüleiste des Festplatten-Dienstprogramms.
Schritt 4. Wählen Sie macOS extended in Format und GUID Partition Mac in Scheme, nachdem Sie den Namen der Festplatte geändert haben.
Schritt 5. Sie können Ihre Einstellungen bestätigen, indem Sie auf die Schaltfläche "Löschen" klicken.
Methode 2: Führen Sie Befehlszeilen aus, um Ihr Speichergerät in eine bootfähige Installation zu verwandeln
Schritt 1. Öffnen Sie Terminal auf dem Mac mit dem Spotlight-Suchkürzel.
Schritt 2. Geben Sie die unten aufgeführten Befehlszeichenfolgen in das Terminalfenster ein:
sudo /Programme/Installation\ macOS\ Sonoma.app/Inhalte/Ressourcen/ErstelleInstallationsmedien - Volumen /volumes/voluems name
Schritt 3. Um Ihre Aktionen zu schützen, geben Sie bei der Aufforderung das Passwort des Administratorkontos ein und drücken Sie Y.
Schritt 4. Wenn der Prozess abgeschlossen ist, wird der Name Ihrer Disk-Abteilung in Install macOS Sonoma geändert.
Schritt 3. OpenCore Legacy Patcher herunterladen und installieren
Folgen Sie den nachstehenden Schritten, um den OpenCore Legacy Patcher herunterzuladen und zu installieren:
Schritt 1. Starten Sie OpenCore Legacy Patcher auf Ihrem macOS 14.
Schritt 2. Öffnen Sie die Einstellungen auf der Hauptseite des OpenCore Legacy Patchers.
Schritt 3. Wählen Sie Verbose, um genaue Informationen für die Fehlersuche während des Installationsvorgangs zu erhalten.

Führen Sie die folgenden Schritte aus, um mit der Installation zu beginnen:
Methode 1: OpenCore erstellen und installieren
Schritt 1. Wählen Sie Build and Install OpenCore auf der Hauptschnittstelle des OpenCore Legacy Patchers.
Schritt 2. Wählen Sie die Schaltfläche "OpenCore erstellen" in dem neuen Popup.
Schritt 3. Wenn die Erstellung erfolgreich abgeschlossen ist, wählen Sie OpenCore installieren und Auf Datenträger installieren.

Schritt 4. Wählen Sie, den Datenträger im OpenCore zu installieren.

Schritt 5. Wählen Sie EFI, um Ihre Auswahl zu bestätigen.
Methode 2: Starten Sie das macOS-Installationsprogramm & OpenCore
Schritt 1. Drücken Sie nach dem Neustart Ihres MacBook die Optionstaste, bis Sie einen Startbildschirm mit mehreren Optionen sehen.
Schritt 2. Mit der Option EFI-Boot-Zeichen können Sie mit der Tastatur und der Maus das OpenCore-Symbol auswählen.
![]()
Schritt 3. Sie werden den OpenCore Picker auf dem Bildschirm sehen, da Sie OpenCore hier hochgeladen haben.
Schritt 4. Nachdem Sie sich entschieden haben, macOS Sonoma einzurichten, gelangen Sie zu dem typischen Startfenster des Assistenten.
Schritt 4. Sonoma auf einem nicht unterstützten Mac installieren und booten
Sie können macOS Sonoma aus dem App Store installieren. Führen Sie die folgenden Schritte aus:
Schritt 1. Besuchen Sie den App Store, und geben Sie in der Suchleiste macOS Sonoma ein.
Schritt 2. Klicken Sie auf die Schaltfläche "Get", geben Sie Ihre Apple ID an und installieren Sie macOS Sonoma. Sie können macOS Ventura auch mit dem OpenCore-Tool installieren:

So installieren Sie macOS Ventura auf einem nicht unterstützten Mac
Sie fragen sich, wie Sie macOS Ventura auf einem nicht unterstützten Mac installieren können? In diesem Artikel finden Sie alle Informationen. Mehr lesen >>
Daten von macOS 14 auf einem nicht unterstützten Mac wiederherstellen
Das Herunterladen von macOS Sonoma auf einen inkompatiblen Mac scheint spannend zu sein. Aber es kann auch Ihre Daten ruinieren. Kritische Dateien und Daten können beim Zugriff auf Ressourcen von Drittanbietern beschädigt werden. Dies könnte problematisch sein, da das Gerät einer Person wahrscheinlich viele wichtige Informationen und Aufzeichnungen enthält.
Wenn Sie Probleme haben, aussagekräftige Informationen auf Ihrem Mac zu finden, sollten Sie diese mit einem seriösen Datenrettungsprogramm wiederherstellen. EaseUS Data Recovery Wizard for Mac ist in dieser Hinsicht Ihre beste Option.
Dies sind die besten Eigenschaften von EaseUS Data Recovery Wizard for Mac:
Gelöschte Dateien wiederherstellen:
Verwenden Sie dieses Tool, um gelöschte iMessage auf Mac wiederherzustellen und gelöschte Bilder, Videos und Dokumente wiederherzustellen.
Vereinfachung der Wiederherstellung
Das Wiederherstellen von gelöschten Dateien auf dem Mac wird mit EaseUS, das Mac Papierkorb wiederherstellen kann, zum Kinderspiel.
Unterstützung mehrerer Geräte
Stellen Sie verlorene oder gelöschte Dateien von SD-Karten, externen Festplatten, internen HDDs/SSDs und USB-Sticks wieder her.
Beschädigte Dateien reparieren:
Diese Software kann auch beschädigte Dateien auf dem Mac reparieren, darunter Dokumente, Fotos und sogar beschädigte Videos.
Das Fazit
Sie sind bereit! Nachdem Sie die Installation von macOS 14 abgeschlossen haben, erkunden Sie alles, was das Betriebssystem zu bieten hat. Wenn Sie über etwas Ungewöhnliches stolpern, lassen Sie es uns wissen. Sie können sicher sein, dass unser Team Sie über alles informieren wird, was dem Betriebssystem ein fantastisches Upgrade verleiht. Sie können macOS 14 ganz einfach auf einem nicht unterstützten Mac installieren, und wenn bei der Installation des neuesten Betriebssystems Daten verloren gehen, sollten Sie unbedingt EaseUS verwenden.
macOS 14 auf einem nicht unterstützten Mac installieren FAQs
Beachten Sie die unten aufgeführten FAQs, um das Thema besser zu verstehen:
1. Wie installiert man macOS Monterey auf einem nicht unterstützten Mac?
Sie können einen USB-Stick vorbereiten, um macOS Monterey auf einem nicht unterstützten Mac zu installieren. Sie können Ihren USB über das Festplattendienstprogramm vorbereiten. Alles, was Sie tun müssen, ist, den USB an Ihr MacBook anzuschließen, das Festplattendienstprogramm zu öffnen, Ihren USB auszuwählen und schließlich die Löschtaste zu drücken.
2. Wie kann man Daten auf macOS Sonoma Mac wiederherstellen?
Um Daten auf macOS Sonoma Mac wiederherzustellen, können Sie EaseUS Data Recovery Wizard für Mac herunterladen. Ansonsten können Sie gelöschte Dateien aus dem Papierkorb wiederherstellen. Wenn Sie Dateien auf macOS Sonoma mit dieser Verknüpfung in den Papierkorb verschieben löschen, sehen Sie möglicherweise den Ordner Papierkorb.
3. Wie erstellt man ein bootfähiges Installationsprogramm für macOS 14?
Nachdem Sie Ihren Mac eingeschaltet haben, müssen Sie die Optionstaste (Alt) gedrückt halten. Wenn Sie Ihre startfähigen Laufwerke auf einem dunklen Bildschirm sehen, lassen Sie die Optionstaste los. Wählen Sie das Laufwerk aus, auf dem sich das Installationsprogramm befindet. Tippen Sie dann entweder auf die Eingabetaste oder auf die Pfeile auf dem Bildschirm.
4. Was sind die neuen Funktionen von macOS 14 Sonoma?
Verbesserte Bildschirmfreigabe, höherer Datenschutz in Safari, die neuesten Zugänglichkeitsfunktionen für kognitive, visuelle und sprachliche Zugänglichkeit und neue Bildschirmschoner sind einige der besten Funktionen von macOS Sonoma.